Vai ir iespējams pārvietot darbvirsmu uz citu disku un kā to izdarīt operētājsistēmā Windows

- 2114
- 532
- Irvin Toy
Katrs lietotājs sāk sava datora darbību no darbvirsmas. Šeit tiek saglabāts liels daudzums informācijas, pēc noklusējuma tiek saglabāti dažādi faili un dati.
Šajā gadījumā, tā kā dators tiek izmantots, pieaug šīs informācijas apjoms. Dažos gadījumos dati ir īpaši vērtīgi, un es nevēlos tos pazaudēt. Bet problēmas ar operētājsistēmu, kas nozīmē nepieciešamību pārinstalēt OS, burtiski iznīcina visu darbvirsmas saturu.

Kāpēc pārsūtīt savu darbvirsmu
Pirms pārsūtāt "galddatoru" uz disku, jums jāsaprot šādas darbības iemesls un motivācija. Dažiem tas var šķist dīvaini un bezjēdzīgi.
Faktiski tam ir sava loģika. Dariet to, lai saglabātu svarīgus un vienkārši noderīgus failus, kas tiek izdzēsti, pārinstalējot operētājsistēmu. Galu galā, tālu no tā, ka OS vienmēr tiek aizstāts datorā, ir plānots notikums. Visbiežāk tas tiek darīts kritisku kļūdu gadījumā, kuru korekcijai vairs nav iespējams izmantot parastos programmatūras rīkus, ielādēšanu drošā režīmā vai pretvīrusu.
Tas ir daudz labāk un drošāk, ja "darbvirsma" ar visu tā saturu atrodas citā diskā, nevis tur, kur atrodas pati operētājsistēma.
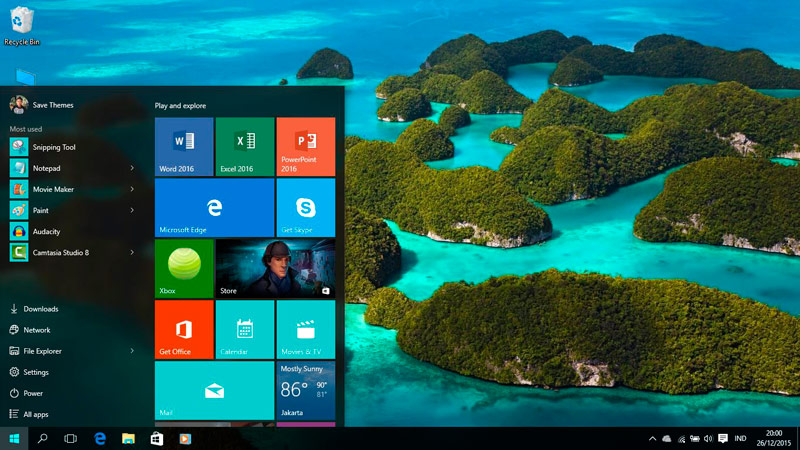
Vairumā gadījumu vietējā diska lomā OS glabāšanai tiek izmantota C sadaļa. Tāpēc būs loģiski visu pārsūtīt uz direktoriju D.
Šajā gadījumā bieži lietotāji vienkārši apstrādā vai kopē datus manuāli pieļaujam. Šī procedūra prasa daudz laika un pūles. Turklāt tas ir regulāri jāatkārto, jo funkcionējoša operētājsistēma katru dienu izveido daudz jaunu failu. Un pats lietotājs kaut ko ielādē un ietaupa.
Vienkāršākais veids, kā sākotnēji konfigurēt datora darbu, lai visi dati no galvenajām mapēm, piemēram, dokumenti, lejupielādes, “darbvirsma”, tiktu saglabāti diska otrajā sadaļā, kur operētājsistēma nav instalēta.
SVARĪGS. Tajā pašā laikā viss būs vizuāli tāds pats kā iepriekš.Tas nozīmē, ka mapes un faili tiks parādīti parastā režīmā. Bet patiesībā viņi jau tiek glabāti citā sadaļā. Tas samazina viņu zaudējumu un dzēšanas draudus operētājsistēmas nepareizas darbības gadījumā un tās pārinstalēšanai.
Windows 7 Pārvietošanās procedūra
Lai gan šī operētājsistēmas versija no Microsoft vairs nesaņem atjauninājumus un tās atbalsts ir apturēts, tas pats, milzīgs skaits lietotāju paliek uzticīgs Windows 7.
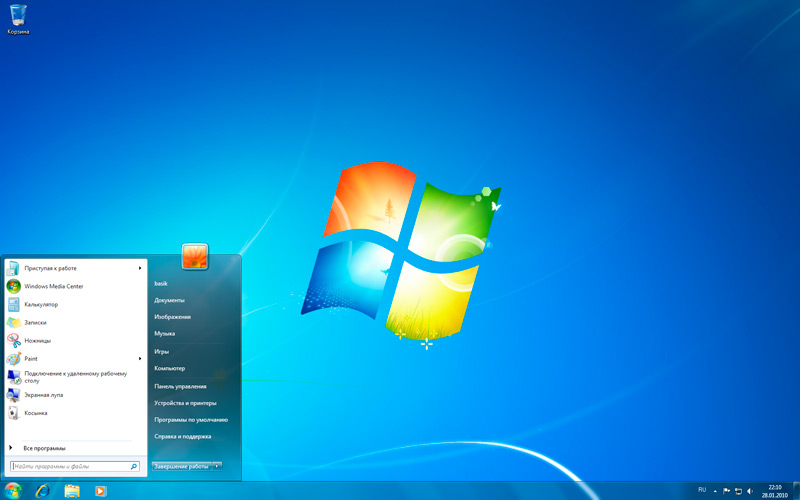
Viņi arī vēlas uzzināt par sava darbvirsmas pārsūtīšanu uz citu disku, drošāk glabāt datus. Nosacīti tas būs disks, kuru diska vietā izmanto diska vietā.
Lai "darbvirsma" varētu migrēt uz citu disku, jums jāveic vairākas konsekventas operācijas. Nav nekā sarežģīta, un tāpēc pat iesācējs tiks galā ar šādu uzdevumu.
- Vispirms pārliecinieties, vai cietais disks ir sadalīts vismaz 2 sadaļās. Parasti tas ir vietējais disks C, kurā tiek uzstādīta operētājsistēma, kā arī otrā sadaļa diska D formā. Vārdi var būt citi, bet tas vairs nav principiāli svarīgi. Vietējo disku, kurā OS ir instalēta, papildus norāda Microsoft Windows ikona. Tas ir tik mazs taisnstūra plūsma ar sarkanu, dzeltenu, zilu un zilu daļu.
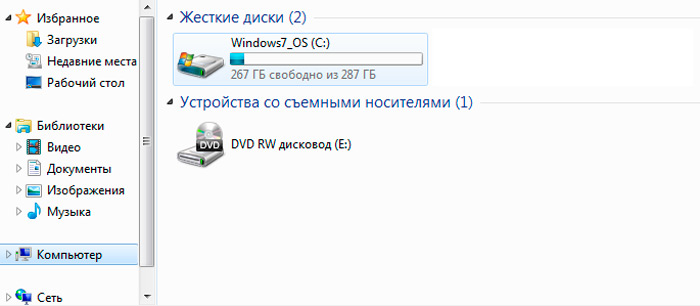
- Ja ir tikai viens disks, tas iepriekš būs jāsadala. Paturiet prātā, ka atdalīšanu veic ar iebūvētiem instrumentiem un trešās daļas programmas. Ikvienam ir savas pieteikšanās nianses. Galvenais ir tas, ka katrā sadaļā ir atlicis pietiekami daudz vietas.
- Tagad, lai sāktu pārvietot savu "galddatoru" uz jebkuru citu disku, izņemot C sadaļu, jums būs jāiet uz manu datoru. Iepriekš izlemiet, kas tieši jāpārvieto, jo ir iespēja izvēlēties.
- Atveriet CC C, kur atrodas instalētā operētājsistēma. Pēc tam dodieties uz lietotāja mapi (lietotājs). Iekšpusē jūs atradīsit mapi ar lietotāja vārda nosaukumu.
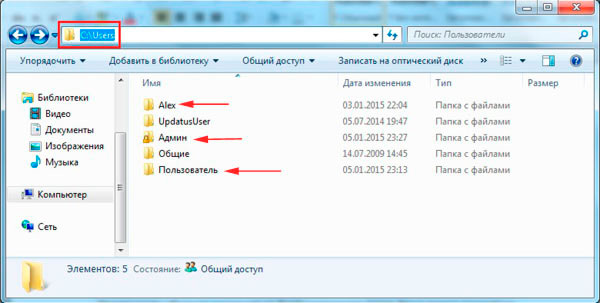
- Šajā mapē atrodas nepieciešamās sadaļas. Proti, "galddators", "ielādēšana", "attēli", "mani dokumenti", "favorīti" utt.
- Vienkāršākais veids, kā pāriet uz citu disku. Bet labāk ir darīt citādi.
- Atlasiet mapi, kas jums jāizmet. Ļaujiet tam būt "galddatoram". Noklikšķiniet uz tā ar labo peles pogu un atveriet rekvizītus.
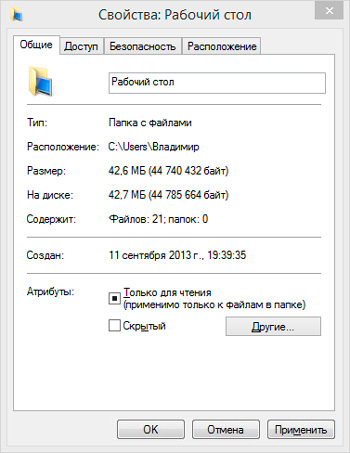
- Šeit parādīsies jauns logs ar vairākām cilnēm. Dodieties uz cilni Atrašanās vieta.
- Šajā cilnē mainiet ceļu, norādot disku, kas nav no operētājsistēmas. Atliek tikai piemērot izmaiņas un noklikšķināt uz pogas OK.
Patīkamākais šajā situācijā ir tas, ka vizuāli nekas nemainās lietotājam. Mapes atradās galvenajā darbvirsmā, tāpēc tās tur paliks.
Tajā pašā laikā visi sekojošie saglabātie faili un mapes fiziski atradīsies arī diskā, kas nav no operētājsistēmas.
Pārliecinies ka. Vienkārši atveriet sadaļu D (vai citu vārdu) un pārbaudiet, vai viss darbvirsmas saturs ir pārvietojies tur. Ja pēkšņi nē, atkārtojiet tās pašas darbības.
Pārvietošanās uz Windows 10 un Windows 8
Lai pārsūtītu "darbvirsmu" uz citu disku, izmantojot operētājsistēmas Windows 10 vai Windows 8, jums nav jāmaina procedūru secība.
Viss šeit tiek realizēts tāpat kā Windows 7 OS gadījumā.
Šeit lietotājam ir arī iespēja padarīt savu "galddatoru" nevis cietā diska sadaļā ar operētājsistēmu, bet gan diskā, ko galvenokārt izmanto fotoattēlu, filmu un mūzikas glabāšanai. Tas ir, tie dati, kurus es nevēlos zaudēt problēmu gadījumā un pārinstalēt operētājsistēmu.
Tāpēc procedūru secība būs šāda:
- Atvērt disku c;
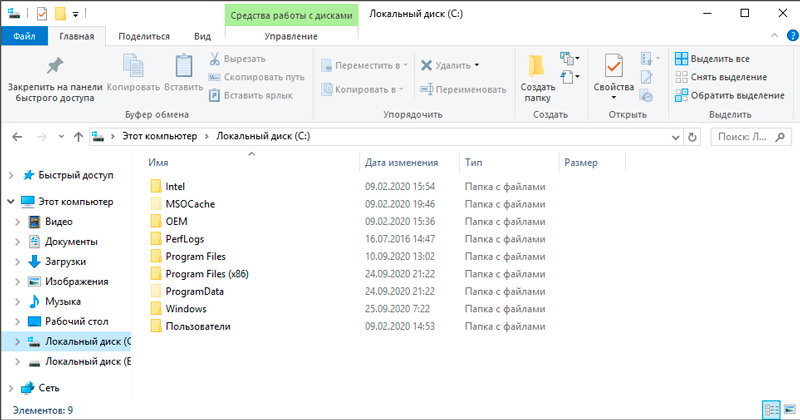
- Dodieties uz lietotāja mapi;
- Noklikšķiniet uz darbvirsmas mapes ar labo pogu (un citiem, ja jums tā ir arī jānosūta);
- Nospiediet "īpašības";
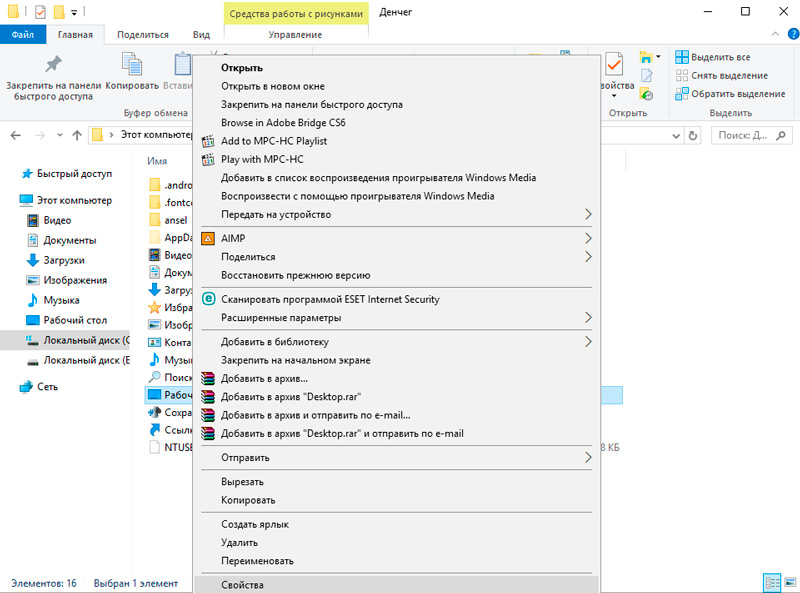
- Jaunajā logā atlasiet cilni "atrašanās vieta";
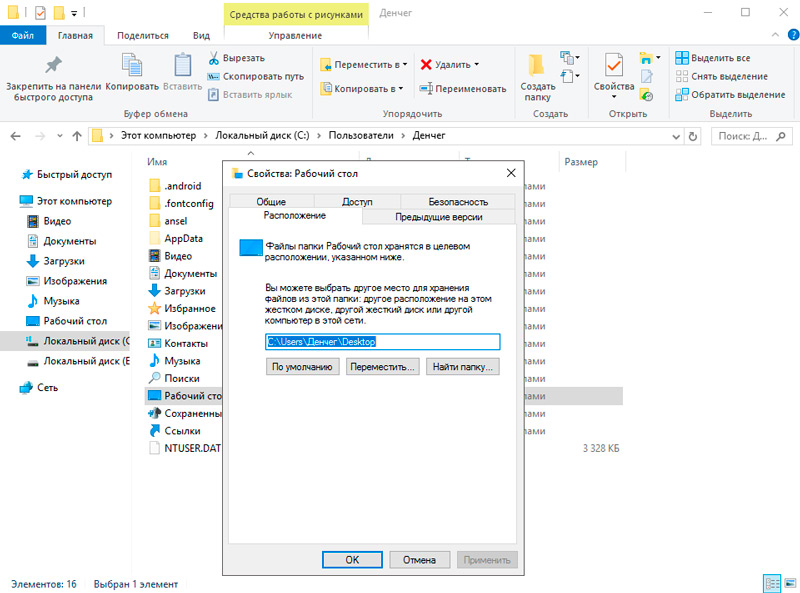
- Norādiet jaunu ceļu šīs mapes failu saglabāšanai;
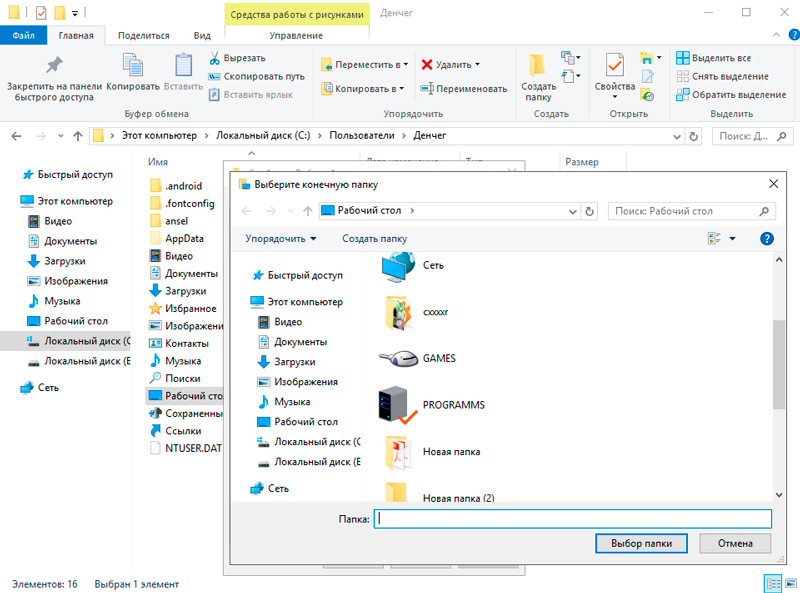
- Nospiediet "Pieteikties";
- Noklikšķiniet uz pogas Labi.
Viss, paliek tikai pārbaudīt, vai veiktās izmaiņas ir stājušās, un nekas tagad neapdraud jūsu datus. Pat ja pēkšņi operētājsistēma pārstāj darboties, un jums tā ir jāinstalē.
Jā, ja cietais disks vai cieta stāvokļa piedziņa fiziski neizdodas, tad šāda kustība vairs nepalīdzēs saglabāt datus. Šeit jums jāsazinās ar servisa centru un jāmēģina atjaunot informāciju, iemest to citam medijam utt.
Pretējā gadījumā procedūra nav sarežģīta. Jebkurš lietotājs to apgūs pat bez īpašām prasmēm un pieredzes.
Tajā pašā laikā darbvirsmas satura pārsūtīšana, kā arī citas mapes no lietotāja kataloga ir ļoti noderīga lieta. Īpaši tiem gadījumiem, kad pastāv operētājsistēmas sabrukšanas risks. Turklāt tas samazina sistēmas diska piesārņojumu ar dažādiem atkritumiem. Telpa netiks apēsta, un programmatūras miskaste nesāk darboties tajā pašā sadaļā ar OS.
Dariet to vai nē, izlemiet tikai pašam lietotājam. Balstoties uz soli -by -step instrukcijām, jūs varat pabeigt darbvirsmas pārsūtīšanas uzdevumu dažu minūšu laikā.
Abonējiet, atstājiet komentārus, uzdodiet attiecīgus jautājumus un pastāstiet draugiem par mums!

