IPad atkopšanas metodes

- 2593
- 247
- Jan Purdy
iOS ir diezgan uzticama operētājsistēma, taču, neskatoties uz to, lietotāji var saskarties ar problēmām pēc atjauninājumu instalēšanas, jo īpaši, kad process tika pārtraukts, pateicoties nepietiekamai ierīces akumulatora uzlādei vai citu iemeslu dēļ, kā arī ja sākotnēji saturēja programmaparatūru kļūdas. IPad atjaunošanas procedūra var palīdzēt šajā notikumu attīstībā, kas ļauj ierīcei atgriezties darba stāvoklī, kas tiek veikts gan izmantojot iTunes programmu, gan bez tās. Tajā pašā laikā iPad var atjaunot dažādos veidos - izlādoties uz rūpnīcas instalācijām (tas nozīmē satura zaudēšanu un iestatījumu atiestatīšanu) vai datu atgriešanos no "dublējuma". Kā atjaunot Apple ierīci, mēs apsvērsim.

Kā atjaunot iPad caur iTunes
Lai saglabātu ierīcē pieejamos datus, jums būs nepieciešama dublēšana, kas datorā var būt iepriekš. Izveidojot “dublējumus” laiku pa laikam iTunes, jūs varat pasargāt sevi no informācijas zaudēšanas no ierīces, piemēram, neveiksmju rezultātā, un šajā gadījumā atjaunošanas procedūra būs īsa apkope.
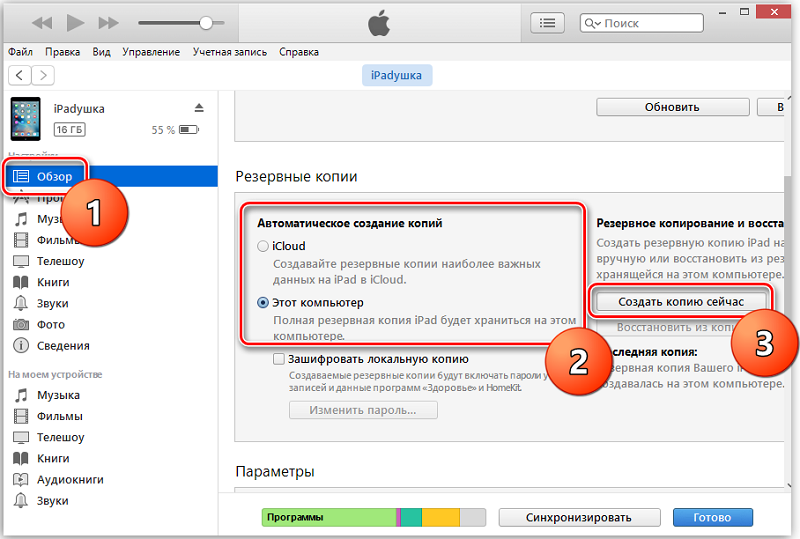
Ja nav iepriekš izveidota faila, kopiju var pievienot jau atkopšanas procesā. Lai atjaunotu iPad, jums būs nepieciešama jauna iTunes programmas versija, kas instalēta datorā vai klēpjdatorā. Pārinstalēšana nav obligāta, ja programmatūra jau ir tā vērts, pirms procesa sākšanas varat vienkārši atjaunināt.
Metode ir piemērota gadījumā, kad planšetdators neieslēdzas, tāpēc tā būs ideāla iespēja, ja dodaties uz iestatījumiem.
Soli pa solim apsveriet, kā atjaunot iPad, izmantojot iTunes programmu:
- Mēs pievienojam planšetdatoru ar datoru, izmantojot oriģinālo USB vadu.
- Datorā mēs palaižam iTunes.
- Mēs ejam uz sadaļu "ierīce" (dodieties, nospiežot ikonu augšējā stūrī kreisajā pusē).
- Tagad jūs varat izvēlēties darbību - izveidojiet rezerves failu un norādiet uzglabāšanas vietu vai atjaunot no kopijas.
- Ja nav “dublējumu”, jūs varat izveidot kopiju tagad, kad sistēmas bojājumi var nedarboties (šī iemesla dēļ un ieteicams laiku pa laikam dublēt).
- Kad kopija ir gatava, atlasiet “Atjaunojiet kopiju”, pēc tam atlasiet “Dublējumu” un izpildiet ekrānā norādījumus.
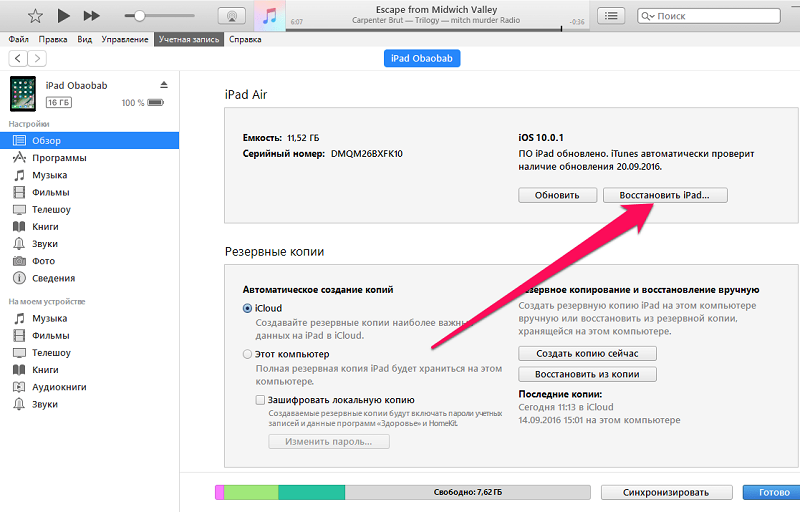
Kā atjaunot iPad, izmantojot iCloud
Mūsdienu realitātē daudzi lietotāji dod priekšroku informācijas glabāšanai mākonī, piemēram, Apple iCloud. Tas ir ļoti ērti, tostarp tāpēc, ka zaudējumu gadījumā no ierīcēm jebkurā laikā tās var viegli iegūt no krātuves. Tātad tie lietotāji, kuri šeit izmanto mākoņa pakalpojumu, šeit saglabā "dublējumus", var atjaunot iPad no iCloud dublējuma.
Metode ir piemērota, ja ierīce darbojas, izsniedzot neveiksmes. Atgrieziet iepriekšējo sistēmas stāvokli, kad viss darbojās pareizi, šajā situācijā - optimālais risinājums. Tajā pašā laikā tiek nodrošināta iPad atkopšana no rezerves kopijas, ja tiek izveidotas tās pašas kopijas, kuru izveidošana tika veikta automātiskā režīmā (iestatot pēc opcijas) vai manuāli lietotāja, kā arī stabils savienojums ar ierīce internetā.
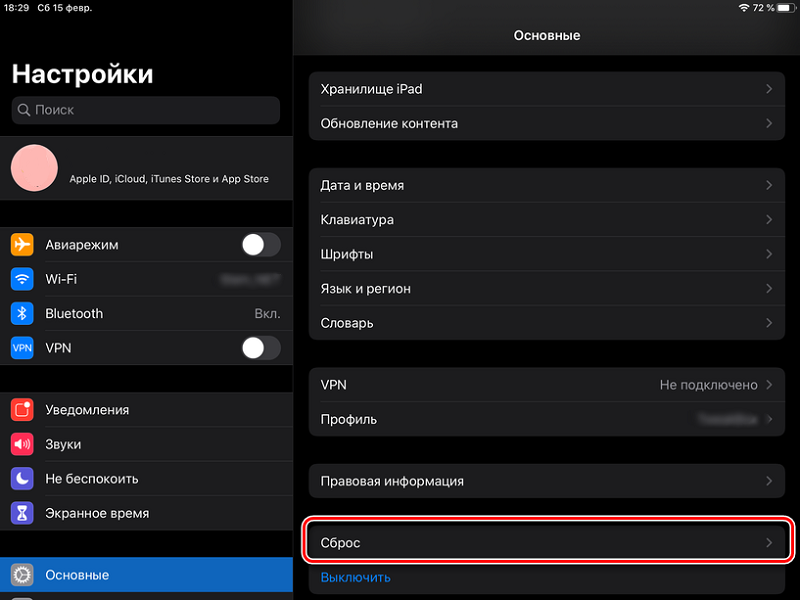
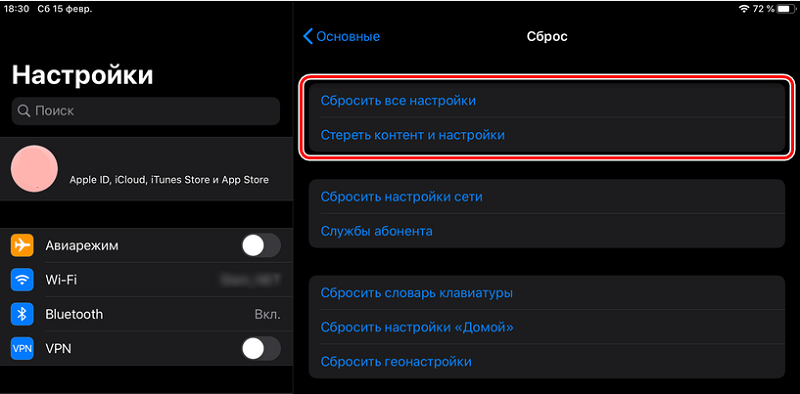
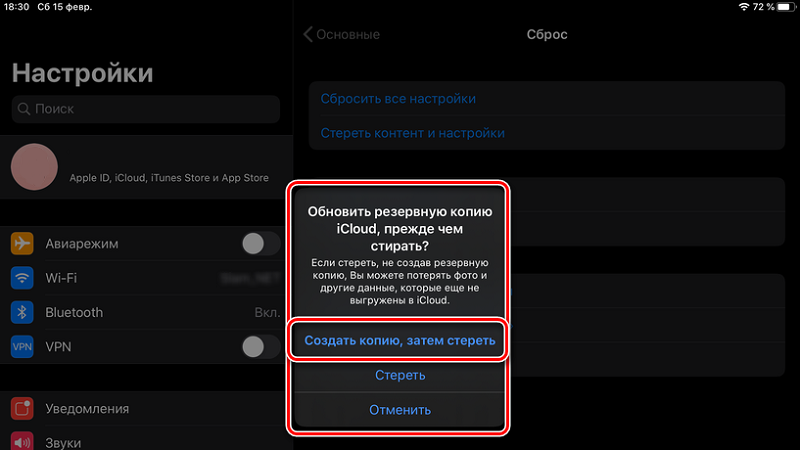
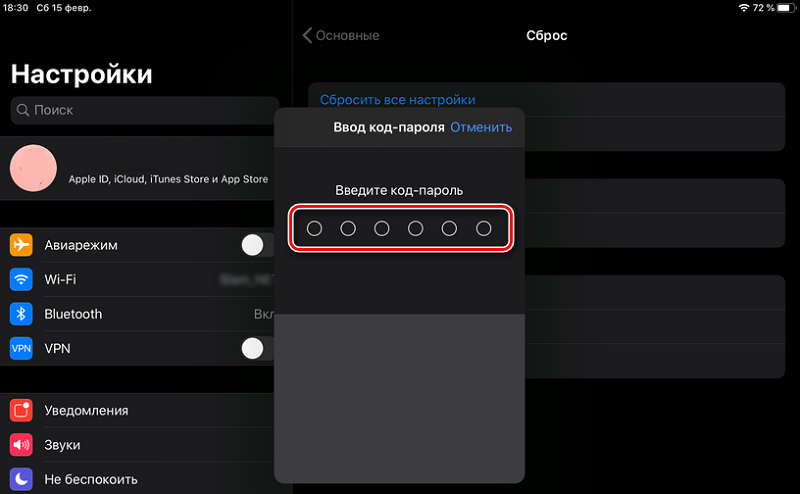
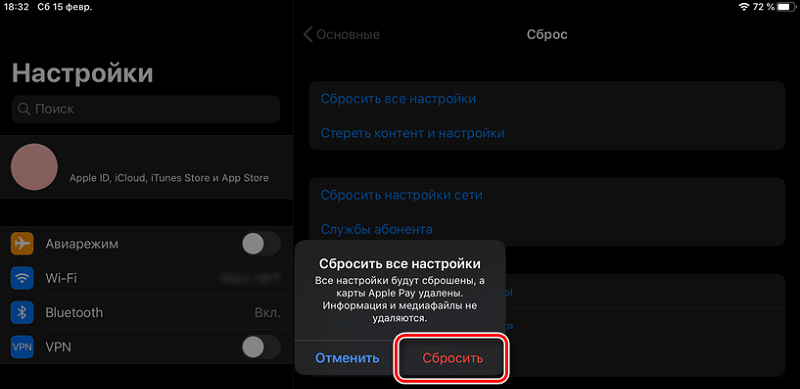
Ja dublēšana ir konfigurēta, varat nomest planšetdatoru un pēc tam atjaunot informāciju no iCloud kopijas. Lai to izdarītu, mēs veicam vienkāršas darbības (instrukcija ir piemērota gan iPad, gan iPhone):
- Mēs ejam uz ierīces iestatījumiem, atveram sadaļu "Basic".
- Izvēlieties "Reset" starp pieejamajām opcijām - "izdzēst saturu un iestatījumus", pēc tam mēs ievadām paroli no iPad un apstiprinām nodomu.
- Atiestatīšanas procedūra sāksies ar atsāknēšanu, būs iespējams uzraudzīt procesu visā stāvokļa stāvoklī, kas parādās displejā.
- Nākamais posms ir atveseļošanās. Mums būs nepieciešama iepriekš izveidota rezerves kopija, jo visi ierīces dati tiks izdzēsti.
- Starp atkopšanas opcijām atlasiet "Atjaunot iCloud".
- Mēs izmantojam autorizācijas procesu kontā (ievadiet adresi un paroles adresi) un sekojiet ekrānā esošajām uzvednēm.
- Atkopšanas process prasīs noteiktu laiku atkarībā no informācijas apjoma, kurā ir rezerves kopija.
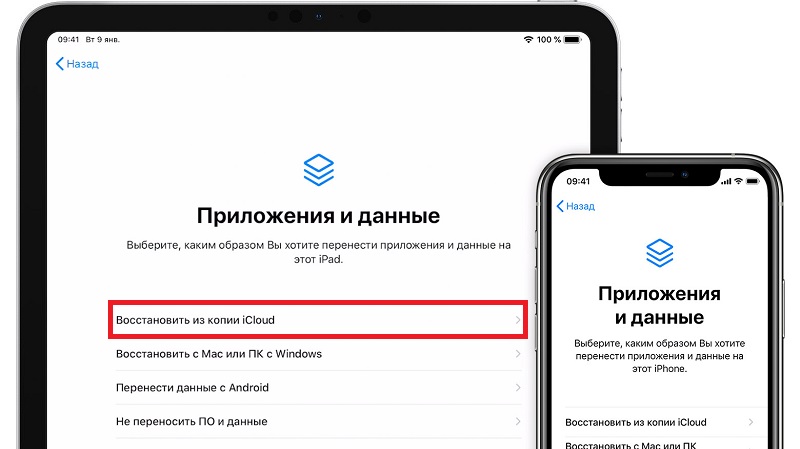
Kā atjaunot iPad rūpnīcas iestatījumos
Stingrāks pasākums, kas ļauj atgūt planšetdatora efektivitāti, ja tas neieslēdzas, nometiet to uz primārajiem iestatījumiem. Tajā pašā laikā visi lietotāja dati, instalācijas un cita informācija tiks pilnībā noņemta no atmiņas, tas ir, ierīce atgriezīsies rūpnīcas formā, piemēram, pērkot, pēc kura ierīce tiek koriģēta. Šī metode ir piemērota, ja iPad nav iespējams atjaunot iCloud dublējumu, un datorā nav "dublējumu". Ja nav iespējams piekļūt mākoņa kopijai, datu atkopšanu var veikt pēc atiestatīšanas uz rūpnīcas instalācijām.
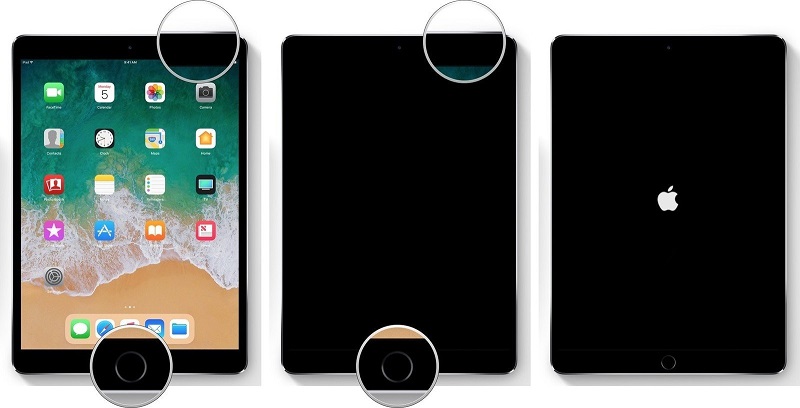
Mēs izmetīsim iPad, izmantojot tajā instalēto datoru un jaunu iTunes versiju (lejupielādēta no oficiālās vietnes):
- Pievienojiet iPad pie datora vai klēpjdatora, izmantojot oriģinālo USB kabeli.
- Palaist iTunes.
- Mēs pārsūtām planšetdatoru atjaunošanas stāvoklī ar vienlaicīgu “mājas” un “miega režīma” pogu nospiešanu un turot tās pirms ierīces ievadīšanas atkopšanas režīmā. Ja nav pogas “mājas”, jūsu ierīces modelī jums būs jānospiež un jāatlaiž skaļuma pogas "+" un "-", pēc tam jāsaspiež "miega/pamodināšanas" atslēga līdz atkopšanas sākumam.
- Programmā iTunes atlasiet komandu “Atjaunot” un apstipriniet darbību.
- Mēs gaidām datu izlādes procesa beigas, tas var aizņemt kādu laiku.
Dažos gadījumos ir iesaldēšana, tad jums ir jāizslēdz iPad no datora un vispirms jāatkārto visas darbības.
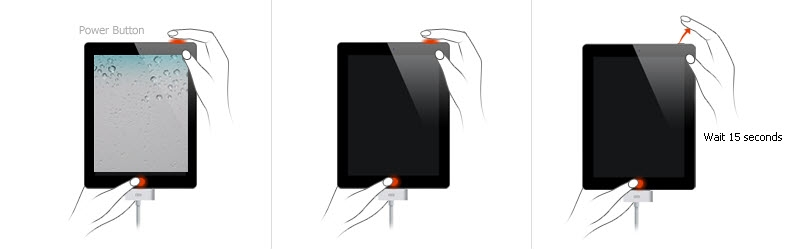
Ja atkopšanas režīms netiek ielādēts, kas var rasties ar smagiem sistēmas bojājumiem, tas joprojām ir DFU avārijas režīma izmantošana, kas ļauj atrisināt problēmu ar jebkuru kļūmi. Lai ievadītu iPad DFU režīmā, mēs veicam šādas darbības:
- Pievienojiet mobilo ierīci datoram, izmantojot USB savienojumu.
- Datorā palaidiet jaunāko iTunes versiju.
- Mēs saspiežam strāvas pogas un "mājas" vienlaikus, turot 10 sekundes, pēc tam mēs atlaidām "Power", turpinot turēt "mājās" apmēram 15 sekundes.
- Datora ekrānā datora ekrānā parādīsies avārijas atkopšanas režīms, savukārt iPad displejs būs melns.
DFU režīmā jūs varat sākt mirgot planšetdatorā.
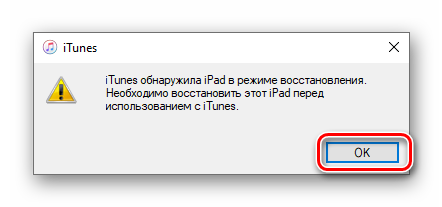
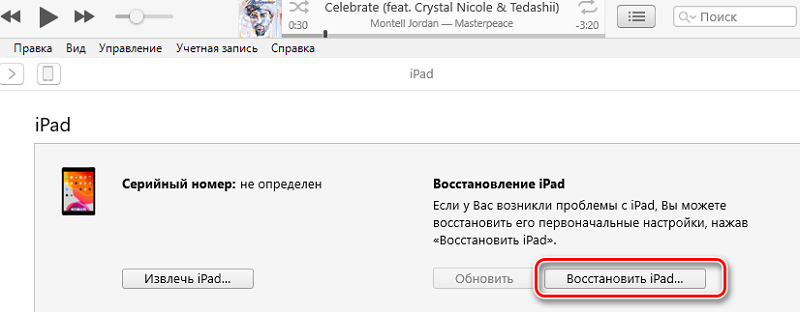
Tagad jūs zināt, kā atjaunot iPad noteiktā situācijā, izvēloties jums piemērotu metodi. Vai raksts palīdzēja atrisināt jūsu problēmu? Kuras no atkopšanas metodēm esat izvēlējies. Rakstiet par to komentāros.
- « Seši veidi, kā uzzināt klēpjdatora modeli
- Vai ir iespējams pārvietot darbvirsmu uz citu disku un kā to izdarīt operētājsistēmā Windows »

