Fotoattēlu un filmu kopēšana MacBook

- 4312
- 158
- Scott Ullrich
Jebkuras mobilās ierīces atmiņa ir daudzkārt zemāka par datoru un klēpjdatoru. Uzņēmis daudz fotoattēlu un videoklipu, izmantojot iPhone, jūs atklājat, ka jauniem failiem vairs nav vietu. Operētājsistēma par to sāks iepriekš brīdināt: ekrānā, kad tiks palaista kamera, ekrānā būs ziņojums, ka krātuvē gandrīz nav vietas. Tas ir signāls, ka ir pienācis laiks kaut kur pārsūtīt datus pastāvīgai glabāšanai.

Atmiņa uz iPhone beidzās? Pārsūtiet fotoattēlus un videoklipus uz magoņu!
Apple ir izstrādājis iespēju ērti sazināties ar savām ierīcēm. Fotoattēlu un filmu mešana uz MacBook ar iPhone un iPad var būt šādā veidā:
- izmantojot fotoattēla lietojumprogrammu, izmantojot USB savienojumu;
- izmantojot AirDrop funkciju;
- Izmantojot iCloud pakalpojumu.
Izmantojot USB savienojumu
Lai atbrīvotu iPhone atmiņu un pārsūtītu fotoattēlus un filmas uz MacBook, izmantojot USB kabeli un fotoattēlu lietojumprogrammu, sekojiet šādiem:
- Pievienojiet iPhone ar MacBook Cable USB.
- Atveriet datora Mac lietojumprogrammas fotoattēlu. Visticamāk, savienojot iPhone, tas sāks automātiski. Pretējā gadījumā jūs to atradīsit mapē "lietojumprogrammas". Ja jums ir veca programmatūras versija, tad lietojumprogramma tiks saukta par iPhoto.
- Dodieties uz cilni Importēt.
- Izvēlieties darbības iespēju: importēt arvien vairāk un tikai jauna vai tikko atzīmēta. Otrajai opcijai ir jāatzīmē vēlamie attēli, pēc tam noklikšķiniet uz "Importēt atlasīto".
- Noklikšķiniet uz "Dzēst pēc importēšanas", ja vēlaties, lai visi kopētie dati atstātu tālruni.
- Pēc noklusējuma visi faili tiek saglabāti programmā programmā MacBook. Ja vēlaties mainīt šo parametru, tad fotoattēlu programmas logā:
- Dodieties uz iestatījumiem, pēc tam cilni "pamata";
- Noņemiet lodziņu no vienuma "Kopēt objektus uz multivides tekstu".
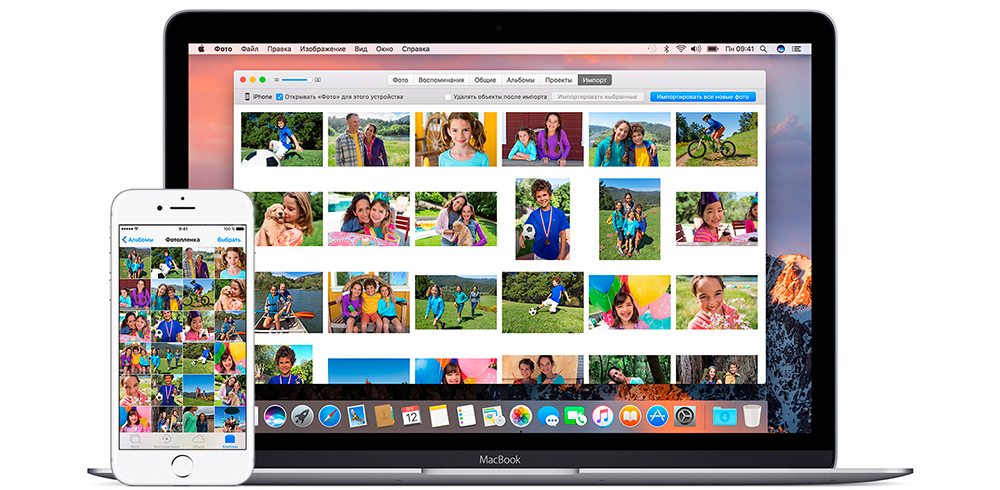
Tā rezultātā jūs kopēit vai pārsūtīsit materiālus no tālruņa uz MacBook
Tajā pašā laikā atcerieties, ka tagad importētie multivide nebūs pieejami mākonī, un jūs nevarēsit tos apmainīt ar citām ierīcēm.
Tādā pašā veidā jūs varat mest fotoattēlus un filmas ne tikai no Apple ierīces, bet arī no kameras. Lai pārraidītu attēlus no kameras un skenera, var izmantot arī programmu "attēlu uzņemšana".
Airdrop funkcija
Airdrop funkcija uzreiz apmainās ar datiem starp Apple ierīcēm. Izmantojot to, jūs varat pārsūtīt ne tikai fotoattēlus un filmas, bet arī daudz citu iPhone saturu, piemēram, kontaktus. Vispirms jums jākonfigurē MacBook:
- Dodieties uz Finder izvēlnes "pārejas" līniju, atlasiet airdrop.
- Noklikšķiniet uz "Ieslēdziet Wi-Fi un Bluetooth".
- Jūsu dators būs redzams tikai ierīcēs no saraksta "Kontakti". Ja vēlaties pieņemt datus no visiem, pēc tam ielieciet izvēles rūtiņu manai noteikšanai loga apakšā.
Tagad MacBook ir gatavs gan pieņemt, gan nosūtīt plašsaziņas līdzekļus. Lai augšupielādētu fotoattēlus un filmas, sekojiet šādiem jautājumiem:
- IPhone atlasiet attēlus vai video.
- Noklikšķiniet uz "Kopīgot".
- Airdrop lietotāju sarakstā atlasiet savu MacBook.
- MacBook ekrānā jūs redzēsit priekšlikumu “Pieņemt” vai “noraidīt”. Noklikšķiniet uz pirmā.
- Ja iPhone un MacBook ir tāds pats Apple ID, tad pārraide notiks automātiski, bez atļaujas pieprasījuma.
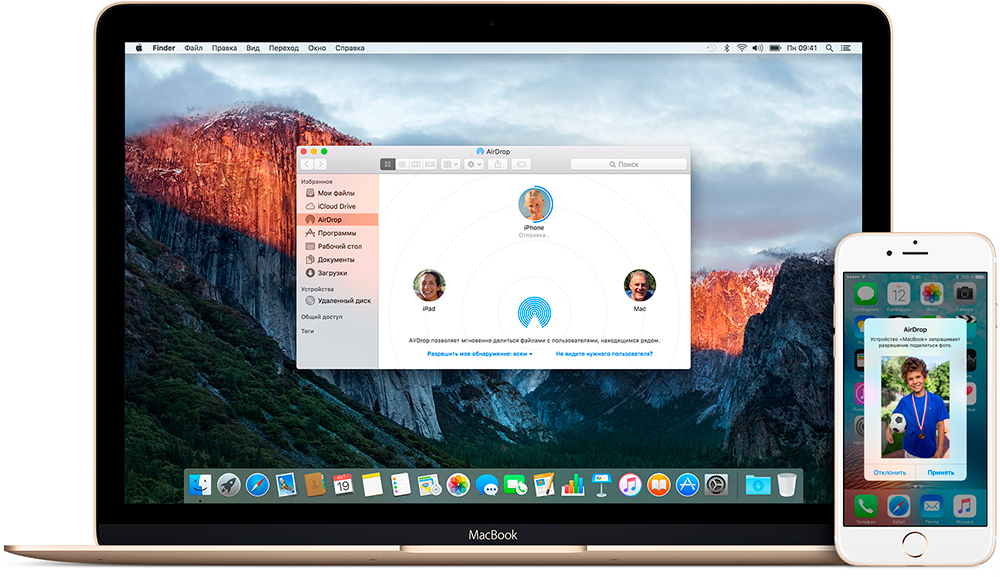
Izmantojot airdrop, jūs varat pārsūtīt fotoattēlus no iPhone uz MacBook un atpakaļ
Izmantojot šo funkciju, jūs varat pārsūtīt ne tikai multivides failus, bet pat programmas un vietnes. Zemāk ir MacBooks modeļi, kas atbalsta airdrop:
- MacBook 2008. gada beigās. (izņemot balto modeli) un jaunāks;
- MacBook Air 2010. gada beigās. un jaunāks;
- MacBook Pro 2008. gada beigās. (izņemot 17 collu modeli) un jaunāks.
Kopēšana mākonī
ICloud Media ieroči ļauj glabāt fotoattēlus un filmas mākonī un piekļūt tiem no visām Apple ierīcēm. Tas automātiski saglabā jaunus iPhone failus, un visas izmaiņas tiek atspoguļotas MacBook vai jebkurā citā savienotā sīkrīkā vai datorā. Tas ir, jums nav pastāvīgi jākopē multividi MacBook, pēc tam tālruņa atmiņā jāatbrīvo vieta. Viss tiks saglabāts mākonī un automātiski sinhronizēts. Vienīgais šīs metodes trūkums ir tas, ka brīvās vietas apjoms ir ierobežots līdz 5 GB.
Multivides failu apmaiņa tiek koriģēta šādi:
- Atjauniniet programmatūru tālruņa un datora Mac.
- Dodieties uz MacBook uz sistēmas iestatījumiem, atlasiet iCloud, ievadiet savu Apple ID un Mark fotoattēlu.
- Netālu no fotoattēla punkta noklikšķiniet uz "parametriem" un ielieciet pārbaudi visos trīs punktos.
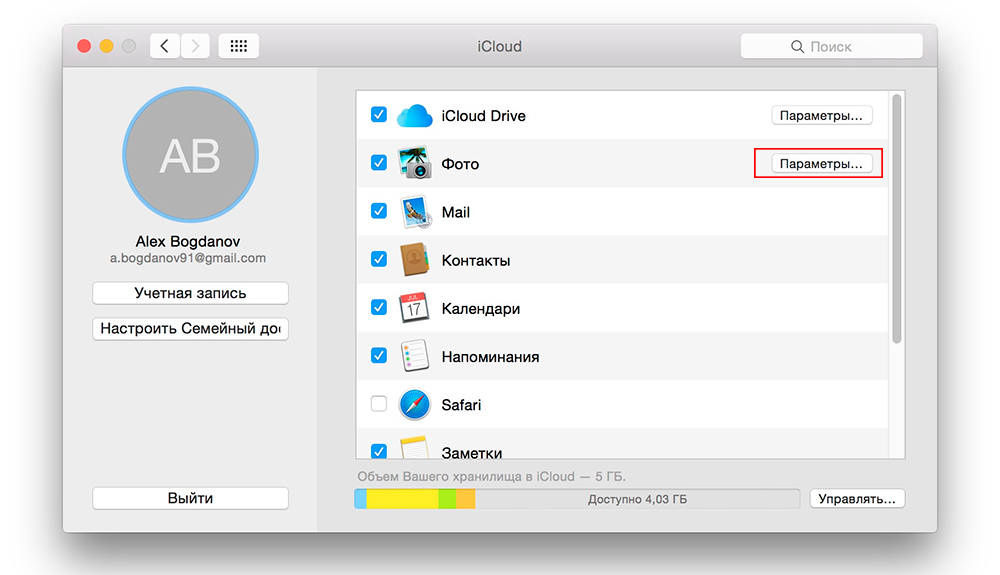
Nākamajā logā atlasiet visas 3 opcijas
- IPhone dodieties uz "Iestatījumi", pēc tam uz iCloud sadaļu un ievadiet Apple ID.
- Ieeja mākonī visās ierīcēs jāveic ar tādu pašu Apple ID.
Tagad visi jaunie iPhone fotoattēli un filmas būs pieejamas ar MacBook caur iCloud Media. Bet atcerieties, ka faila dzēšana no ierīces novedīs pie tā, lai to noņemtu no cita un no multivides.
Plašsaziņas līdzekļu noņemšana
Jūs varat izdzēst fotoattēlus un filmas, izmantojot MacBook, izmantojot fotoattēlu. Ja iCloud Media ir ieslēgts, tad tie tiks noņemti arī no turienes un no visām saistītajām ierīcēm. Ja mākonis ir izslēgts, faili tiks izdzēsti tikai no MacBook. Ir vairākas iespējas:
- Noņemiet no albuma (nevis no multivides) - atlasiet attēlus un noklikšķiniet uz Dzēst.
- Noņemiet no viedā albuma (piemēram, no "izvēlētā") - atzīmējiet attēlus un noklikšķiniet uz Komandas+Dzēst.
- Dzēsiet no brīža (un ievietojiet "nesen noņemtajā") - atlasiet un noklikšķiniet uz Dzēst.
- Dzēst no brīža vai albuma (vieta "nesenā tālvadības pults) - atlasiet un noklikšķiniet uz Komandas+Dzēst.
- Dzēst ar sekojošu noņemšanu no "nesen noņemtajiem" - atlasiet failus, noklikšķiniet uz Command+Delete, pēc tam atveriet nesen attālo albumu, atlasiet, ko vēlaties pilnībā izdzēst, noklikšķiniet uz "Dzēst" un labi.

Noņemšana tiek veikta, izmantojot pakalpojumu un dzēšanas atslēgu
Jūs varat iestatīt laiku pats, cik attālinātu fotoattēlu tiks saglabāti datorā. Mākonī tie ir pieejami atkopšanai 30 dienu laikā. Varat arī izmest visus failus no multivides uz ārējo ierīci (tikai velkot no fotoattēlu programmas) un pēc tam to pilnībā notīrīt.
Tādējādi, ja vēlaties izmantot MacBook kā pastāvīgu krātuves vietu, iemetiet tajā failus un pēc tam izdzēsiet to no iPhone, tad nelietojiet mākoni. Airdrop ir ērts vairāku failu pārsūtīšanai, un caur USB lieliem fotoattēlu un videoklipu apjomiem parasti tiek izmests tā, lai akumulators netiktu iestādīts, ilgi izmantojot Wi-Fi un Bluetooth.
- « Kā pabeigt procesu Windows uzdevumu dispečerā, ja tas nebeidzas
- Printera instalēšana un konfigurācija MacBook »

