Printera instalēšana un konfigurācija MacBook

- 2087
- 606
- Jan Purdy
Fakts, ka daudzas mūsdienu ierīces pavada operētājsistēmas, maz ticams, ka kāds būs pārliecināts. Pat mazam bērnam pieder šī informācija. Tomēr lietotāju vidū ir tāda kategorija, kas ir absolūta pārliecība, ka datori, klēpjdatori un citi mūsdienu sīkrīki ir aprīkoti tikai ar tādu operētājsistēmu kā Windows. Tas ir tāds nepareizs priekšstats, kas noved pie fakta, ka pēc MacBook iegādes rodas stupors. Persona nesaprot, kāda ir jauna ierīce, kā tā darbojas. Turklāt viņam ir grūti orientēties, kā instalēt printeri bez diska šādā OS.

Jūs varat viegli savienot un konfigurēt printeri uz MacBook.
Mēs steidzamies jums apliecināt, ka jūsu panika nav pamatota. Viss nav tik grūti, cik viņi var zīmēt bezprecedenta lietotāju prātos par vētrainu fantāziju. Mēs piedāvājam jums iepazīties ar ieteikumiem, kā printeris ir savienots ar MacBook.
Ierīču savienošanas metodes
Perifērisko ierīču savienošanas procesu ar MacBook nepievieno grūtības, lai gan tās var "izmērīt" tos, kuri jau sen ir aktīvi modernu sīkrīku lietotājs ar operētājsistēmu Windows. Šo OSS saskarne ir pilnīgi atšķirīga, tāpēc ir svarīgi uzzināt, kā orientēties jaunajos izvēlnes parametros. Lai atvieglotu šādu "adaptācijas" procesu jaunajai operētājsistēmai, ir noderīgi iepazīties ar printera savienojuma algoritmu ar MacBook.
Izmantojot USB
Ja jums ir iespēja savienot printeri ar ierīci, izmantojot USB kabeli, ņemiet vērā, ka esat foršs, jo tas ievērojami atvieglo visu darbību veiktspēju.
Tātad, pievienojiet USB kabeli ar savu MacBook un pēc tam ar printeri. Tagad uz doka paneļa, kas atrodas ekrāna apakšā, atrodiet parametru "Sistēmas iestatījumi", veiciet pāreju uz šo izvēlni. Atvērtā logā jums atradīsit svarīgu parametru "printeri un skeneri". Protams, mums ne tikai vajadzēja atrast šo parametru, bet arī to ievadīt.
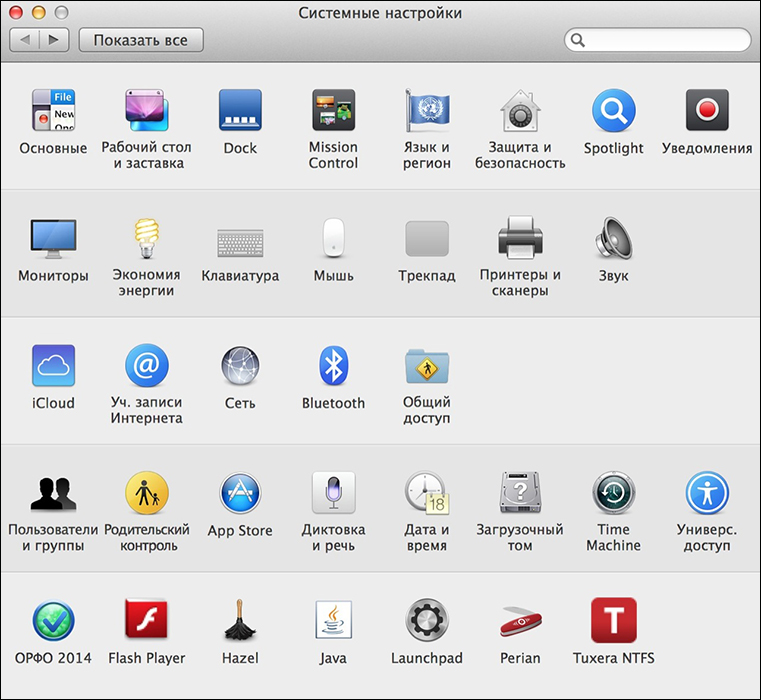
Jaunajā logā tiks parādītas tās perifērijas ierīces, kuras jau iepriekš esat savienojis ar MacBook. Protams, ja jūs vispirms mēģināt konfigurēt piekļuvi printerim, šajā logā jūs neko neatradīsit. Attiecīgi, ja jūs nolemjat savienot noteiktu printeri ar MacBook, noklikšķiniet uz pogas ar plus attēlu.
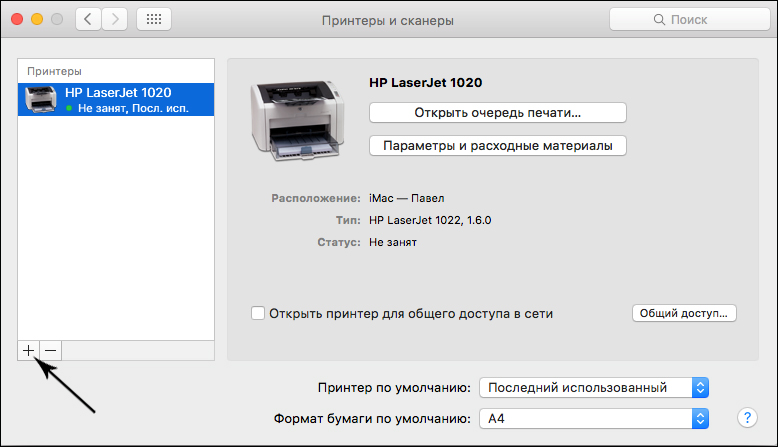
Logs tiks atvērts, kurā jums tiks piedāvāts norādīt, kuru konkrēto ierīci vēlaties izveidot. Lai nodrošinātu pareizu printera darbību, jums būs jāielādē un nekavējoties jāinstalē atbilstošā programmatūra. Ļaujiet jums, lūdzu, jums par to nav jāuztraucas, jums jāievēro tikai visi ieteikumi, kas rodas ekrānā.
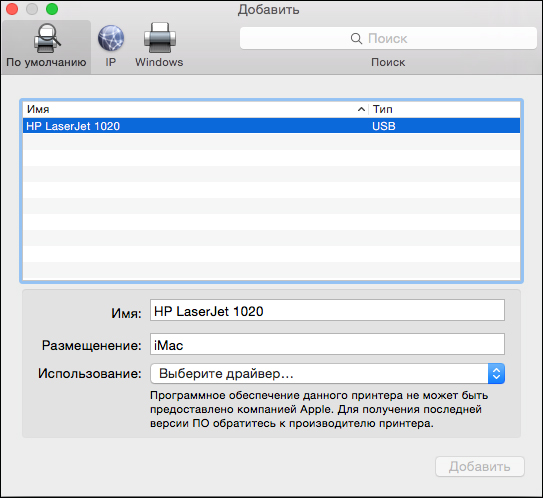
Jo īpaši sistēma lūgs jums izveidot savienojumu ar internetu, ja esat aizmirsis to darīt agrāk. Pēc savienojuma ar tīklu, sistēma pats automātiski atradīs visus nepieciešamos draiverus, tā tos visus instalēs. Pēc šī procesa pabeigšanas printeris būs pilnībā gatavs izdrukāt.
Noskūtās ierīces savienošana
Ja jums ir printeris, kas ir savienots tieši ar datoru, mēs neiesakām katru reizi izvilkt USB kabeli no datora, ievietojiet MacBook, lai sekotu iepriekš aprakstītajam ceļam. Jūs varat izdarīt nedaudz savādāk. Sākotnēji veiciet izmaiņas drukāšanas ierīces iestatījumos, kas savienoti ar datoru, padarot to pieejamu tīklā.
Pēc tam atkal dodieties uz “sistēmas iestatījumiem”, sekojiet priekšmetam “printeris un skeneri”, bet tagad pievērsiet uzmanību, ka augšējā daļā ir četras cilnes. Šajā brīdī jums jāiet uz ceturto cilni "Windows".
Pagaidiet nelielu laiku, lai jūsu ierīce varētu skenēt tīklu. Pēc tam logā parādīsies informācija par:
- Pieejamas darba grupas vārdi;
- nosaukts pēc datora;
- Pieejamais tīkla printeris.
Tagad mums ir jārūpējas par PO printeri. Apakšējā daļā atrodiet parametru "Lietot", noklikšķiniet uz tā, lai atvērtu atvēršanas sarakstu.
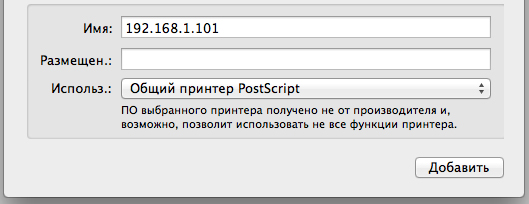
Tagad neļaujiet steigai, jo tiks ierosinātas vairākas iespējas, starp kurām mums būs jāizvēlas tikai viena, lai izdarītu pareizo izvēli, mums ir jāsaprot to atšķirīgās iezīmes un mērķis. Ieteicams izvēlēties parametru “Vispārīgais PostScript printeris” tikai visizcilākajos gadījumos, kad jums nav atlicis citas opcijas.
Padoms. Ja jūsu ierīci saglabā ar programmatūru, kas jau iepriekš lejupielādē no oficiālajiem avotiem, jūsu printerim, jums jāizmanto parametrs "cits".Izstrādātāji stingri iesaka izvēlēties parametru “izvēlēties programmatūru” gadījumos, kad autovadītāji jau ir instalēti Mac OS. Jūs varat arī izvēlēties tādu parametru kā "Vispārīgais PCL printeris", kuru izstrādāja speciāli uzņēmums Hewlett-Packard.
Pēc vēlamā parametra izvēles jums būs jānoklikšķina uz pogas "Pievienot". Tagad jūs varat mēģināt izveidot dokumenta testa izdruku. Vienkārši paturiet prātā, ka jūsu sistēma lūgs jums ievadīt datora nosaukumu un paroli. Lai izslēgtu pastāvīgus šādus pieprasījumus, pēc pieprasītās informācijas ieviešanas izvēles rūtiņā ievietojiet izvēles rūtiņu pie parametra "Atcerieties ..."
Tīkla ierīces savienojums
Jūs varat savienot printeri, kuram ir piešķirta jūsu tīkla IP adrese. Tam sākotnējās darbības būs identiskas, aprakstītas iepriekš. Tikai pēc tam, kad ir nospiesta plus ikona, logā parādīsies četras cilnes, šoreiz jums būs jāiet uz trešo cilnē “IP”. Tagad jums jāievada vēlamā printera IP adrese. Ja jūs viņu nepazīstat, tam nav nozīmes, vienkārši ieejiet pašas ierīces iestatījumos un atlasiet “Network Iestates Drukāt” parametru ”.
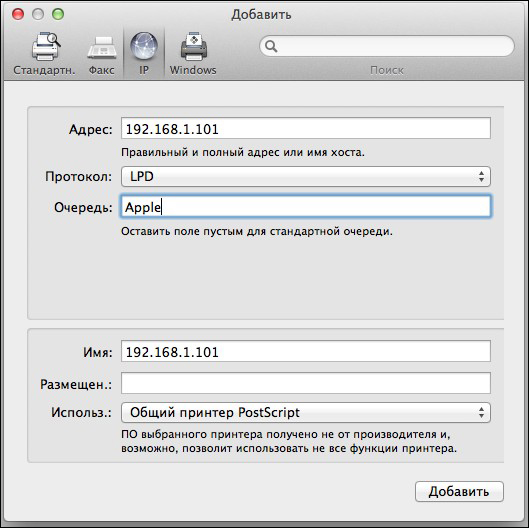
Nākamie lauki, kurus ierosina aizpildīt, ir “protokols”, “rinda”. Neskatoties uz to, ka sistēma jums piedāvāja tos aizpildīt, varat ignorēt šo pieprasījumu un atstāt šīs līnijas tukšas.
Apakšējā daļā jums atkal būs jāizvēlas tiesības. Izvēles princips paliek nemainīgs. Pēc šo izmaiņu veikšanas noklikšķiniet uz pogas "Turpināt". Pēc dažām minūtēm jūs pārliecināsities, ka drukas ierīce ir pievienota attiecīgi MacBook, jūs varat izdrukāt no šī brīža.
Tātad, jūs varētu pārliecināties, ka, savienojot printeri ar MacBook, nav nekā sarežģīta, ka jūs varat veiksmīgi veikt zīmogu, neierobežojot sevi, neierobežojot.

