Kā uzzināt paroli no Wi-Fi operētājsistēmā Windows 11
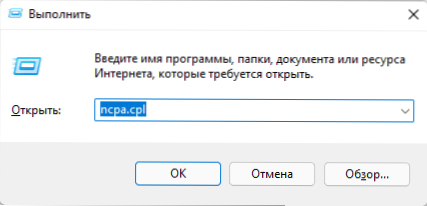
- 1490
- 198
- Lloyd O'Keefe
Iespējams, ka jūs esat savienots ar Wi-Fi no datora vai klēpjdatora ar Windows 11, bet nezināt savienojuma paroli, kas nepieciešama jaunas ierīces savienošanai. Šajā gadījumā ir veidi, kā redzēt Wi-Fi paroli gan tīklam, kuram jūsu ierīce ir pievienota, gan jebkuram saglabātajam tīklam.
Šajā soli pa solim detalizēti par veidiem, kā uzzināt Wi-Fi paroli operētājsistēmā Windows 11, kā arī papildu informāciju, kas varētu būt noderīga. Par tuvu tēmu: kā uzzināt Wi-Fi paroli operētājsistēmā Android, ko darīt, ja aizmirsāt Wi-Fi paroli (un par iespēju izveidot savienojumu bez paroles).
- Veidi, kā uzzināt Wi-Fi paroli operētājsistēmā Windows 11
- Kā uzzināt Wi-Fi paroli, kurai ir pievienota savienojuma īpašībās
- Kā komandrindā redzēt jebkura saglabāta Wi-Fi tīkla paroli
- Papildu metodes
Kā uzzināt Wi-Fi paroli, kurai ir pievienota savienojuma īpašībās
Pirmā metode ļauj jums uzzināt Wi-Fi tīkla paroli operētājsistēmā Windows 11, bet darbojas tikai tīklā, kurā jūs pašlaik esat savienots. Soļi būs šādi:
- Nospiediet taustiņus Uzvarēt+r Uz tastatūras (vai noklikšķiniet uz pogas “Sākt” un atlasiet “paplašināt”) ievadiet komandu NCPA.CPL Un noklikšķiniet uz Enter.
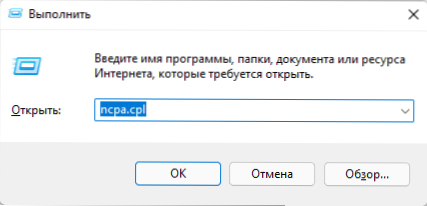
- Tiks atvērts tīklu saraksts. Aktīvā bezvadu tīklā nospiediet labo peles pogu un atlasiet vienumu “Stāvoklis”.

- Nākamajā logā noklikšķiniet uz pogas "Bezvadu tīkla rekvizīti".
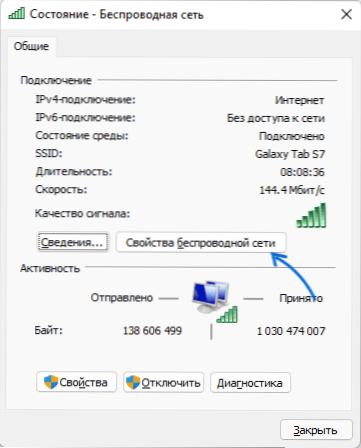
- Dodieties uz cilni Drošība un ieslēdziet vienumu "Parādiet ievadītās zīmes" (tas prasa administratora tiesības).

Tā rezultātā laukā "drošības atslēga" jūs redzēsit pašreizējo Wi-Fi tīkla paroli, kuru var izmantot, lai savienotu citas ierīces.
Dažos gadījumos var būt nepieciešams uzzināt citas saglabātās Windows 11 bezvadu tīklu paroles. To var izdarīt gan ar iebūvētām sistēmas sistēmām, gan ar trešās daļas programmu palīdzību.
Skatīt Wi-Fi paroli jebkuram saglabātajam tīklam vai Windows 11 terminālim
Lai redzētu saglabāto paroli jebkuram tīklam klēpjdatorā vai datorā ar Windows 11, izpildiet šādas darbības:
- Administratora vārdā palaidiet komandrindu administratora vai Windows termināla vārdā. Lai to izdarītu, varat noklikšķināt uz pogas Palaist ar labo peles pogu un atlasīt “Windows terminālis (administrators)”.
- Ievadiet komandu
Neth wlan šova profili
Un noklikšķiniet uz Enter. - Tā rezultātā jūs redzēsit saglabāto Wi-Fi tīklu sarakstu.
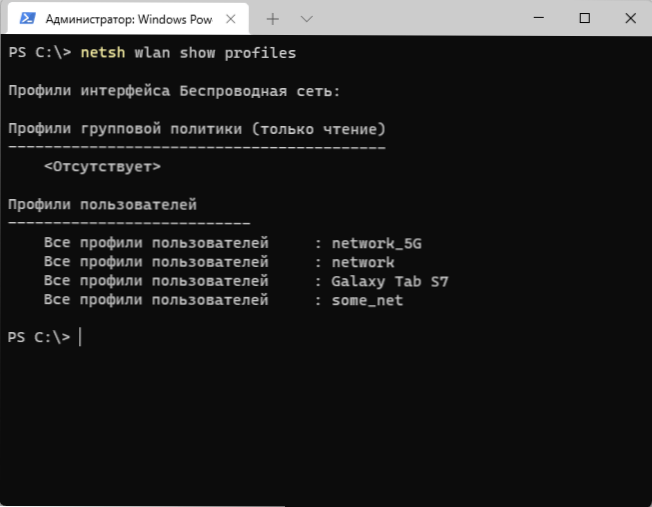
- Nākamajā komandā izmantojiet vēlamā tīkla nosaukumu (ja nosaukums satur atstarpes, ņemiet to citātu zīmēs):
Neth wlan parādīt profila nosaukumu = name_set taustiņš = notīrīt
- Pēc komandas izpildes sadaļā "Drošības parametri" - "atslēgas saturs" jūs redzēsit saglabātu paroli Wi -FI tīklam.

Papildu metodes
Papildus iepriekš aprakstītajām metodēm varat izmantot papildu metodes, lai uzzinātu Wi-Fi paroli:
- Ja no kādas no ierīcēm ir iespējams doties uz maršrutētāja iestatījumu tīmekli, Wi-Fi paroli parasti var apskatīt bezvadu (Wi-Fi vai WLAN) drošības parametros.
- Jūs varat izmantot trešo personu programmas saglabāto paroļu apskatīšanai no Wi-Fi tīkla, piemēram, bezmaksas Nirsoft WirelessKeyView (ņemiet vērā, ka antivīruss var negatīvi izturēties pret šo programmu, jo tas teorētiski var izmantot nesankcionētu Wi-Fi paroļu saņemšanu no kāda cita dators).
Parasti pietiek ar vienu no ierosinātajām metodēm, lai noteiktu Wi-Fi paroli, ja jums ir iespēja izveidot savienojumu ar šo tīklu. Ja ir jautājumi - uzdodiet tos komentāros, es centīšos palīdzēt.
- « Windows 11 tīrīšanas ēkas komunālie pakalpojumi
- Produktīvas darba sesijas lietojumprogrammu Windows 11 »

