Kā instalēt logus no zibatmiņas diska

- 2301
- 41
- Noah Kiehn
Ja jūsu datora ierīcei nav optisko disku diska kā standarta aprīkojums, jūs, iespējams, interesēsit par pareizu logu uzstādīšanu no zibatmiņas diska. Jums jāizveido instalācijas USB disks ar visiem instalēšanai nepieciešamajiem failiem un jāsāk no šīs ierīces, lai sāktu Windows 7 instalēšanas procedūru no zibatmiņas diska. Ir svarīgi saprast, ka nepamatota failu kopēšana zibatmiņas diskā nebūs efektīva. Vispirms jums jāsagatavo USB ierīce, pareizi kopējot Windows instalēšanas failus, pirms viss darbojas tieši tā, kā jums nepieciešams.

Uzziniet visu par pareizo Windows instalēšanu no zibatmiņas diska
Ja jūs nezināt, kā pats instalēt logus no zibatmiņas, ievērojiet zemāk esošās prasības.
Nākamā instrukcija jums pateiks, kā instalēt Windows 10 no zibatmiņas diska, kā arī septiņas un visas tā versijas: Windows 7 Ultimate, Professional, mājas premium. Instrukciju beigās varat iepazīties ar to, kā instalēt Windows XP no zibatmiņas diska.
Lai instalētu operētājsistēmu, jums ir jābūt:
- ISO vai DVD fails;
- zibspuldzes disks 4 vai vairāk GB;
- Piekļuve datoram, uz kura ir instalēts logi.
Kā instalēt logus no zibatmiņas diska
Pareiza USB diskdziņa sagatavošana izmantošanai kā instalēšanas avots Windows 7 no zibatmiņas diska vai Windows 10 notiks no 15 līdz 30 minūtēm, atkarībā no datora ātruma un uz to, kura operācijas versija jums ir ISO formātā.
SVARĪGS. Ja jums ir Windows DVD, sāciet instalēt no 1. punkta, ja jums ir Windows ISO attēls, dodieties uz 2. punktu.- Izveidot Windows ISO failu DVD.
Ja jūs jau zināt, kā izveidot ISO attēlus, dariet to un pēc tam atgriezieties pie šīm instrukcijām, lai saņemtu papildu instrukcijas.
Ja jums nav bijis jāizveido ISO fails no diska, skatiet nākamo sadaļu.
Kā izveidot ISO-attēlu no diska kompaktdiska, DVD, BD
- Lejupielādējiet bezmaksas programmu Burnaware bezmaksas (http: // www.Burnaware.Com/lejupielādēt.html). Programma darbojas Windows 10/8/7, Vista, XP un pat Windows 2000 un NT, atbalsta gan operētājsistēmu 32 bitu, gan 64 bitu versijas.
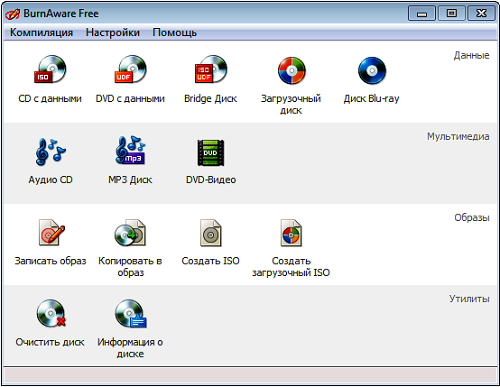
Ekrānuzņēmums no Burnaware bezmaksas
- Sekojiet augšupielādētajam Burnaware_free_ [versija] failam.Exe.
Instalācijas ieviešanā jūs varat redzēt sponsorēšanas priekšlikumus papildu programmatūras instalēšanai (instalēt papildu programmatūru), noņemt atzīmes no šiem punktiem. - Palaidiet programmu Burnaware bezmaksas vai nu no saīsnes, kas izveidots uz darbvirsmas, vai arī automātiski, izmantojot pēdējo instalēšanas soli.
- Cilnē Atvērtā programma kompilācija noklikšķiniet uz ISO (kopija uz ISO).
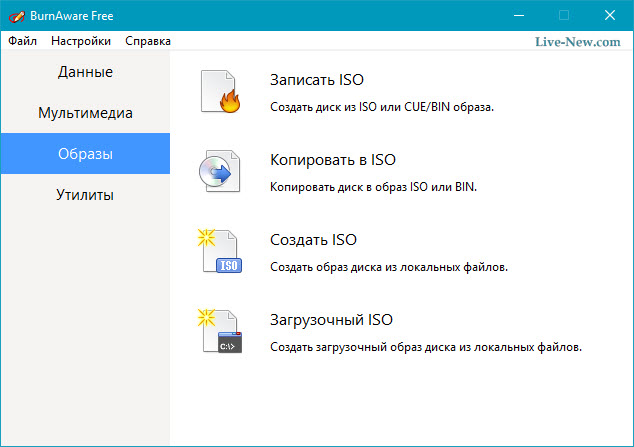
Noklikšķiniet uz cilnes "Kopēt ISO"
- No atvēršanas saraksta loga augšdaļā atlasiet optiskā diskdziņa piedziņu, kuru plānojat izmantot. Ja jums ir tikai viens disks, tad jūs redzēsiet tikai vienu iespēju.
- Pēc tam ekrāna vidū noklikšķiniet uz Pārlūkot (pārskats) un atzīmējiet mapi, kurā vēlaties uzrakstīt ISO attēla failu, norādiet failam vārdu un noklikšķiniet uz Saglabāt.
Pārliecinieties, ka uz diska ir pietiekami daudz vietas, lai saglabātu attēlu.
SVARĪGS. Svarīgs! ISO faila saglabāšana tieši USB pārvadātājā, lai veiktu Windows 7 instalēšanu no zibatmiņas diska. - Ievietojiet tukšu disku diskā un nospiediet pogu Kopēt (kopēt).
- Pagaidiet, līdz jūsu diskā ir izveidots ISO attēls. Jūs varat uzraudzīt operācijas procentuālo rādītāju. Kopēšanas process, kas pabeigts Sveiciet veiksmīgi (kopēšana tiek veiksmīgi pabeigta) par procesa pabeigšanu.
- Fails tiks izlikts, kur jūs norādījāt uz Fage F. Tagad jūs varat aizvērt logu, Burnaware bezmaksas programmu un izvilkt diska disku.
Ierakstiet ISO attēlu USB pārvadātājam
Nākamais solis būs pareizais ISO attēla ieraksts USB nesējā.
- Vietnē Microsoft augšupielādē Windows 7 USB/DVD lejupielādes rīku. Pēc ielādes palaidiet lejupielādēto programmu un ievērot instalācijas vedņa instrukcijas. Šī bezmaksas programma, kas darbojas operētājsistēmā Windows 8/7/Vista/XP, pareizi formatē USB zibatmiņas disku, un pēc tam zibatmiņas diskā kopē jūsu ISO faila saturu.
Ja jūs interesē Windows 10 instalācija no zibatmiņas diska, lejupielādējiet diska attēla failu ar Windows 10, noklikšķinot uz saites https: // www.Microsoft.Com/ru-ruftware-download/Windows10iso uz Microsoft.
- Palaidiet Windows USB/DVD lejupielādes rīku, kas atrodas uz darbvirsmas vai izvēlnē Sākt.
- 1. posmā no 4 atlasiet savu ISO failu, noklikšķinot uz pogas Pārlūkot (pārskats)
- Dodieties uz 2. posmu no 4, kur jums jāizvēlas pārvadātāja veids, mūsu gadījumā tas būs USB.
- 4 no 4 "Ievietojiet USB pārvadātāju", atlasiet noteiktu operatoru Windows instalēšanai, uz kura faili tiks ierakstīti. Ja jūs vēl neesat ievietojis USB zibatmiņas disku datorā USB, dariet to tūlīt.
- Atlasiet "Sāciet kopēšanu".
- Noklikšķiniet uz "Noslaukiet USB", ja tas tiek piedāvāts logā "Nepietiekama vieta", pēc tam nākamajā logā noklikšķiniet uz "Jā", lai apstiprinātu.
Ja neesat redzējis šo ziņojumu, tad jūsu izvēlētais pārvadātājs ir tukšs.
SVARĪGS. Visi dati, kas pieejami USB pārvadātājā, tiks izdzēsti kā daļa no šī procesa.- 4. posmā no 4, izveidojot sāknēšanas USB ierīci, pagaidiet, līdz Windows USB DVD lejupielādes rīks formatēs USB zibatmiņas disku un pēc tam pārrakstīs failus no ISO attēla.
Kopēšanas process var ilgt līdz pusstundu un ilgāk, atkarībā no Windows ISO faila versijas, kā arī no tā, cik ātri ir jūsu dators, USB disks un USB savienojums.
Procesa pabeigšanas process procentos var būt vienā vietā ilgu laiku, taču tas nenozīmē, ka kaut kas notiek nepareizi.
- Nākamais attēls jums pateiks, ka ielādēšanas USB pārvadātājs ir veiksmīgi izveidots, un tagad jūs varat aizvērt Windows USB DVD lejupielādes rīku, un diskdzinis ir gatavs lietošanai Windows instalēšanai.
Lai sāktu Windows instalēšanas procedūru, sāciet no USB ierīces. Jums, iespējams, būs jāveic izmaiņas BIOS sāknēšanas secībā, ja Windows instalēšanas process nesākas, mēģinot lejupielādēt no zibatmiņas diska.
Kā mainīt iekraušanas procedūru BIOS, ja jūs to vēl neesat izdarījis
Pārlādēt datoru un gaidiet iestatīšanas BIOS ziņojumus.
Iekraušanas iekraušanas iekraušanas procedūras maiņa datorā ir ļoti vienkārša, BIOS iestatījumu utilīta ļauj mainīt šos iestatījumus.
Pārlādējot datoru, novērojiet ziņojumu sevis testēšanas laikā, ieslēdzot strāvu par konkrētu atslēgu, parasti Del vai F2, kas jums jānoklikšķina, lai ievadītu iestatīšanu. Nospiediet taustiņu, tiklīdz redzat ziņojumu, lejupielādējot datoru.
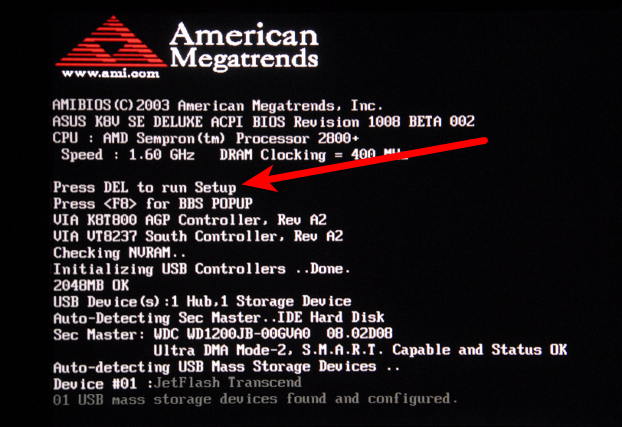
Visbiežāk jūs varat atrast šāda veida ziņojumus: “Nospiediet, lai ievadītu iestatīšanu” vai “Nospiediet F2, lai piekļūtu BIOS”
Iekraušanas secība ir BIOS parametrs, tāpēc tas nav atkarīgs no operētājsistēmas. Citiem vārdiem sakot, nav svarīgi, vai jūs strādājat Windows 10, 8, 7, Vista, XP, Linux vai jebkurā citā sistēmā, instrukcijas, kā mainīt iekraušanas procedūru, joprojām ir piemērojami.
Ieeja BIOS iestatījumu programmā
Pēc iepriekšējās darbības pabeigšanas jūs nokļūsit BIOS iestatījumos.
Visi BIOS komunālie pakalpojumi ir nedaudz atšķirīgi, bet galvenokārt ir izvēlnes komplekts, kurā ir daudz datora aparatūras iestatījumu.
BIOS parametri ir uzskaitīti horizontāli ekrāna augšējā daļā, aparatūras iestatījumi ir uzskaitīti ekrāna vidū (pelēkā zona), un instrukcijas, kā veikt izmaiņas BIOS, ir uzskaitītas lapā ekrāna apakšējā daļā.
Izmantojot instrukcijas navigācijai jūsu BIOS utilītā, atrodiet iespēju mainīt lejupielādes pasūtījumu. Tā kā katra BIOS iestatījumu lietderība atšķiras, lejupielādes pasūtījuma atrašanās vietas parametru funkcijas atšķiras no datora līdz datoram. Izvēlnes vienumu, kas jāatrod. Lejupielādes procedūra var būt vispārējā izvēlnē, piemēram, uzlabotajās opcijās, cilnes Advanced BIOS funkcijas vai opcijas.
Sāknēšanas pasūtījuma parametri
Lejupielādes procedūras iestatījumi lielākajā daļā komunālo pakalpojumu BIOS ietver informāciju par visu aparatūru, kas savienota ar mātesplati, no kuras var veikt slodzi, piemēram, jūsu cieto disku, elastīgu disku disku, USB portus vai optisku diskromu.
Saraksts, kurā ierīces ir uzskaitītas, ir lejupielādes secība, kurā dators meklēs informāciju par operētājsistēmu.
Kad esošais veids, BIOS vispirms mēģinās ielādēt no visām ierīcēm, kuras viņš uzskata par cieto diskdziņu braucienu, kas nozīmē integrētu cieto disku, kas iebūvēts datorā. Ja cietais disks, no kura rodas slodze. E. Zibspuldzes disks un, visbeidzot, pēdējais tīkls sarakstā.
Mainiet ierīci, no kuras dators tiks ielādēts, varat izmantot taustiņus + un -. Paturiet prātā, ka jūsu BIOS var būt citas instrukcijas.
Veiciet nepieciešamās izmaiņas ielādēšanas secībā un pēc tam dodieties uz nākamo soli, lai saglabātu iestatījumus.
Pirms izmaiņas lejupielādes secībā stājas spēkā, jums būs jāglābj veiktās izmaiņas. Izpildiet instrukcijas, kas jums sniegtas lietderībā, lai dotos uz izeju vai saglabāt un iziet no izvēlnes. Izvēlieties opciju izejas saglabāšana, apstipriniet to, nospiežot jā.
Izmaiņas, kas veiktas, lai ielādētu, tāpat kā visas citas izmaiņas, kas veiktas BIOS, tagad tiek saglabātas, un dators automātiski tiks restartēts.
Boot ar USB ierīci, un jūs varat sākt instalēt Windows.
Veiksmīga instalēšana no Windows XP zibatmiņas diska ir līdzīgi, bet, lai izveidotu instalācijas USB pārvadātāju, varat izmantot programmu Wintoflash. Ienākot kapteiņa režīmā, jūs pats varat viegli izveidot zibatmiņas disku.
- « Arhīvs izpakošana Winrar
- Kā atrisināt problēmu, kas saistīta ar neiespējamību pārvietot īsceļus uz Windows darbvirsmas »

