Vai ir iespējams ievietot Windows 11 nesaderīgā datorā un kā to izdarīt

- 1689
- 313
- Irvin Toy
Microsoft jaunās OS versijas izvade nekad nav pievienota. Nav vērts meklēt iemeslus šai lietotāju attieksmei pret operētājsistēmu, kas dominē tirgū, tie ir zināmi visiem. Pirmkārt, tas ir "mitrums" otrajā, paaugstinātās prasības dziedzerim. Neskatoties uz to, nozīmīgai daļai lietotāju vienmēr ir interesanti izmēģināt jaunumu "biznesā", vismaz ārpus sporta interesēm.

Windows 11 šajā sarakstā nav izņēmums: tas tiešām ir stingri atbilstoši saderības prasībām. Maz ticams, ka dators par 2017. gada aizaugšanu nevarēs tos apmierināt, un mums jāpieņem, ka šobrīd ir vairākums šobrīd. Bet ko darīt, ja jūs patiešām vēlaties?
Mums jums ir labas ziņas: iespējas veikt pāreju ar nekādā gadījumā nulli. Bet, visticamāk, jums būs jāizmanto daži triki, lai maldinātu standarta instalētāju.
Vai ir jēga ievietot Windows 11 uz šāda datora
Varbūt jūs jau esat pārbaudījis, vai jūsu dators atbilst izstrādātāja prasībām. Tikai gadījumā, ja mēs tos uzskaitām:
- Pēc RAM apjoma tie nav tik kritiski: problēmas tiek garantētas, ja jums ir mazāk par 4 GB RAM;
- CPU: pulksteņa frekvence vismaz 1 GHz, daudzkodolu struktūra, 64 bitu adresēšanas un SOC atbalsts;
- vismaz 64 GB brīvas vietas sistēmas diskā;
- GPU: atbalsts API DirectX 12 un augstāk;
- Saderība ar TPM drošības moduļa 1. versiju.2 vai augstāks;
- UEFI klātbūtne.
Tas ir pēdējie divi punkti, kas var kļūt par klupšanas akmens, kas neļaus saderībai iziet.
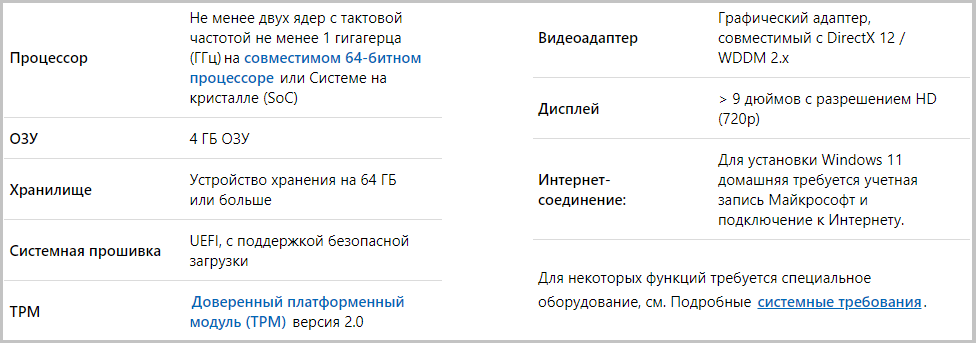
Bet tad rodas jautājums: vai ir nepieciešams veikt šādu migrāciju? Pat ja jūs varat veikt pāreju (tehniski iespējamu), jums jāsaprot šāda solis iespējamās sekas. Turklāt Windows 11 būtībā ir nedaudz pārveidots "ducis" bez nopietnām inovācijām, izņemot kosmētiskās izmaiņas.
Turklāt jums nav jāsteidzas, jo Microsoft šajā sakarā rīkojās diezgan lojāli: pāreja no Windows 7/8.1/10 var veikt ar vecām atslēgām, un desmitās versijas atbalsts tiek oficiāli pagarināts līdz 2025. gadam. Pats pārejas process, ja dators nav savienojams vienā no uzskaitītajiem punktiem, saskaņā. Tātad, ja jūs nolemjat, noteikti izveidojiet rezerves kopiju, lai būtu kaut kas, no kā atgūties, ja IF.
Visbeidzot, mēs atzīmējam negatīvos momentus, kas var parādīties, instalējot Windows 11 nesaderīgā datorā (klēpjdators vai darbvirsmas dators):
- Drošības līmeņa samazināšana (tas ir jaunās sistēmas zirgs, bet ar TPM moduli), nespēja pabeigt uzstādīšanas procesu;
- OS uzticamības kritums (“rallija” iespēja visneposūtākajā brīdī);
- Ir iespējama nesaderība ar daudzām programmām no trešās daļas izstrādātājiem.
Ja tas jūs neaptur, tad varat izmēģināt vienu no šīm metodēm, lai pārslēgtos uz Windows 11.
Universālā multivides veidošanas rīka skripta izmantošana ar saderības pārbaudēm
Mēģinājumu instalēt jaunu OS uz nesaderīga datora var veikt dažādos veidos: rediģējot reģistru vai rediģējot ISO attēlu, vai pat izgatavojiet galīgo instalāciju no zibatmiņas diska, bet tie visi ir saistīti ar secību Darbības, kas ir diezgan sarežģītas ieviešanā.
Tikmēr jūs varat ieteikt izmantot vienu no vienkāršākajām metodēm, kā instalēt Windows 11 vecajā datorā vai klēpjdatorā. Tās būtība ir izmantot nelielu skriptu ar garu vārdu - universāla multivides izveides rīku no Github. Viņš pārliecinoši tiek galā ar savu galveno uzdevumu - apiet visu aparatūras komponentu saderības pārbaudi.
Tātad darbību secība ir šāda:
- Lejupielādējiet skriptu no oficiālās vietnes, noklikšķinot uz pogas Lejupielādēt ZIP;
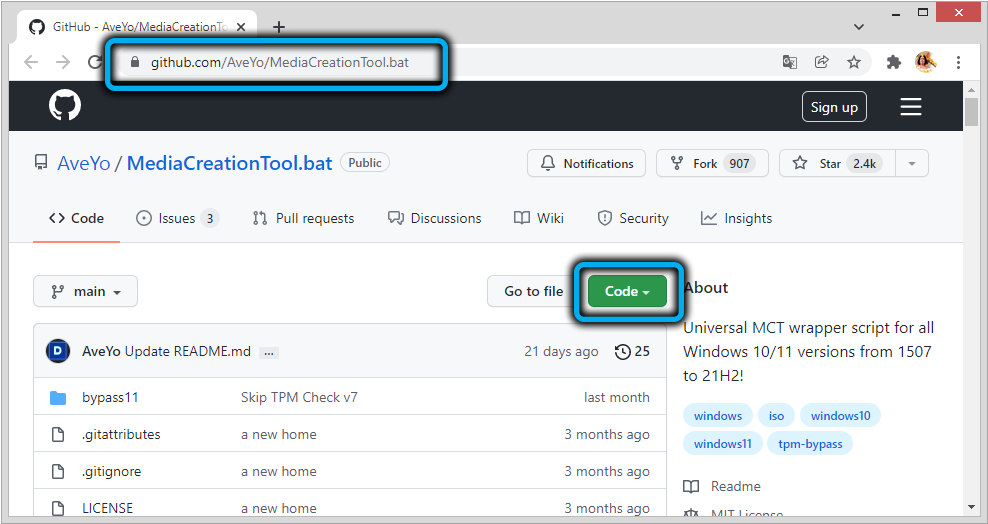
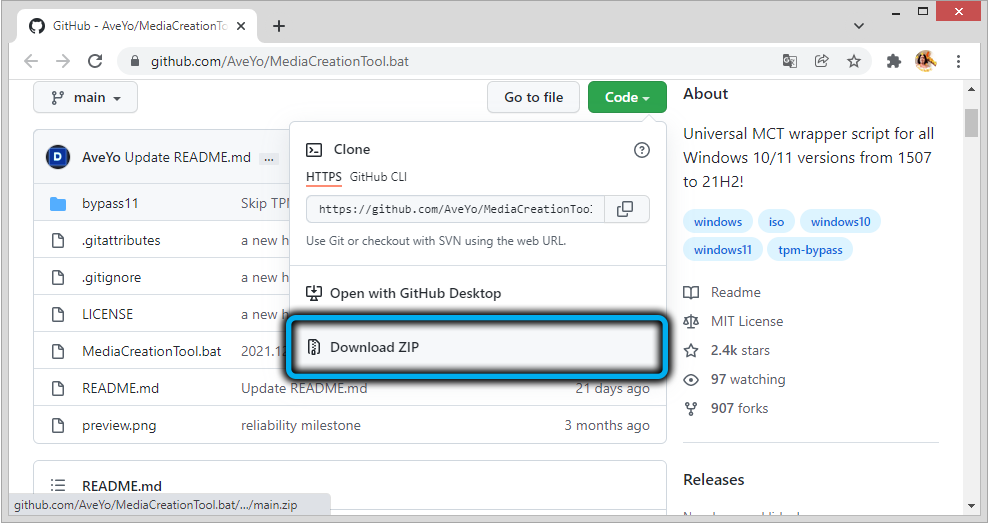
- arhīva saturs;
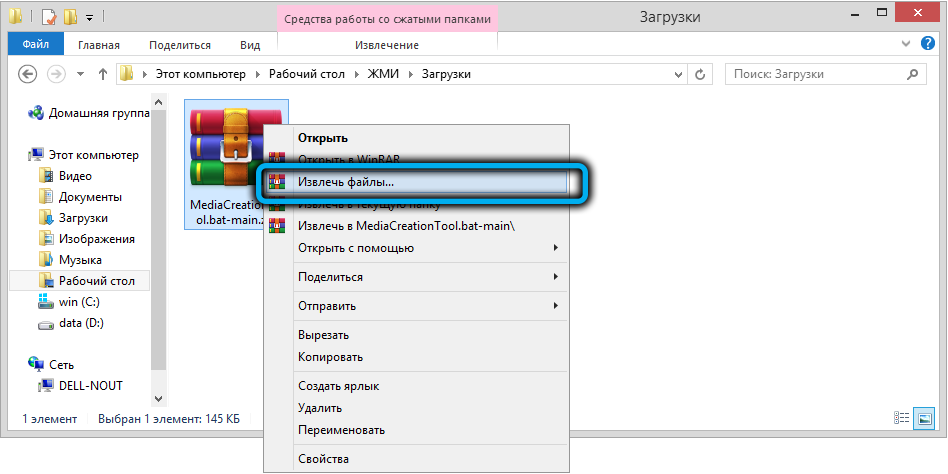
- Mēs ejam uz šo mapi, palaižam MediaCreatool batellītu.Sikspārnis;
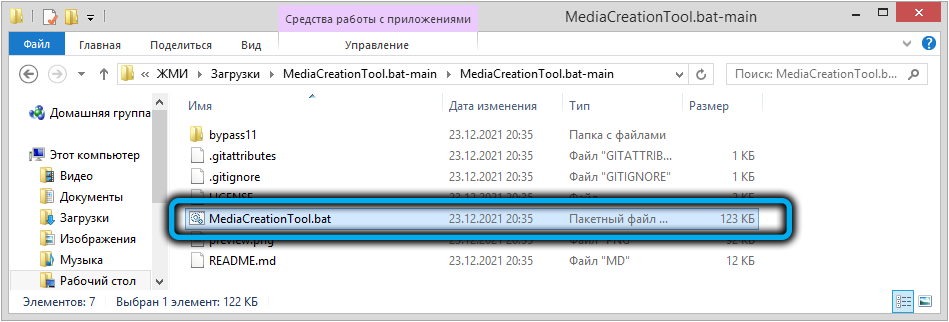
- Ja SmartScreen filtrs darbojas (un pirmajā palaišanas laikā tas sākas ar varbūtību tuvu 100%), noklikšķiniet uz pogas “Lasīt vairāk” un norādiet scenāriju;
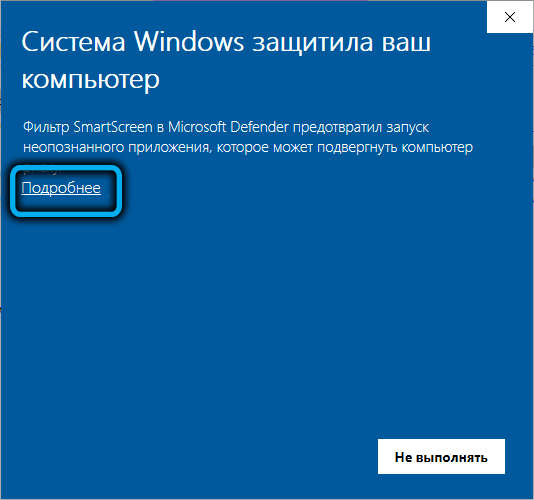
- Tā rezultātā logs tiks atvērts ar piedāvājumu izvēlēties OS versiju - mēs nolaižamies un norādām 11;
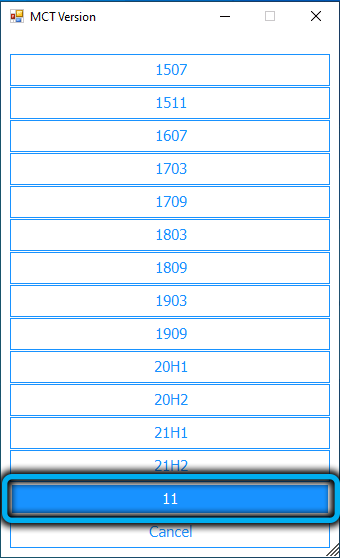
- Nākamajā logā atlasiet Automātiskās iestatīšanas vienumu, kas nozīmē automātisku sistēmas instalēšanu, šim datoram jābūt savienotam ar internetu;
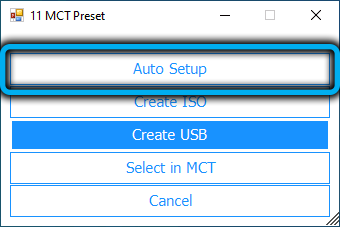
- Instalēšanai nepieciešamie augšupielādes faili sāksies no Microsoft vietnes, pēc kuras jums jāapstiprina, ka jūs neesat pret Windows 11 instalēšanas procedūras sākumu;
- Jums nevajadzētu samulsināt, ka nākamais logs tiek ziņots par Windows 10 ielādi, faktiski vienpadsmitās versijas atjauninājumi tiek lejupielādēti;
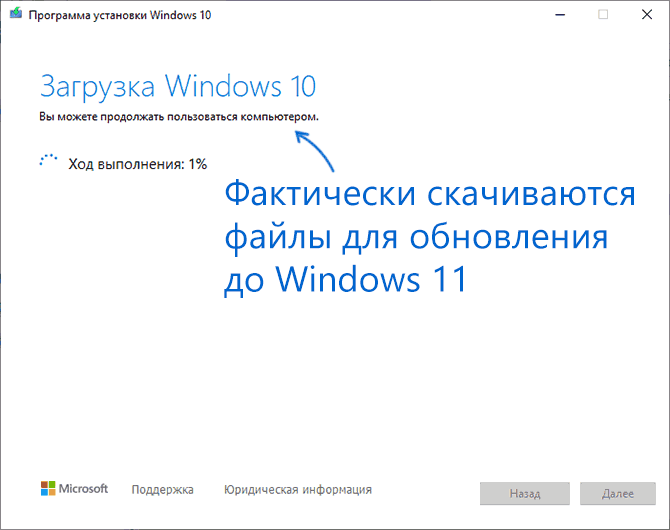
- Tālāk jums ir jāatstāj pacietīgs un jāgaida ieejas ekrāna parādīšanās Windows 11, kam pirms vairākiem restartiem būs. Tajā pašā laikā jums nav jāveic nekādas darbības - viss tiks darīts automātiskā režīmā;
- Gatavojoties pirmajai jaunas OS palaišanai, neizslēdziet datoru, pat ja process notiks lēnām vai kādā posmā interesējošais skaitītājs tiks apstādināts.

Iespējams, ka instalācija ir veiksmīgi pabeigta, ir pietiekami liela, bet pozitīvais rezultāts netiek garantēts - daudz kas ir atkarīgs no tā, cik nesaderīgs ir jūsu dators.
Oficiālā metode no Microsoft ar reģistra rediģēšanu
Izstrādātājs piedāvā savu pārbaudes apvedceļa versiju TPM 2 drošības modulim 2.0, kamēr jūsu klēpjdatora vai datora vecie procesori netiks pārbaudīti. Vienīgais šīs metodes ierobežojums ir nepieciešamība pēc TPM versijas vismaz 1.Rādītājs.
Solis -by -step algoritms:
- Noklikšķiniet uz Win+R kombinācijas, laukā Console ievadiet komandu Regedit, apstipriniet, ka ievadiet, nospiežot;
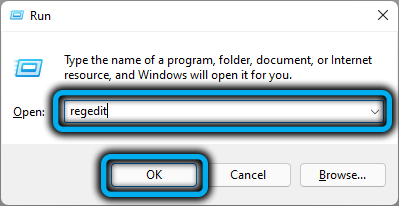
- Mēs ejam uz HKEY_LOCAL_MACHINE \ SYSTEM \ SETUP \ MOSETUP filiāli;
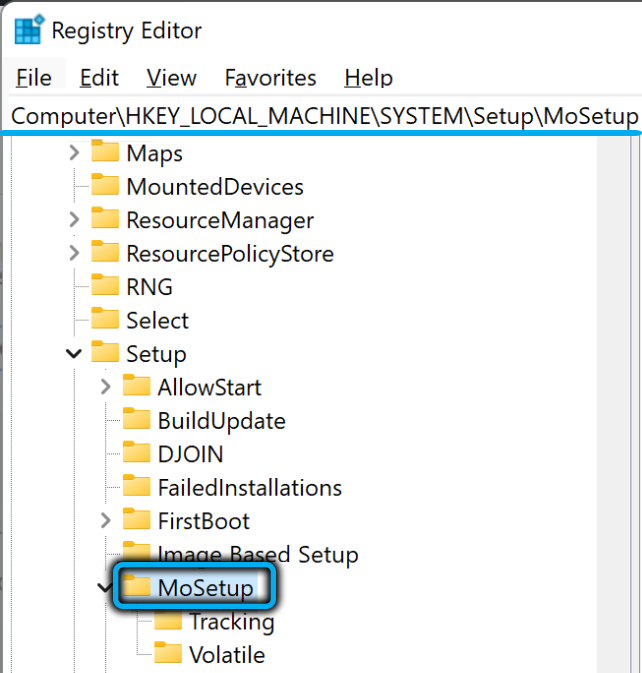
- Noklikšķiniet uz PKM tukšā vietā labajā panelī, konteksta izvēlnē atlasiet vienumu "Izveidot" vienumu un pēc tam - "DWORD parametru";
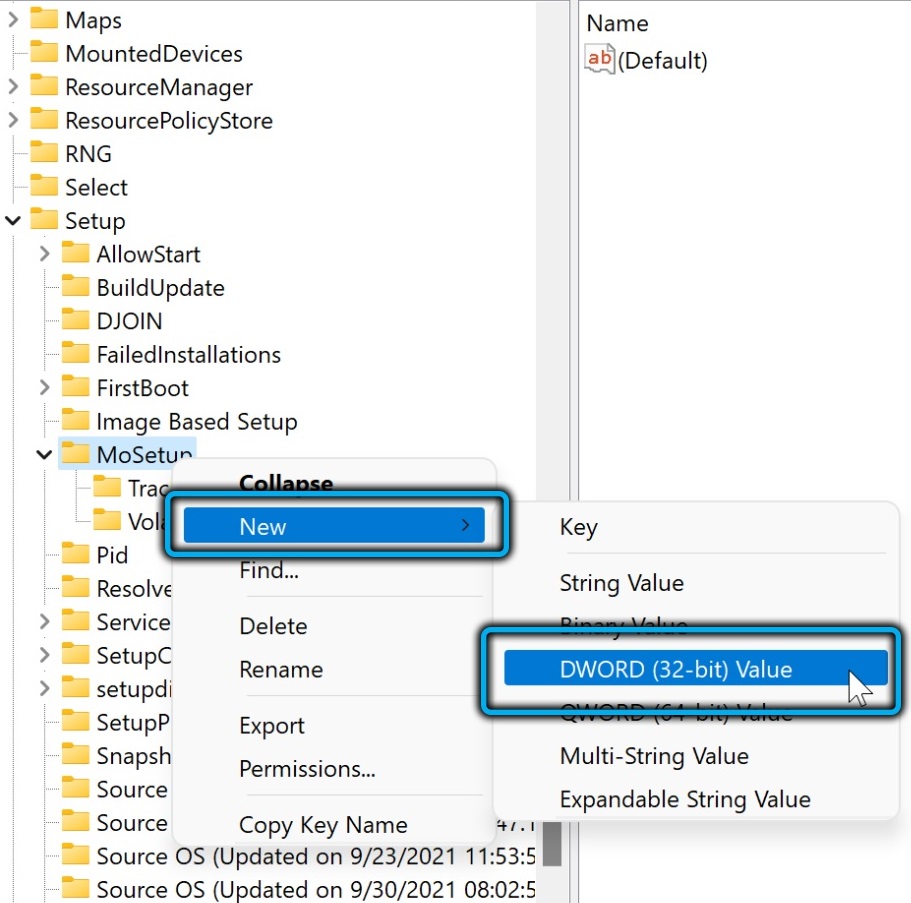
- Mēs piešķiram jauno parametru nosaukumu, kas atļauj gradeswithunsupportedtpmorcpu;
- Mēs divreiz noklikšķinām atbilstoši izveidotajam parametram un ievadām vērtību 1;
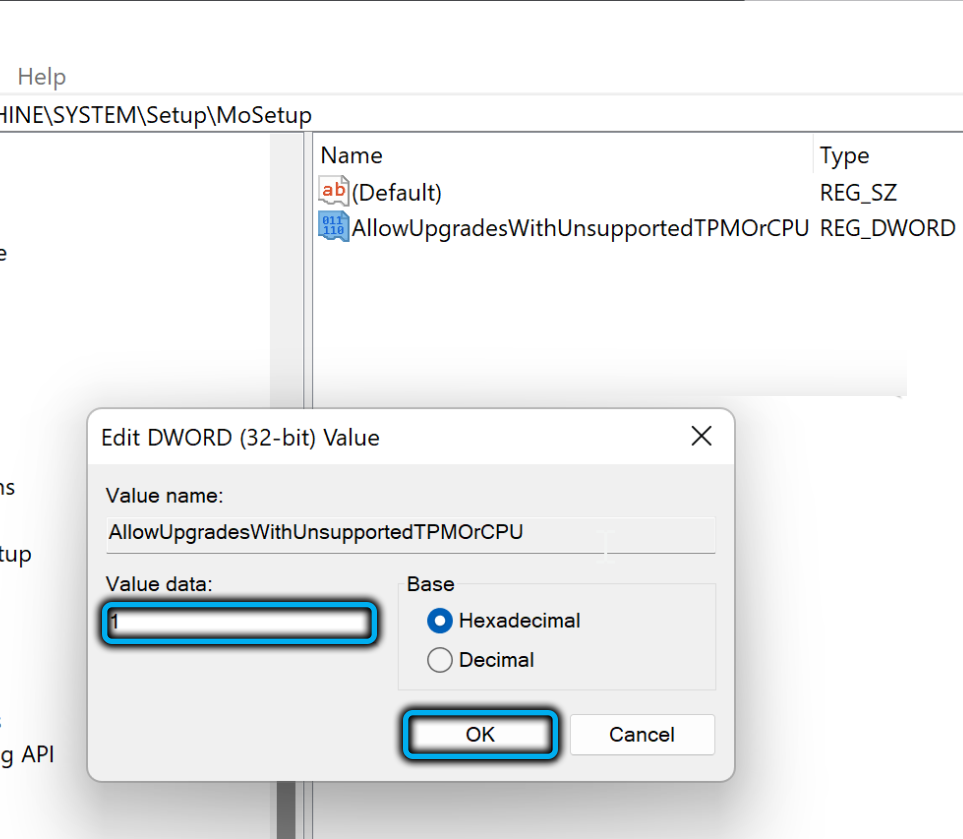
- Mēs slēdzam reģistra redaktoru;
- Mēs palaižam Windows 11 OS Assoft palīgu, lai oficiāli ievietotu šo operētājsistēmu datorā.
Ja nav TPM atbalsta, visticamāk, mēģinājums būs neveiksmīgs.
Instalācijas palīga palaišana saderības režīmā ar Windows 7
Jā, Microsoft, izrādās, sākotnēji nodrošināja šo iespēju. Tas ir, procedūra ir standarta, bet, sākot palīgu, ir jānorāda, ka viņam jāstrādā kombinējamības režīmā ar "septiņiem":
- Lejupielādēt palīgu datorā;
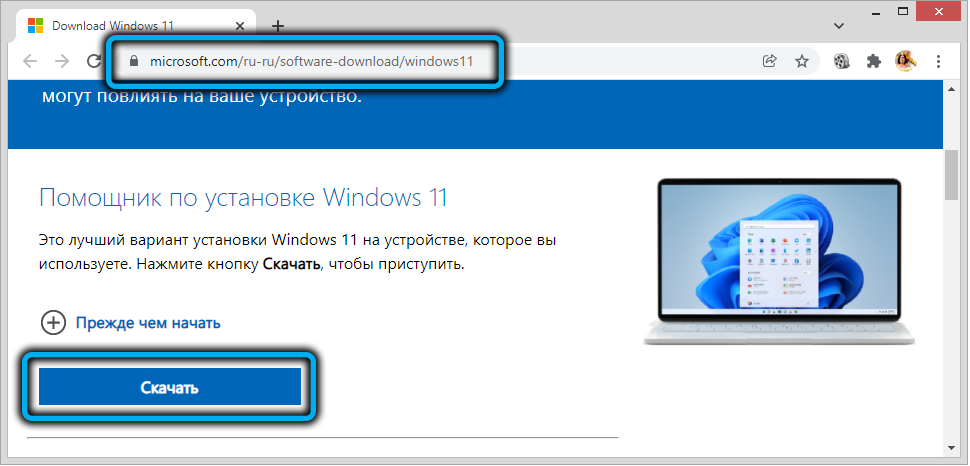
- Vietējā mapē mēs atrodam ielādētu failu, noklikšķiniet uz tā PKM un atlasiet vienumu “Properties”;
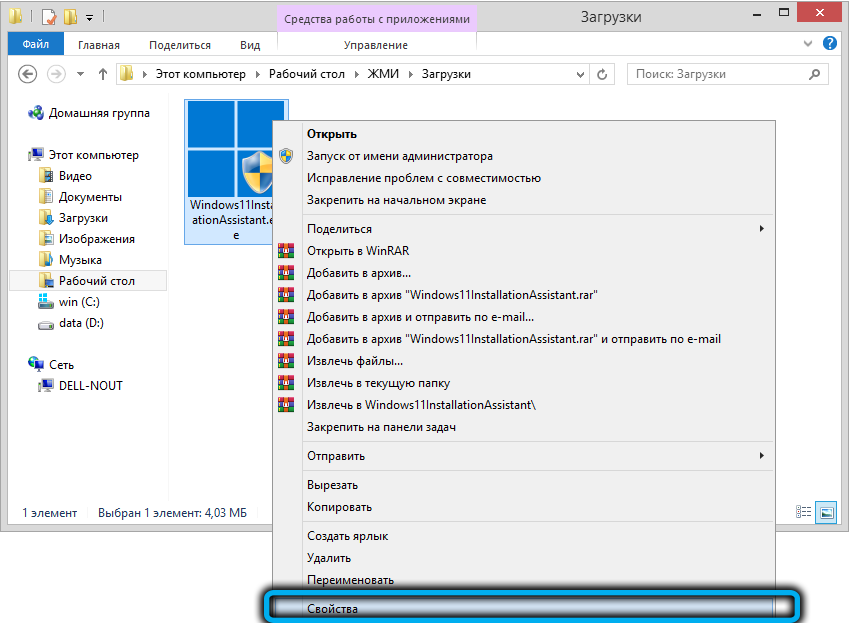
- Logā, kas tika atvērts, mēs dodamies uz cilni “Saderība” un laukā “Palaist programmu kombinācijas režīmā ar”, mēs izvēlamies Windows 7;
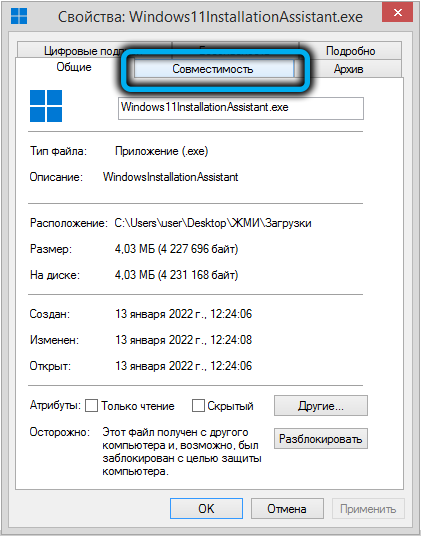
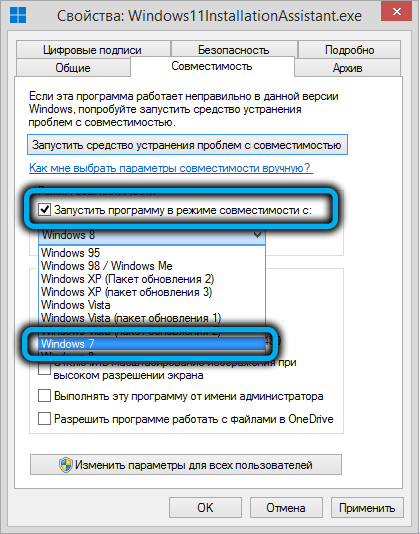
- Divreiz noklikšķiniet uz OK un sāciet palīgu.
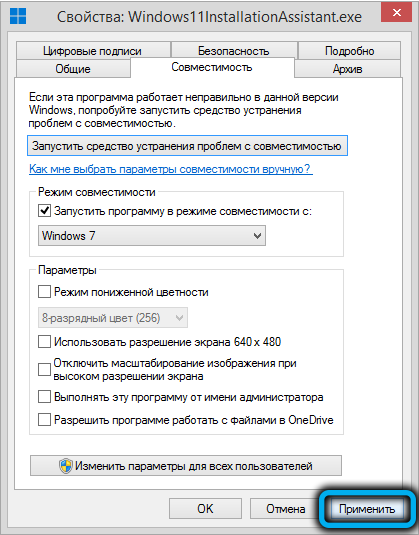
Vēl nesen šī logu instalēšanas metode vecajā datorā ir veiksmīgi darbojusies. Bet, spriežot pēc jaunākajiem lietotāju ziņojumiem, tagad, ja dators neatbilst minimālajām prasībām, Windows var nebūt instalēts.
Instalācijas ISO attēla pielāgošana
Pēdējā metode ir visvairāk laika -tāpēc ieteicams to izmantot, ja iepriekšējās metodes ir neveiksmīgas. Tas sastāv no sistēmas instalēšanas attēla rediģēšanas tādā veidā, lai dažus failus aizstātu ar analogiem no ISO Windows 10 attēla.
Šī procedūra jāveic neatkarīgi, tas ir, jums ir jālejupielādē gan attēli, gan rediģēšana - arī Anyburn utilīta. Šīs metodes daudzpusība ir tāda, ka mainīto attēlu var izmantot Windows 11 "tīrai" instalēšanai.
SVARĪGS. Instalēšana var beigties neveiksmīgi, ja sākotnējai sistēmai Windows 7 ir bojāti sistēmas faili. Pat zemāka, veiksmīgas pārejas varbūtība, ja izmantojāt septiņu pielāgotu montāžu, lejupielādētu no straumēm vai aktīvi izmantojāt Tweakers.Sekvencēšana:
- Lejupielādējiet Windows 10 instalācijas attēlu no oficiālās vietnes;
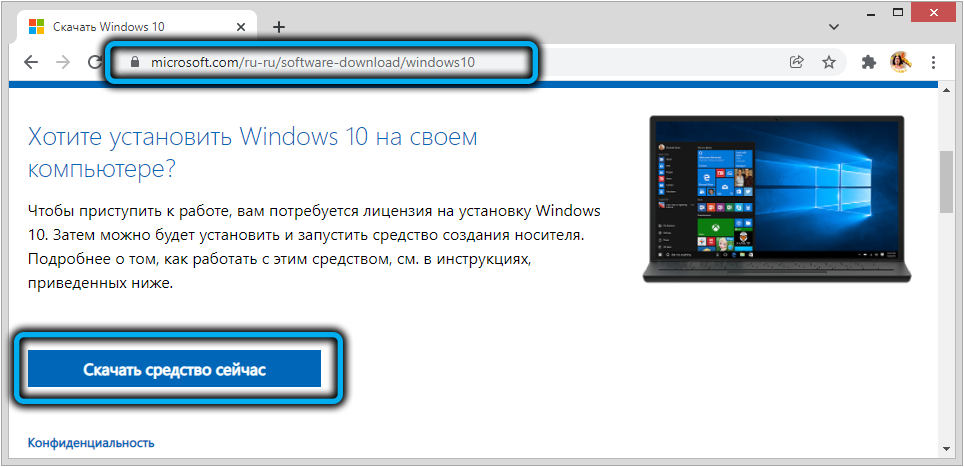
- Mēs arī veicam līdzīgu operāciju operētājsistēmai Windows 11: Noklikšķinot uz saites, tiks izmantots pogas “Lejupielādēt” blokā “Instalācijas pārvadātāja izveidošana”, tiks izmantots jau minētais utilīta MediaCreationTool;
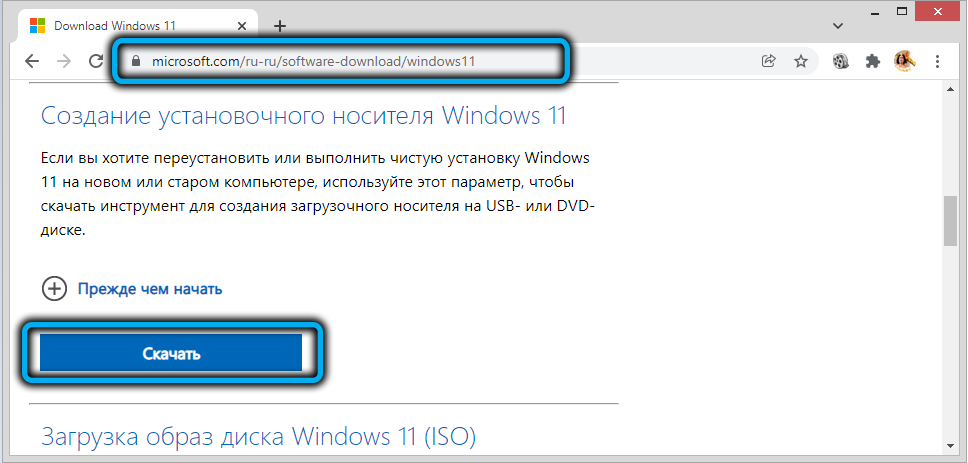
- Mēs lejupielādējam Anyburn utilītu no oficiālās vietnes, palaižot to;
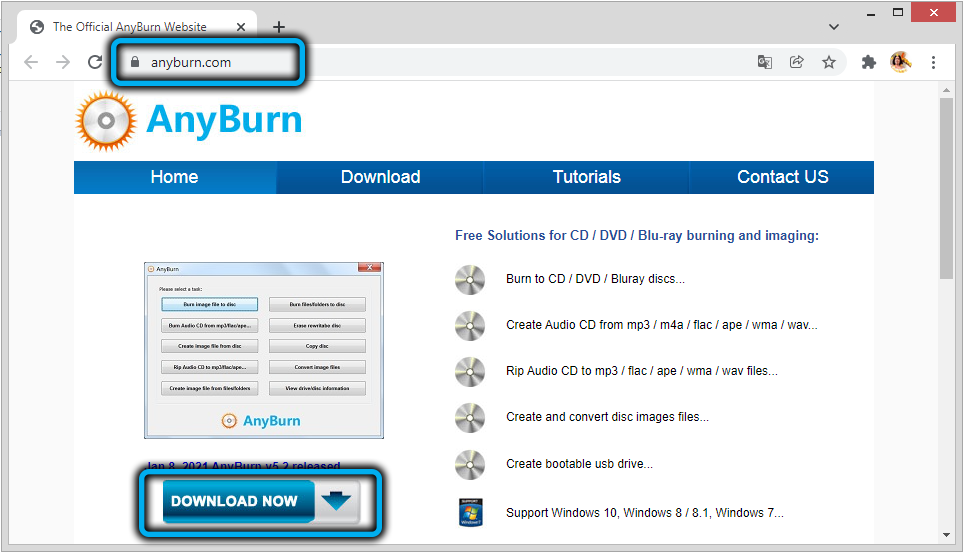
- Galvenajā logā atlasiet "Rādīt/izvilkšanas failus no attēla faila";
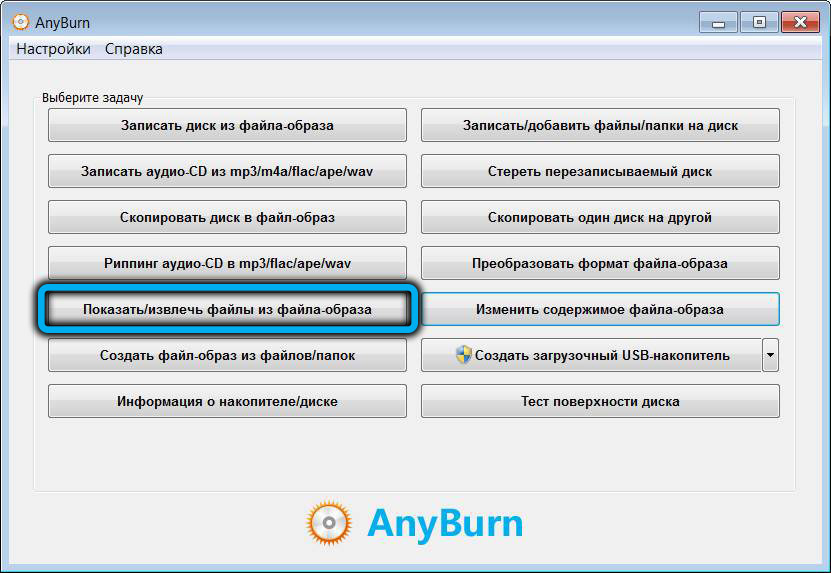
- Izmantojot vadītāju, norādiet Windows 11 instalācijas attēla atrašanās vietu diskā, noklikšķiniet uz pogas “Nākamais”;
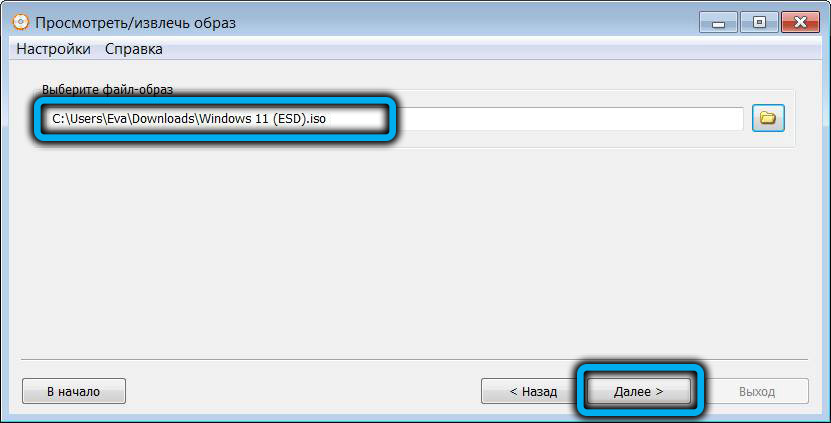
- Skatīšanās logs tiek atvērts, noklikšķiniet uz mapes Avoti, labajā blokā mēs meklējam instalēšanas failu.ESD, noklikšķiniet uz tā un noklikšķiniet uz "Nākamais" (ja jūs kārtojat logu pēc izmēra, tad fails būs saraksta augšdaļā);
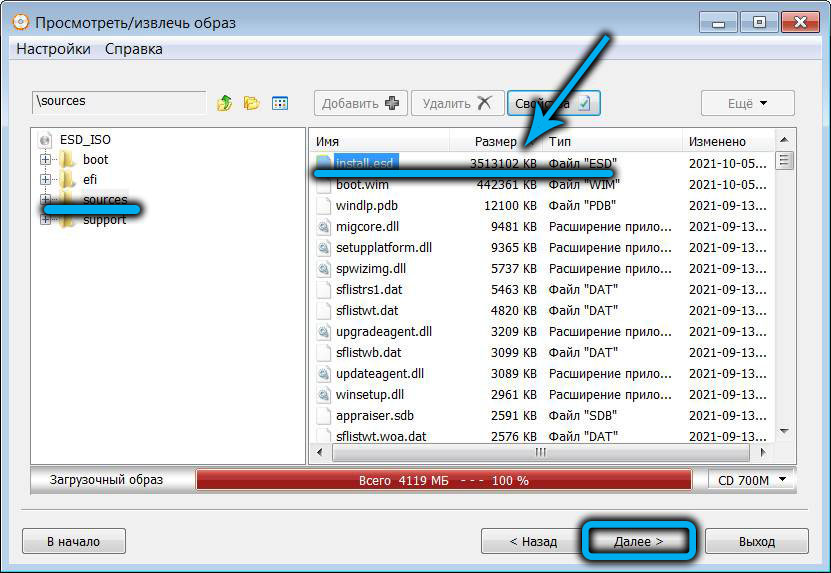
- Norādiet mapi, kurā atlasītais fails tiks iegūts, noklikšķiniet uz "Nākamais";
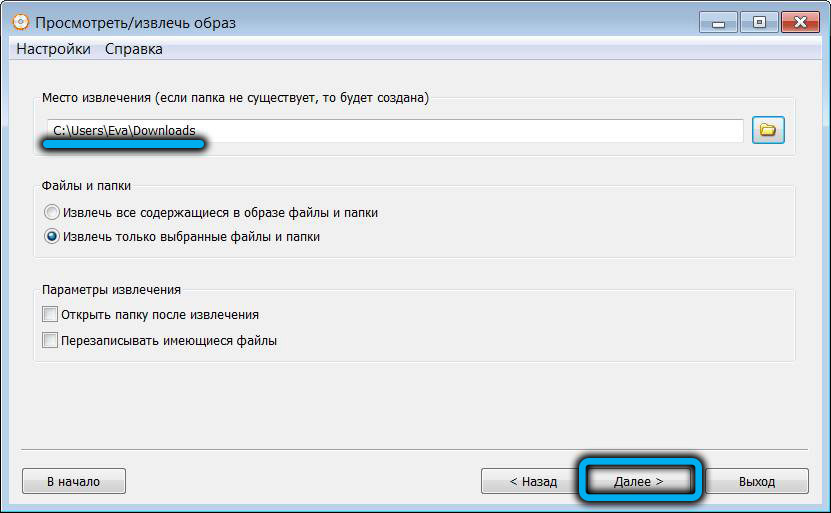
- Pēc ieguves procedūras beigām mēs nonākam lietderības galvenajā ekrānā un atkal dodamies uz cilni “Rādīt/noņemt failus no attēla faila”;
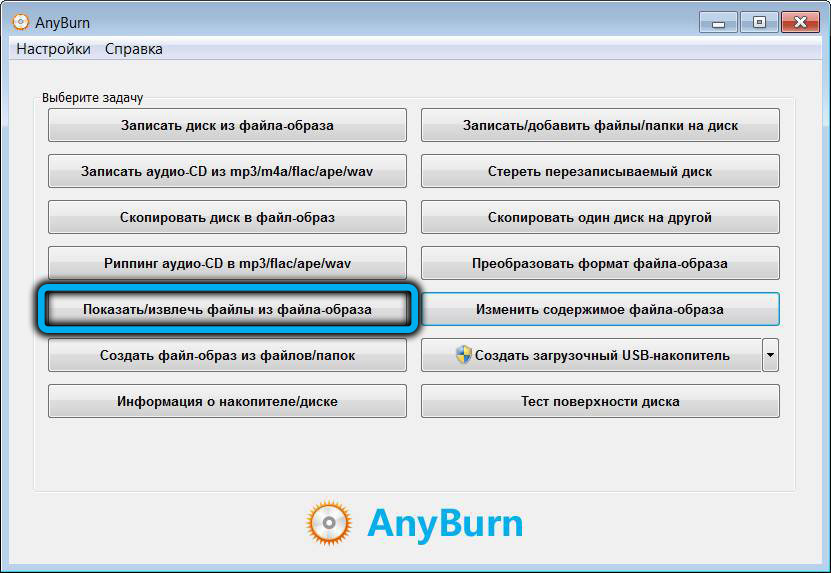
- Tagad mēs norādām ceļu uz Windows 10 instalācijas ISO failu;
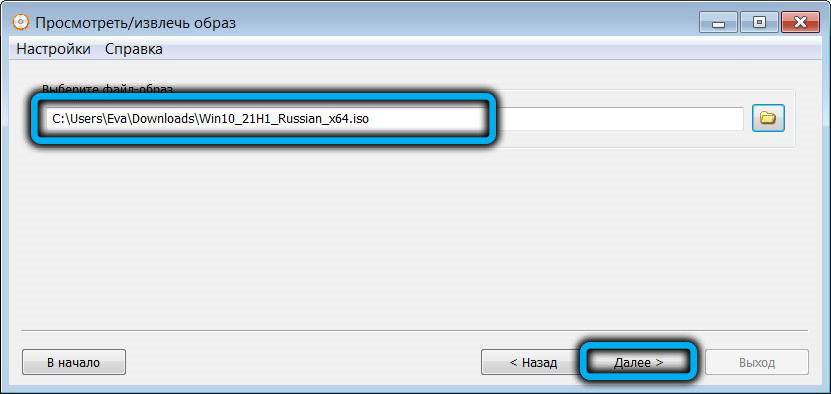
- Skatīšanas lapā vienkārši nospiediet pogu "nākamais";
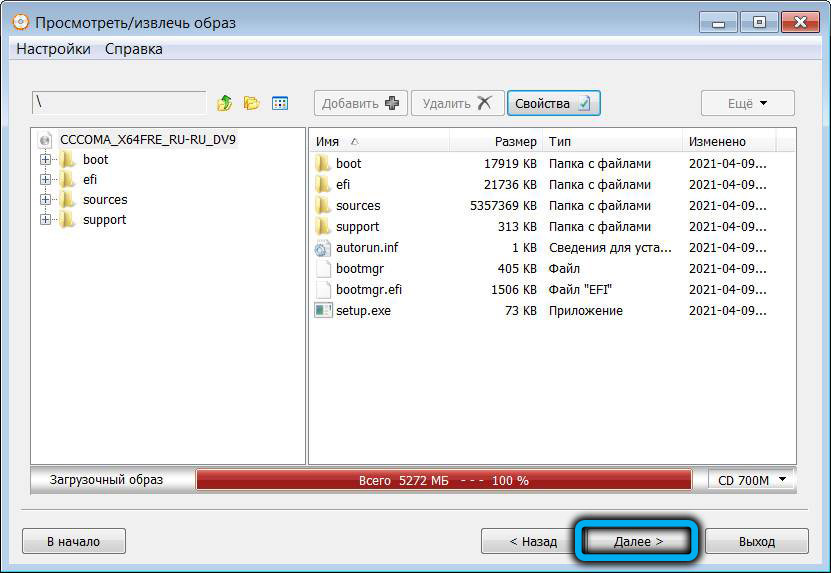
- Izvēlieties mapi, lai iegūtu “desmitiem” attēlu (tam jābūt unikālam);
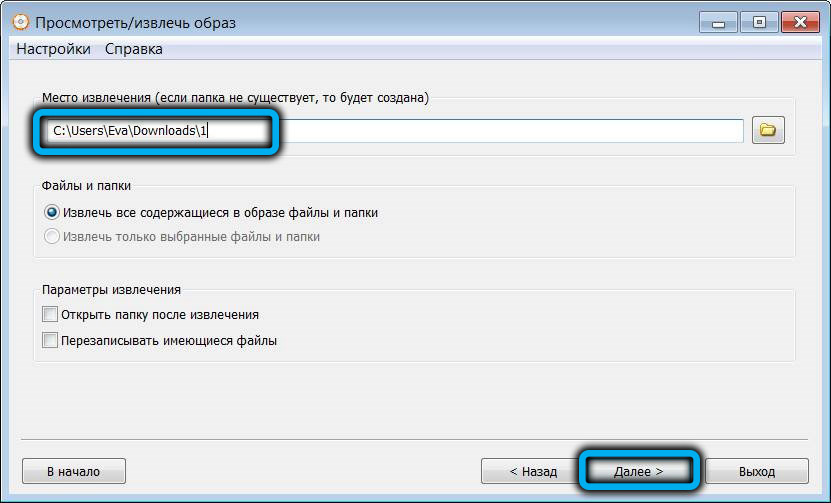
- Mēs ejam cauri diriģentam uz mapi ar izvilktu Way Windows 10, noklikšķiniet uz avotiem, kas pieskaras, atrodiet un izdzēsiet instalēšanu.Vims;
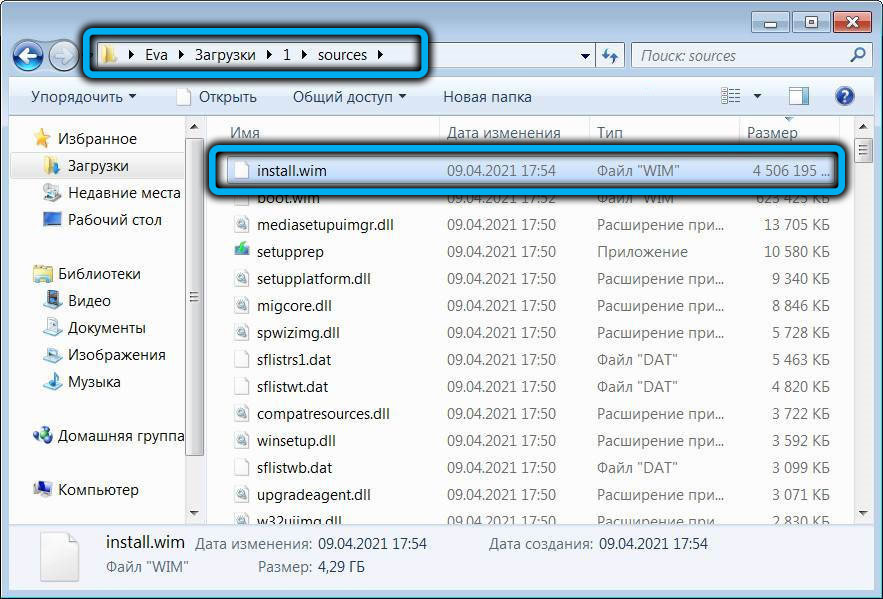
- Kopējiet instalēšanas failu uz šo mapi.ESD no ekstrahētā Windows 11 attēla.
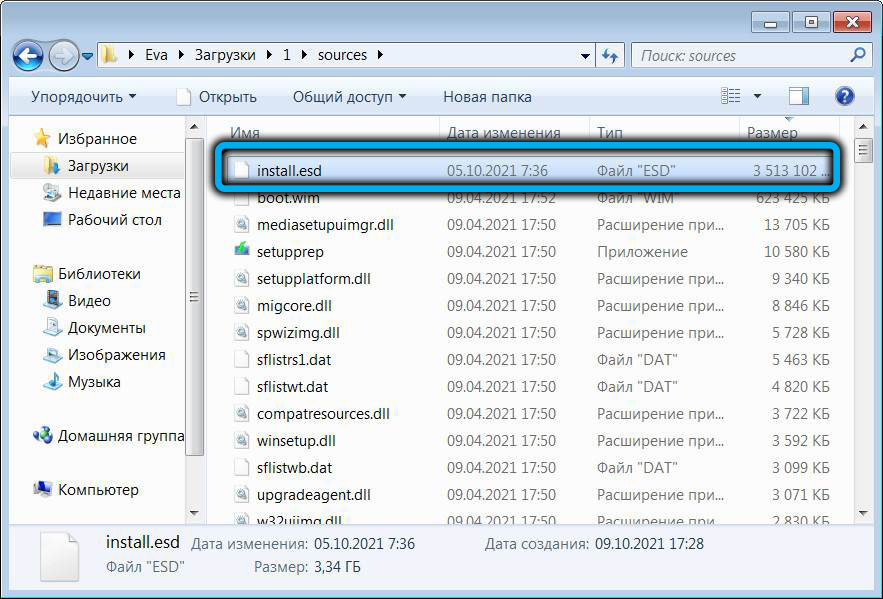
Mēs esam aprakstījuši ISO attēla rediģēšanas procedūru Windows 11 instalēšanai, apejot nesaderības pārbaudi ar veciem datoriem.
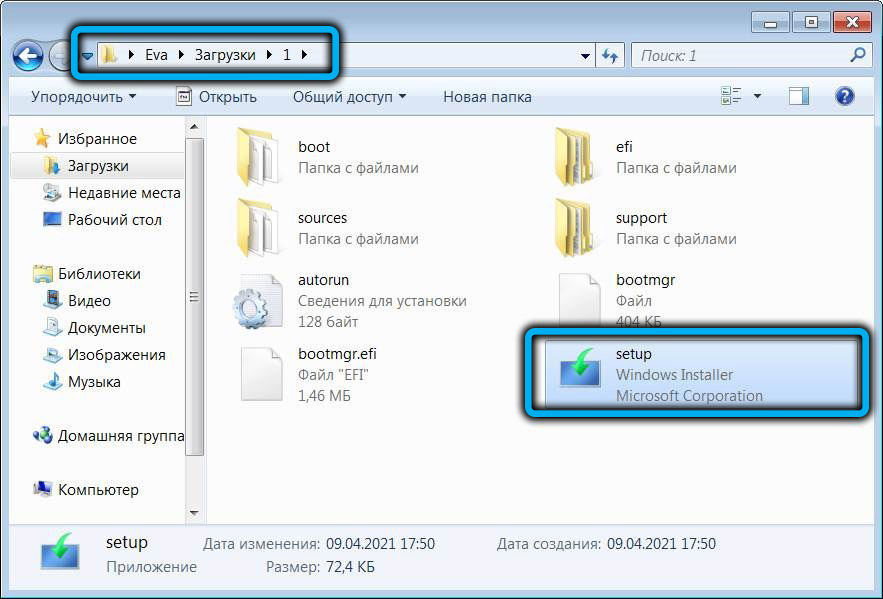
Lai faktiski instalētu jaunu OS, iestatīšanas fails ir jāuzstājas no mapes, kur mēs esam noņemuši "desmitiem" attēlu ". Tajā pašā laikā instalēšanas procedūra darbosies ar uzrakstu Windows 10, taču tas jūs netraucē, jo vienpadsmitā versija faktiski tiks instalēta.
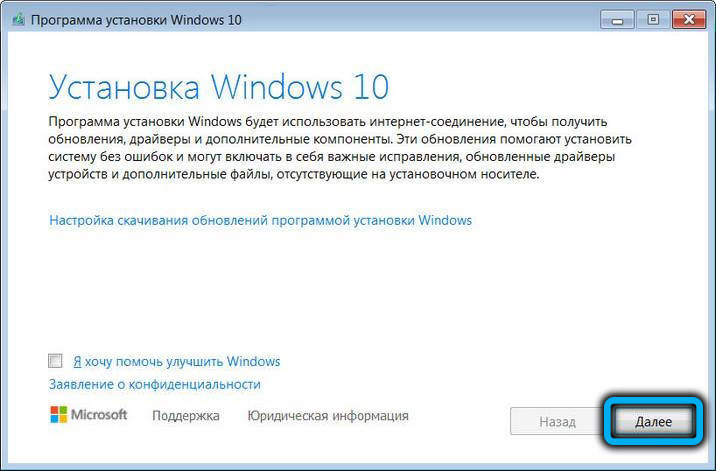
Tātad, pēc instalētāja palaišanas parādīsies logs ar licencētu līgumu, mēs piekrītam, noklikšķinot uz pogas "Lietot". Nākamajā logā ievietojiet čeku pretī parametram “Saglabāt tikai manus failus”, noklikšķiniet uz “Nākamais” un nākamajā ekrānā - “Instalēt Windows 11 Pro”.
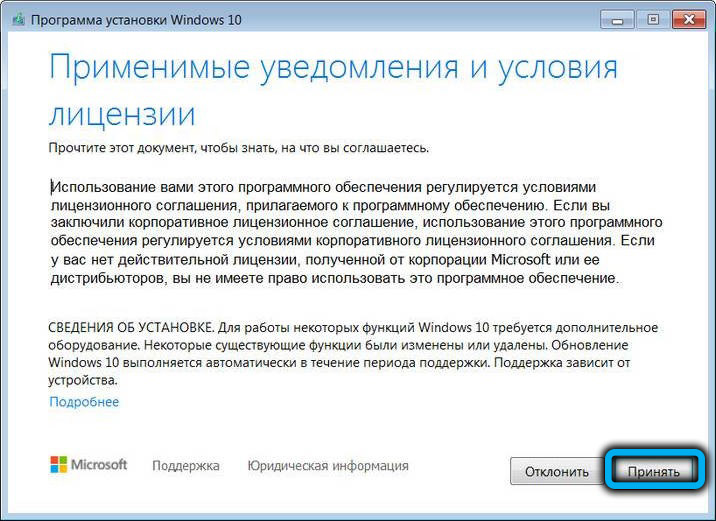
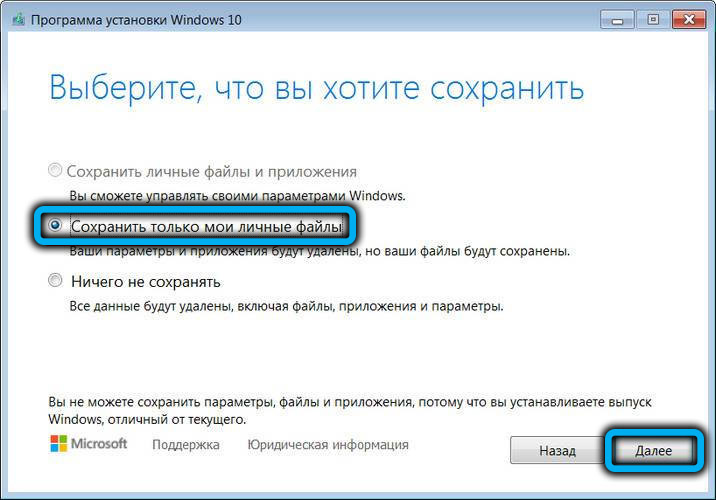
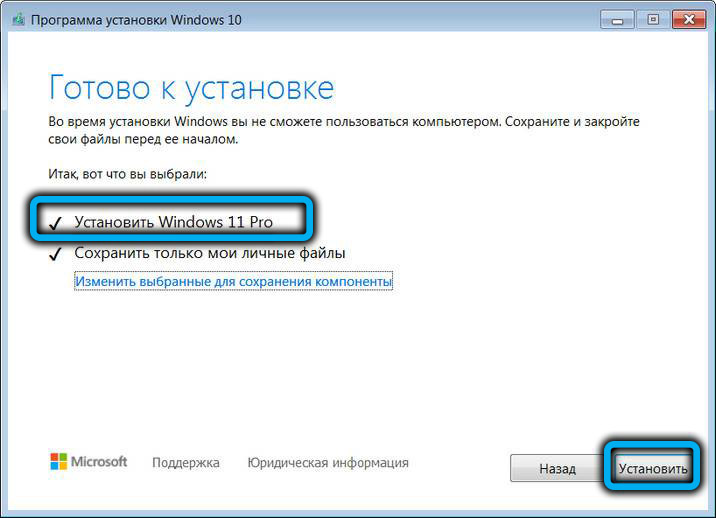
Blue Windows 10 instalācijas ekrāns sāksies, patiesībā mēs zinām, ka mēs ievietojam vienpadsmito Pro versiju. Instalācijas process notiks automātiski, un tikai beigās lietotājam būs jāpiekrīt noklusējuma konfidencialitātes parametriem.
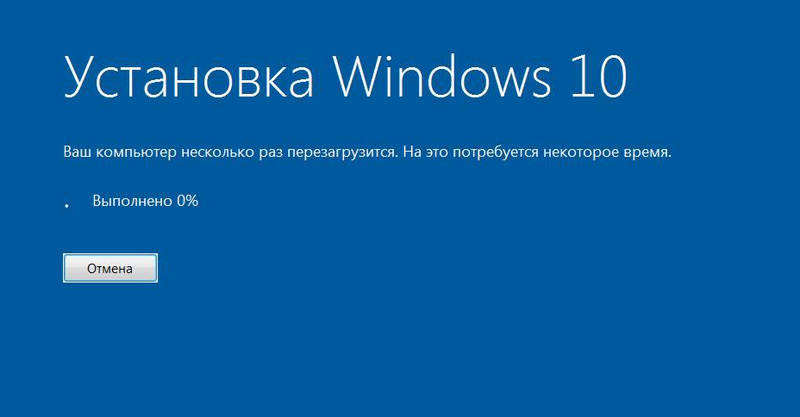
Mēs aprakstījām galvenos veidus, kā apiet saderības pārbaudi, instalējot nākamo jauno produktu no Microsoft, bet ne viens no tiem garantē 100 procentu rezultātu. Kļūdas gadījumā tikai operētājsistēmas galīgā instalēšana paliks, neuzturot licenci no iepriekšējās OS versijas un, protams, bez mūsu datu saglabāšanas.
- « Kā instalēt Windows 11 datorā bez TPM 2.0 un drošs bagāžnieks
- Video mašīnas savienošana ar modernu televizoru »

