Kā autovadītāji tiek instalēti, izmantojot InF failus

- 2505
- 342
- Irvin Toy
Daži autovadītāji tiek ievietoti vietnēs InF failu veidā, tāpēc lietotājiem bieži ir grūtības ar to instalēšanu. Jo īpaši parādās kļūda, instalējot tās standarta veidā. Izdomāsim, kādi ir InF faili un kā tie ir instalēti.

Kas ir InF fails
Inf paplašināšanas fails ir teksta fails, kurā ir informācija par ierīcēm un instalēšanas failiem. Tas sastāv no daudzām sadaļām, kas paredzētas noteiktiem mērķiem. Piemēram, failu kopēšanai pareizajā direktorijā vai sistēmas reģistra grozīšanai. Kopumā šī formāta fails satur visu, kas nepieciešams, lai instalētu draiverus, sistēmas instalēšanas pakotnes un dažādas lietojumprogrammas.
SVARĪGS. Inf failos var būt vīrusi, tāpēc tie ir jālejupielādē no uzticamām vietnēm.Kā piespiest vadītāju un apiet kļūdu
InF fails ir instalēts šādi:
- Datora lietotājs noklikšķina ar pogu Pareizā pele InF failā.
- Tad viņš jaunajā logā izvēlas līniju "Instalēt".
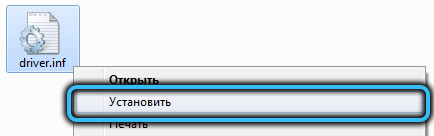
- Tad tiek palaists vadītāja instalēšanas process.
Bieži vien, instalējot šādas pakotnes, kļūda “atlasītais Inf fails neatbalsta šo instalēšanas metodi”, tāpēc jums jācenšas instalēt citos veidos.
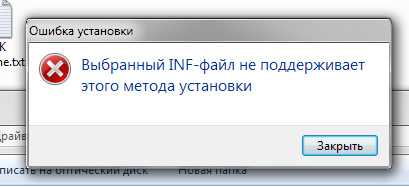
Dažreiz šāda kļūda rodas faila nesaderības dēļ ar sistēmas izlādi, jo daži ir paredzēti 86 bitu OS, bet daži-64 bitu. Ja problēma ar to ir saistīta, tad jums ir jālejupielādē fails saderīgs ar savu Windows versiju. Sistēmas izlādi var aplūkot sadaļā “Sistēma” Windows pārvaldības panelī.
Šī problēma var rasties arī tāpēc, ka InF failā nav noklusējumaInstall vai noklusējumaInstall.apkalpošana. Bet tas nenozīmē, ka to nevar instalēt.
Šajā gadījumā jūs varat mēģināt to ievietot divos veidos:
- Caur "ierīces pārvaldnieku".
- Pēc komandrindas.
Izmantojot pirmo metodi, jums jāzina, kurai ierīcei ir paredzēta šī draivera.
Pirmā metode, Inf paplašināšanas fails ir instalēts šādi:
- Izmantojot izvēlni "Sākt" izvēlni "Open" uzdevumu panelis ".
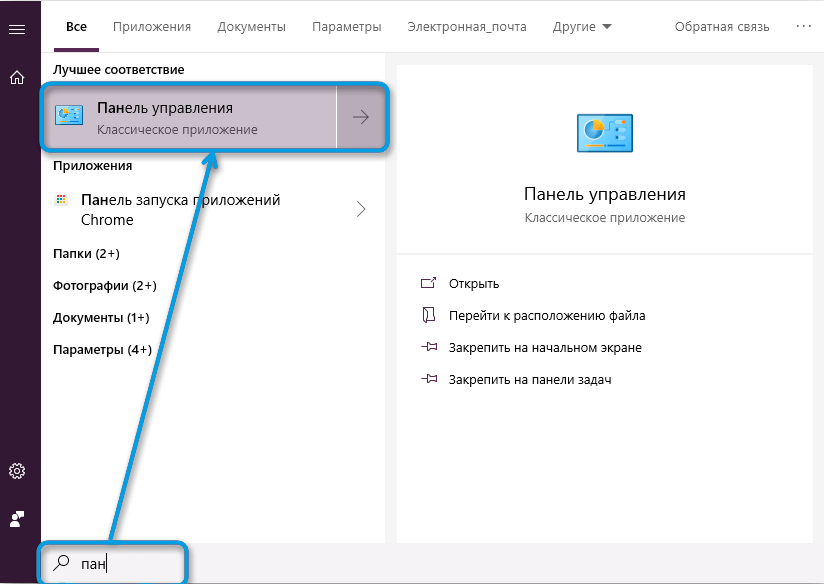
- Ir atlasīta sadaļa "sistēma",
- Pēc tam ir atlasīts izvēlnē instrumenta izvēlnē "ierīces pārvaldnieks".
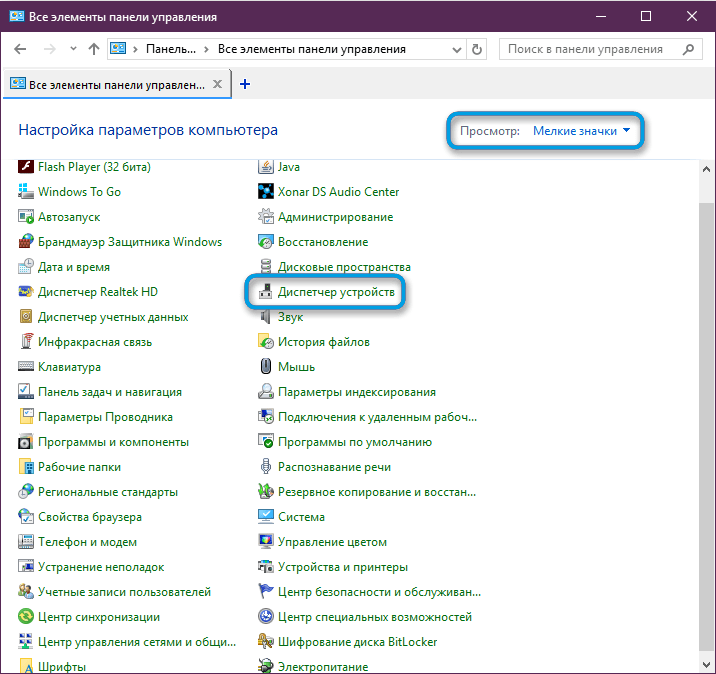
- Peles ierīču sarakstā ir atlasīta nepieciešamie klikšķi un līnija "Atjaunināt draiveri".
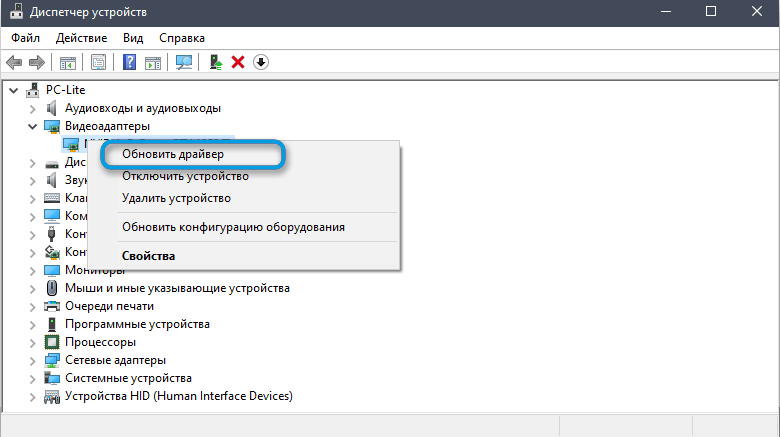
- Tālāk ir atlasīta līnija "Izpētīt šī datora vadītāju meklēšanu".
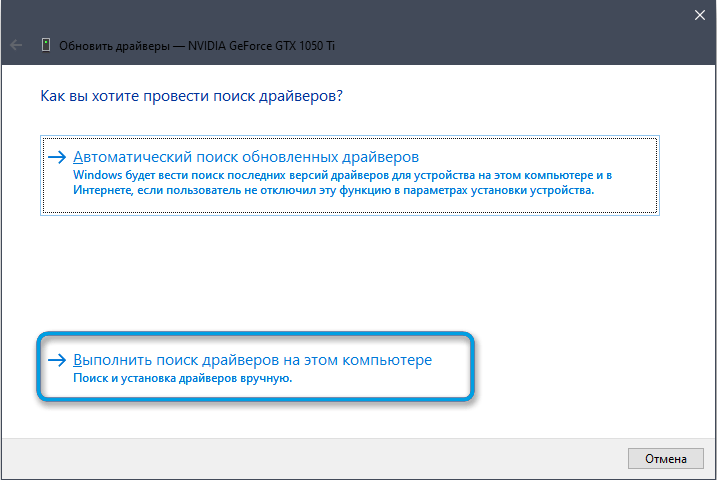
- Pēc tam uz cietā diska ir atlasīta mape, kurā ir lejupielādēts un neizpakots draiveris. Tajā pašā laikā tuvumā vajadzētu būt izvēles rūtiņai "ieskaitot ligzdotas mapes".
- Pēc tam nospiediet pogu "Nākamais", pēc kuras jāuzsāk faila instalēšanas process.
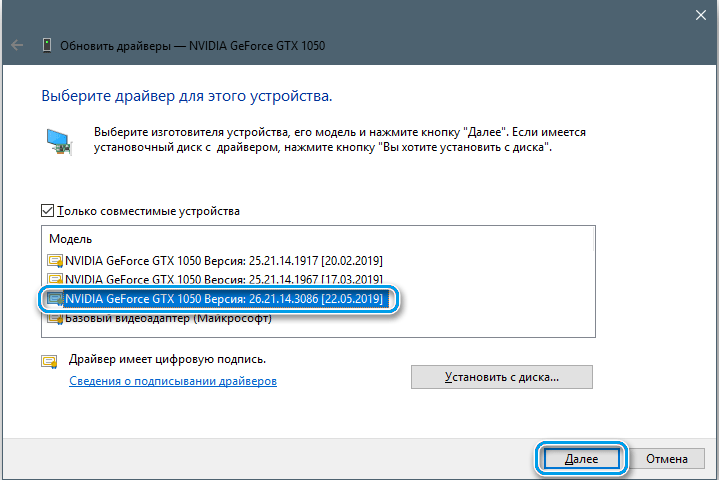
Ja jūs nevarat šādā veidā ievietot draiveri, varat mēģināt to instalēt, izmantojot komandrindu. Lai autovadītājus instalētu Inf formātā operētājsistēmā Windows 7, jums ir jādara šādi:
- Vispirms jums jāuzsāk komandrinda ar uzlabotajām tiesībām.
- Tad ir jāievada komanda pnputil un jānospiež Enter.
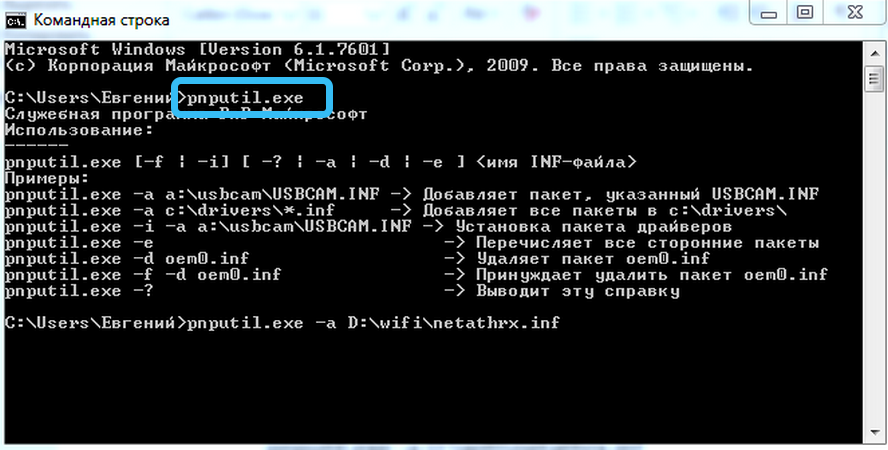
- Pēc tam iepazīstināt ar pnputilu.Exe -a d: \ wifi \ netathrx.Inf (cietā diska sekcijas nosaukums, mape ar draiveri un pats InF fails ir jāmaina).
- Tad jums arī jānospiež Enter, pēc kura pakete tiks pievienota sistēmai, un logs parādīsies tāpat kā apakšējā attēlā.
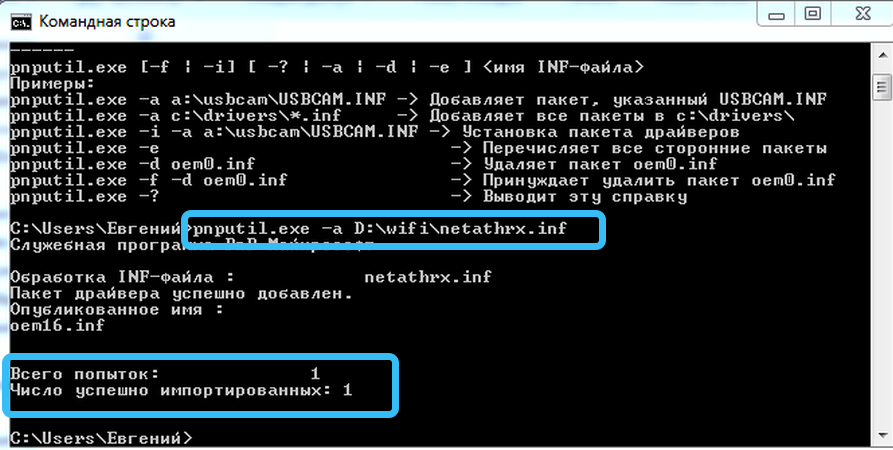
- Lai to nopelnītu, jums ir jārestartē personālajam datoram vai uzdevumu pārvaldniekam, lai atjauninātu aprīkojuma konfigurāciju. Ja ir instalēta jauna programmatūras versija, jums ir jānoņem vecais draiveris un jāveic tās pašas darbības.
Windows 10 tas tiek darīts gandrīz tāds pats. Lai instalētu InF failu, jums ir nepieciešams:
- Palaišana administratora konsoles vārdā.
- Ievadiet komandu pnputil.EXE/ADD-DRIVER* C: \ Autovadītāji (ir jāmaina diska un mapju sadaļa) un noklikšķiniet uz Enter.
Jūs varat arī ievadīt skriptu PowerShell:
Get -childim "c: \ draivera faila atrašanās vieta" -rucusse -filter "*inf." | Foreach -Object pnputil.Exe /add-draiver $ _.FullName /Install
un instalējiet visus INF failus no vēlamā kataloga (skripts norāda C draiveru mapi uz C lac, tāpēc jums jānorāda ceļš uz katalogu). Šādā veidā jūs varat ievietot gandrīz visus autovadītājus, ieskaitot printeri.
Uzmanība. Ja pirmo ceļu nevar instalēt, jums jāizmēģina otrā metode. Protams, draivera instalēšana, izmantojot ierīces pārvaldnieku, ir ērtāka un vienkāršāka, bet komandrinda ir funkcionālāka.Grūtības ar neparakstītu autovadītāju uzstādīšanu
Dažreiz problēma rodas, uzstādot atskrūvētu autovadītāju uzstādīšanu, tāpēc ir nepieciešams deaktivizēt viņu parakstu pārbaudi. Tas tiek darīts divos veidos, tāpēc jums katrs jāizjauc.
Atvienot parakstu pārbaudi, izmantojot komandrindu, izskatās šādi:
- Komandrinda tiek palaista ar paplašinātām tiesībām.
- Tajā tiek ieviesta komanda bcdedit.Exe /iestatīt nointegritychecs on and enter tiek nospiests.
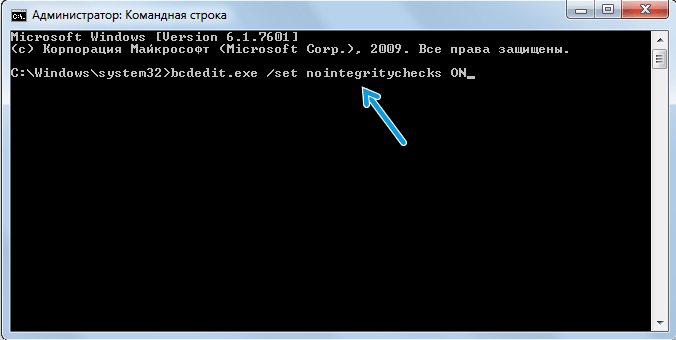
- Tad dators tiek restartēts tā, lai izmaiņas stātos spēkā.
Lai iekļautu šo funkciju, jums jāizmanto komanda BCDEDIT.Exe /iestatīt NointegryityChecks izslēgti, kas arī jāievieto šajā konsolē un jāpiesakās.
Otrā metode paredz paraksta pārbaudes izslēgšanu, izmantojot lejupielādes parametrus operētājsistēmā Windows 10:
- Pirmkārt, tiek atvērta sistēmas "parametri". Par to Win+I tiek nospiests vienlaicīgi.
- Tad ir atlasīta sadaļa "Atjauninājums un drošība".
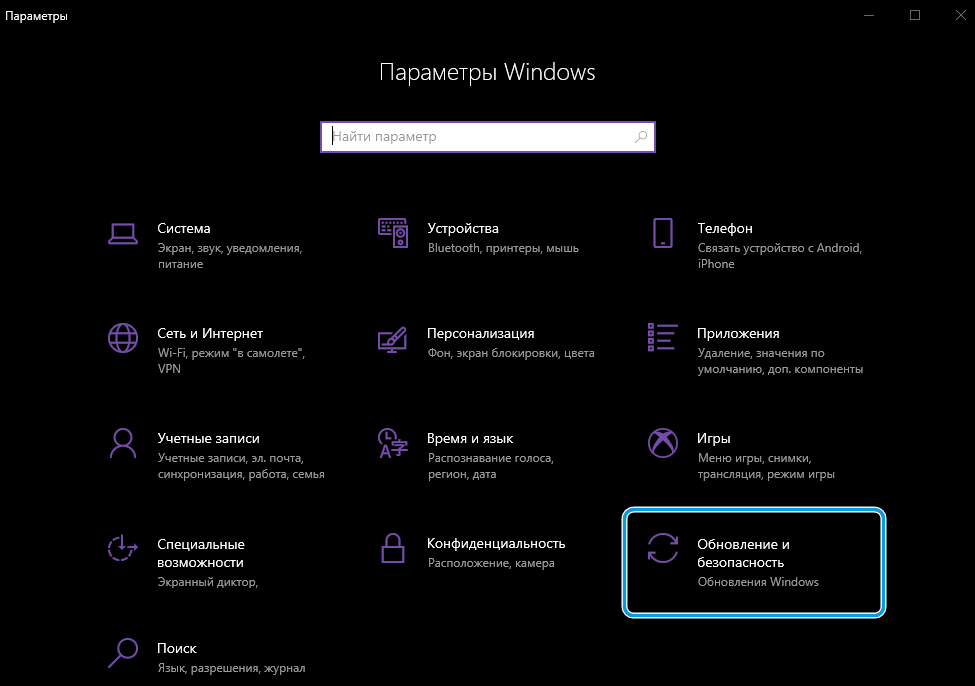
- Pēc tam tiek atvērta cilne "Restauration", un pēc tam tiek nospiesta poga "īpašās ielādes opcijas" "atkārtota ielādēšana".
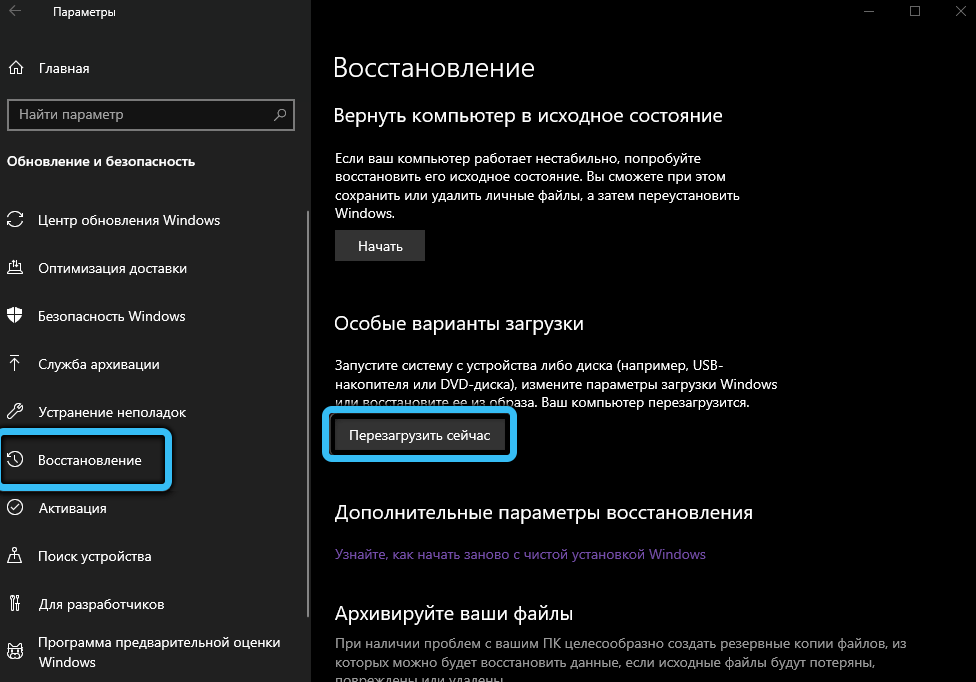
- Pēc tam pēc datora restartēšanas displejā parādīsies logs ar dažādiem rīkiem, kurā jums jāizvēlas vienums “Meklēt un novērst”, pēc kura jaunajā logā cilne “Citi parametri” un pēc tam atlasiet ““ parametru ielāde ”un nospiediet“ Reboot ”.
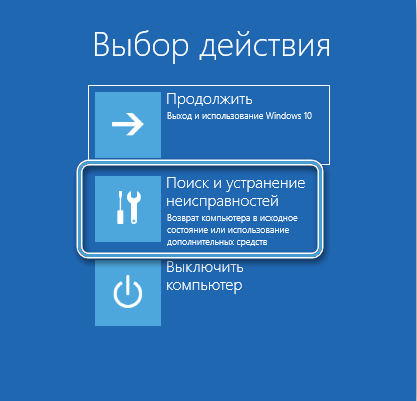

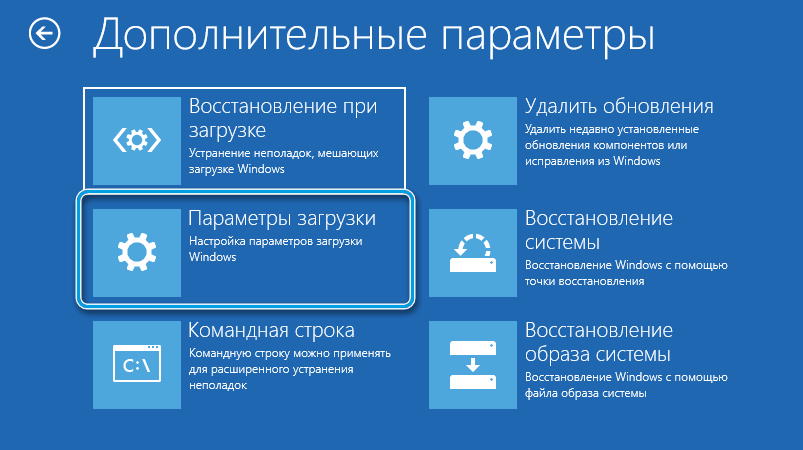
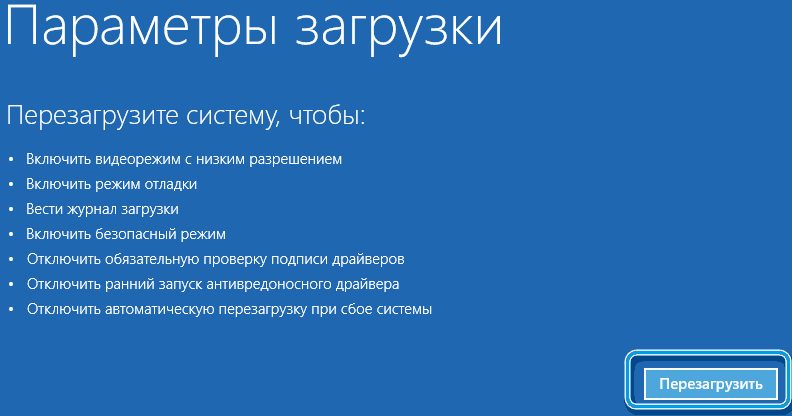
- Pēc restartēšanas displejā tiks piedāvātas visas iespējamās sistēmas ielādes iespējas, šajā sarakstā jums jāizvēlas F7 pogas līnija "Atspējot obligāto draiveru parakstu pārbaudi".
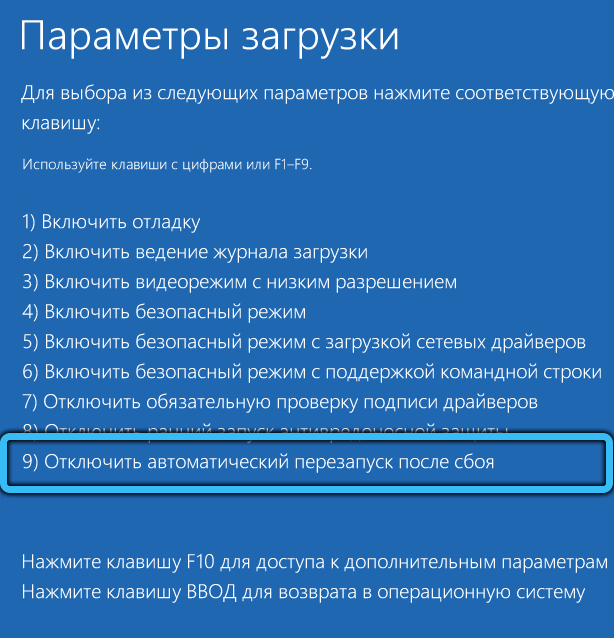
- Tad sistēma tiks ielādēta šajā režīmā un pirms izslēgšanas vai restartēšanas būs iespējams ievietot draiverus bez paraksta.
Vietnē Windows 7, lai ielādētu šajā režīmā, jums ir jānospiež F8 pēc datora palaišanas un pēc tam atlasiet to pašu līniju.

Bojātu sistēmas failu atjaunošana
Ja jūs sabojā sistēmas faili, tos var ātri atjaunot standarta Windows rīks.
Tas tiek darīts šādi:
- Komandrinda tiek palaista ar uzlabotām tiesībām, pēc kuras tiek ieviesta SFC /Scannow komanda un tiek nospiests ievadīšana.
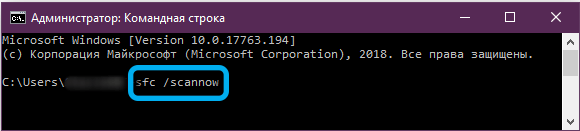
- Tad visi sistēmas faili tiks skenēti, un, ja tiks atklāta bojātā utilīta, tie aizstās tos ar labu. Tas dažreiz prasa daudz laika, tāpēc jums ir jāuzglabā un jāgaida.
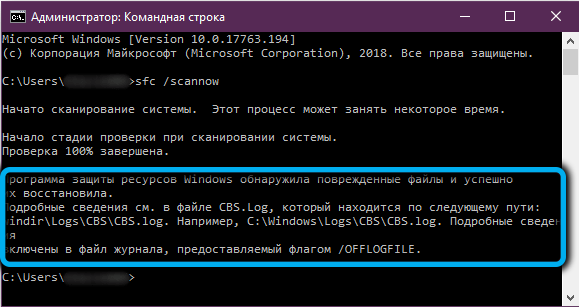
Ja problēmas skenēšanas laikā netiek atklātas, komandrindā parādīsies ziņojums, kā apakšējā attēlā.
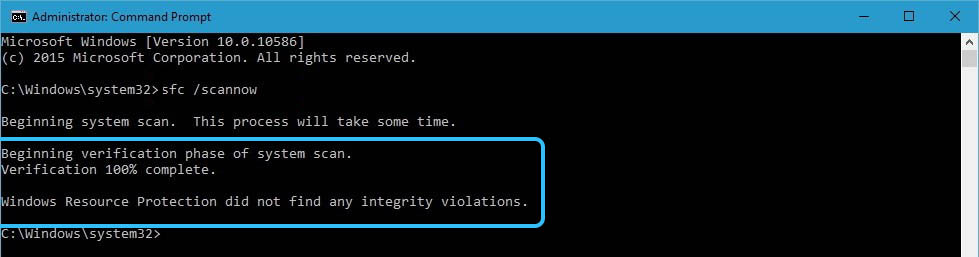
Šodien mēs esam izdomājuši, kādi ir Inf faili, kuriem tie kalpo un kā pareizi instalēt autovadītājus caur tiem. Mēs ceram, ka mūsu rakstā jūs atradāt atbildes uz jūsu jautājumiem un paliksiet mūsu parastais lasītājam!
- « Veidi, kā meklēt filmu pēc attēla
- Lasīšanas opcijas iekļaušana, izmantošana un izdzēšana Google Chrome »

