Lasīšanas opcijas iekļaušana, izmantošana un izdzēšana Google Chrome
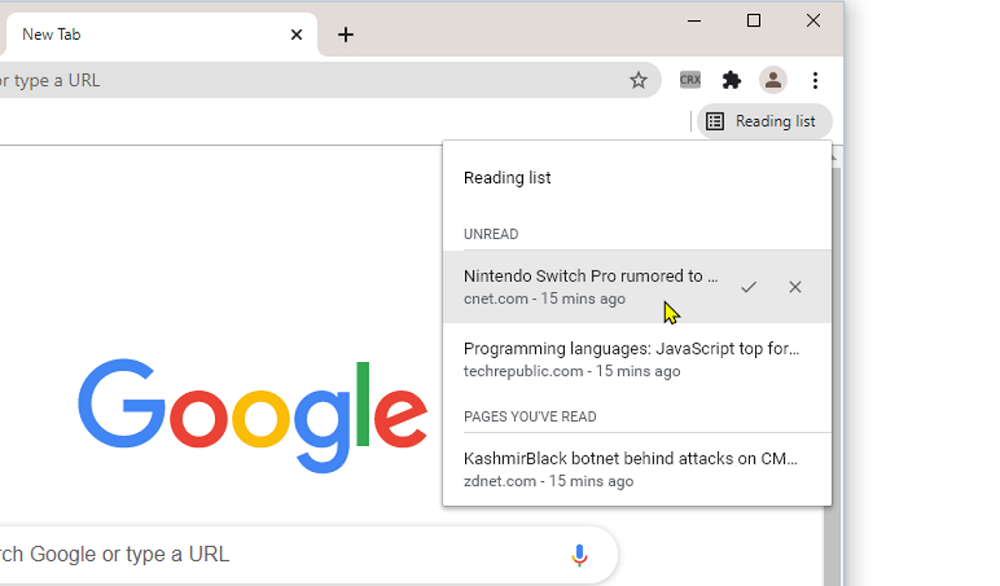
- 1799
- 245
- Juan Beer
Ar noderīgu opciju "Lasīšanas saraksts" Chrome lietotāji tikās pagājušā gada pavasarī. Sākot ar novērotāja 89. versiju, tā veiksmīgi darbojas, piedāvājot iespēju atlikt rakstus, kas jums patīk atgriezties vēlāk, ieskaitot savienojumu ar tīklu. Tikai pāris klikšķos varat pievienot materiālus, kurus vēlaties atlikt, nevis nosūtīt lapu grāmatzīmēs. Tas ir ļoti ērti, piemēram, ja šobrīd jums nav laika lasīt saturu vai atrodaties uz ceļa un savienojums ir nestabils.
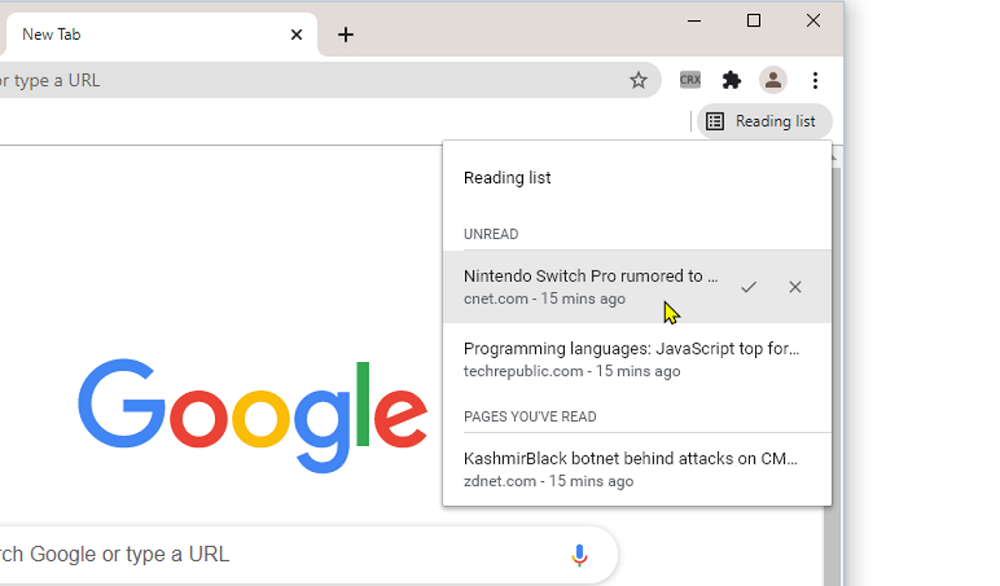
Ideja nav jauna un jau sen tiek ieviesta citos pārlūkos, faktiski opcija ir vienkāršākais grāmatvedis. Līdzīgu rīku var atrast Safari un Microsoft Edge, kur lietotāji jau ir novērtējuši šīs iespējas izmantošanas priekšrocības. Tātad, jūs varat uzskatīt rīku par vienkāršotu kabatas pakalpojuma versiju, lai, izmantojot problēmas.
Ļaujiet mums sīkāk apsvērt, kā izmantot opciju Google Chrome un Mobile datora versijā, kā arī kā noņemt no novērotāja, ja neesat atradis to lietojumprogrammu.
Kur ir funkcija
Google Chrome datora versijā
Iepriekšējos mezglos, kad funkcija joprojām tika palaista testa režīmā, tā atradās uz bastarda paneļa labajā pusē. Svaigā versijā ikona, lai iegūtu ātru piekļuvi rīkam, kas migrēts uz Extensions paneli (blakus mērķa līnijai).
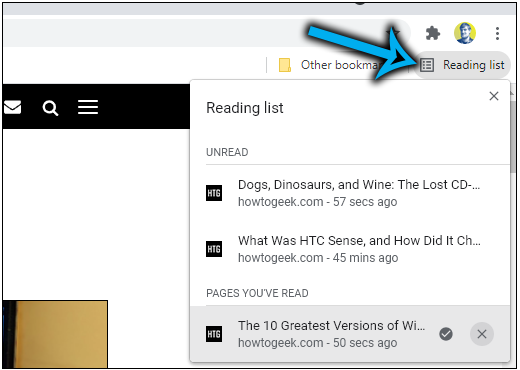
Google Chrome mobilajā versijā
Hromā mobilajām ierīcēm (iOS, Android) funkcijai ir arī. Sākotnēji tas parādījās iPhone, un Android tas joprojām pieder vairākiem eksperimentāliem, tāpēc pārlūkprogrammā tas būs jāieslēdz. Lietošana atšķiras no darbībām, kas novērotājā ir datoram, lai to uzskatītu par atsevišķi.
Programmas iestatījumu izvēlnes sadaļā “Grāmatzīme” ir opcija, kur jūs varat piekļūt trim punktiem labajā pusē augšpusē (iOS un Android, tiek veiktas līdzīgas darbības, tā paša izmantošanas princips).
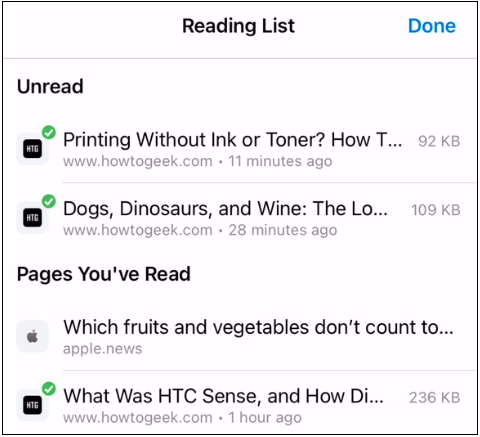
Lasīšanas iespējas Google Chrome
Nekavējoties ņemiet vērā, ka “grāmatzīmes” un “Lasīšanas saraksts”, kaut arī tās atrodas tuvumā, kā arī no pirmā acu uzmetiena veic līdzīgus uzdevumus, ir dažādas funkcijas. Saglabāto tīmekļa lapas pievienojot interesantas tīmekļa lapas, jūs varat paļauties uz piekļuvi tām pat bezsaistes režīmā.
SVARĪGS. Funkcija, tāpat kā grāmatzīmes, tiek sinhronizēta ierīcēs, izmantojot to pašu kontu, lai apskatītu lapas, kas atliktas, neatkarīgi no pašlaik izmantotās ierīces.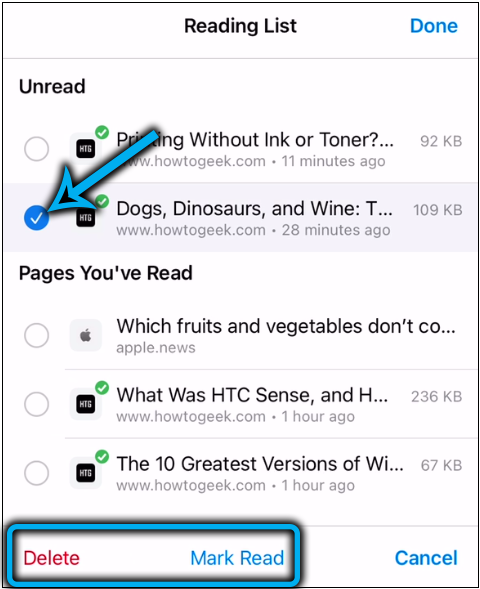
Lasīšanas saraksts Chrome piedāvā šādas priekšrocības:
- Pievienotās tīmekļa lapas ir pieejamas autonomajā režīmā (grāmatzīmju gadījumā, lai iegūtu piekļuvi atliktajiem materiāliem, ir nepieciešams internets, savukārt saraksta izmantošana ir saistīta ar obligātu tīkla pieejamību tikai materiālu saglabāšanai);
- Saturu var apzīmēt kā lasītu (vai neizlasāmu) vai noņemt no saglabātā saraksta, ja plānojat to vairs atgriezties;
- iespēja izmantot rīku gan novērotāja mobilajā, gan darbvirsmas variācijā;
- Sinhronizācija ar Google grāmatvedību, piekļuvi pievienotajiem materiāliem no jebkuras ierīces.
Kā iespējot lasīšanas sarakstu Google Chrome
Vispirms jums vajadzētu atjaunināt pārlūku pašreizējā montāžā (iestatījumi - sertifikāts - par pārlūku). Pēc tā atsāknēšanas opcija kļūs pieejama pēc noklusējuma, jūs to redzēsit uz Extensions paneļa blakus mērķa līnijai.
IPhone materiālu pievienošana ir pieejama nekavējoties, savukārt mobilajām ierīcēm, kuru pamatā ir Android, rīkam nepieciešama aktivizēšana.
Soli pa solim apsveriet, kā iekļaut iespēju Chrome:
- Atveriet novērotāju viedtālrunī;
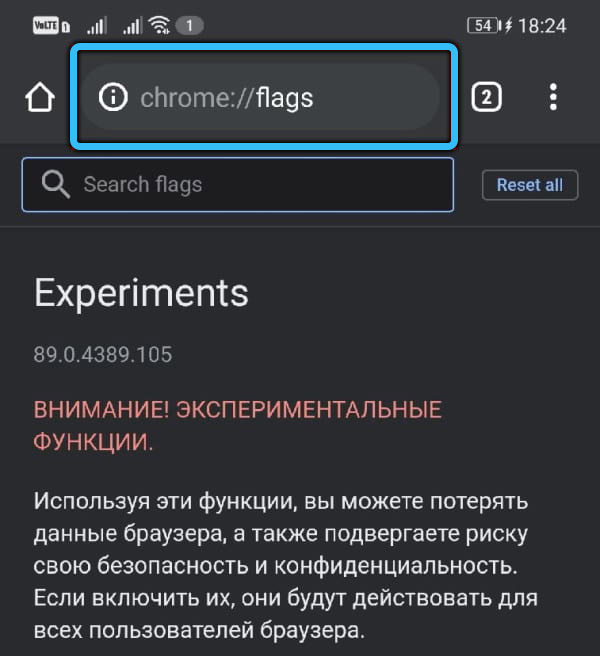
- Mēs izrakstām adrešu rindā Chrome: // karodziņus, dodamies uz lapu un šeit meklēšanas rindā mēs ievadām lasīšanas saraksta pieprasījumu;
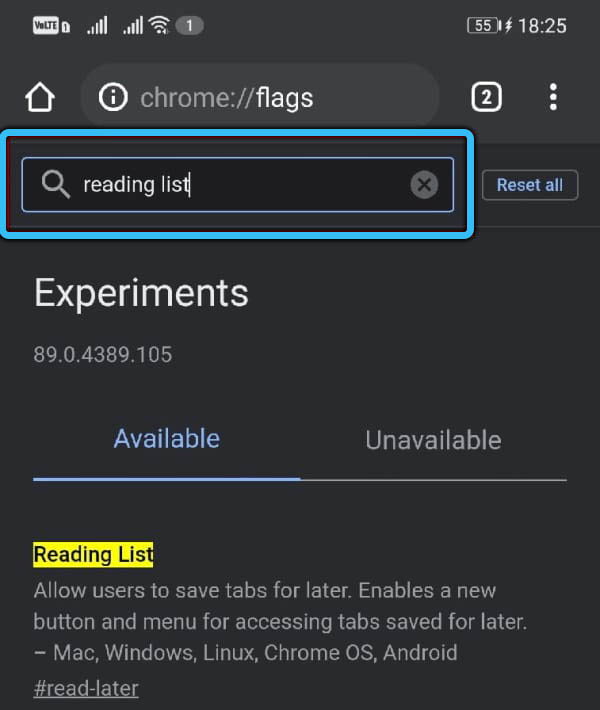
- Zemāk rezultātā jūs redzēsit funkcijas "noklusējuma" statusu, izvēlnē Drop -down atlasiet opciju "Iespējots";
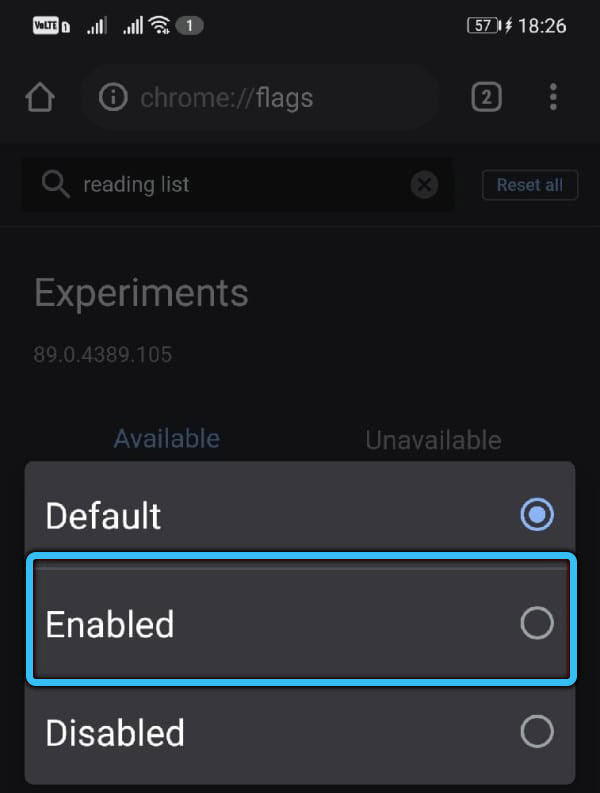
- Restartējiet pārlūkprogrammu, lai izmantotu rediģēšanu (noklikšķiniet uz "Atjaunināt").
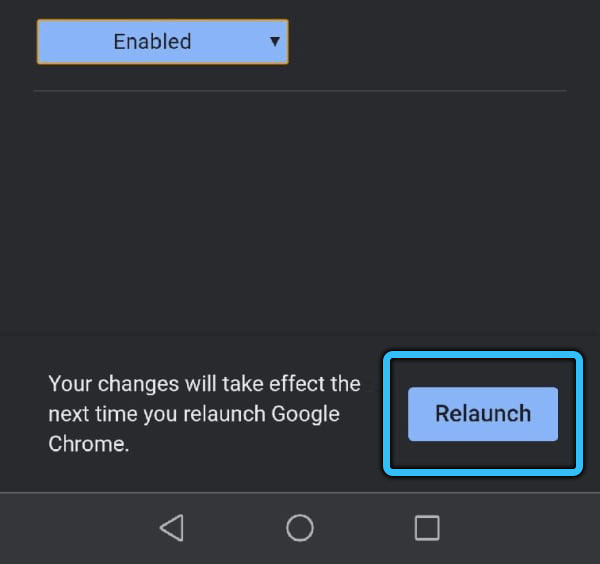
Kad hroms tiek restartēts, varat izmantot opciju Android ierīcē.
SVARĪGS. Ja opcija netika parādīta Chrome darbvirsmas versijā pēc atjaunināšanas uz svaigu montāžu, ievadiet Chrome: // Flags/#Read-Later un ieslēdziet to piespiedu kārtā, izvēloties iespējotu versiju un atsākot pārlūkprogrammu.Kā pievienot vietnes lapas lasīšanas sarakstam
Darbības pārlūkprogrammā mobilajām ierīcēm un versijā datoram ir atšķirīgas, ņemot vērā interfeisa funkcijas. Ļaujiet mums sīkāk apsvērt, kā pievienot saturu sarakstam lasīšanai datorā vai viedtālrunī.
Google Chrome datora versijā
Iepriekš šī opcija atradās tajā pašā vietā kā grāmatzīmes, un tā lietošanai bija pietiekami, lai nospiestu pogu zvaigznes formā, lai pārietu uz izvēlnes vienumu "Pievienot lasīšanas sarakstam". Satura pievienošana svaigā hroma versijā ir tikpat vienkārša:
- Mēs pārejam uz vēlamo lapu, kuru mēs saglabāsim;
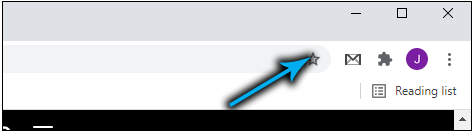
- Pagarinājumu panelī labajā augšējā interfeisā noklikšķiniet uz pogas "Rādīt sānu paneli";
- Cilnē “Lasīšanas saraksts” nospiediet pašreizējo cilni ”.
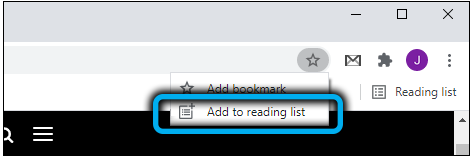
Jūs to varat padarīt vēl vieglāku - cilnē nospiediet PKM un no konteksta izvēlnes atlasiet tā pievienošanas vienumu sarakstam.
Google Chrome mobilajā versijā
Pārlūkprogrammas izvēlnē iPhone funkcija tiek veikta ar atsevišķu priekšmetu, un materiālu pievienošana tiek veikta, pārejot uz izvēlni (trīs punkti) un noklikšķina uz "kopīgot", kur aizkavētas lasīšanas izvēle ir pieejama.
Turklāt ir pieejama iespēja pievienot lapas no citas lietojumprogrammas, piemēram, safari. Lai to izdarītu, iOS ierīcē, jums jāveic šādi:
- Mēs ejam uz pieteikumu, atveram lapu;
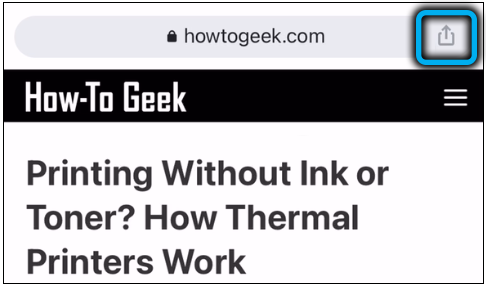
- Mēs izmantojam opciju "koplietot", no piedāvātās programmatūras mēs izvēlamies Chrome un pievienošanas iespēju.
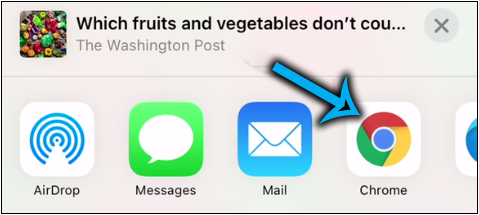
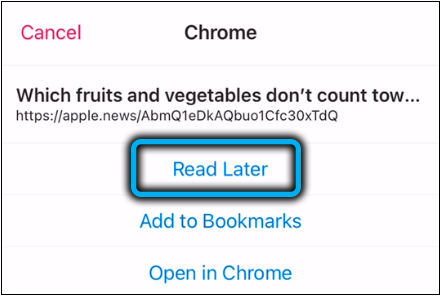
Ja funkcija ir iekļauta operētājsistēmā Android, varat pievienot saturu vienā no veidiem:
- Noklikšķiniet uz saites un turiet līdz konteksta izvēlnes kontekstam, no kurienes mēs izvēlamies "Pievienot lasīšanas sarakstam".
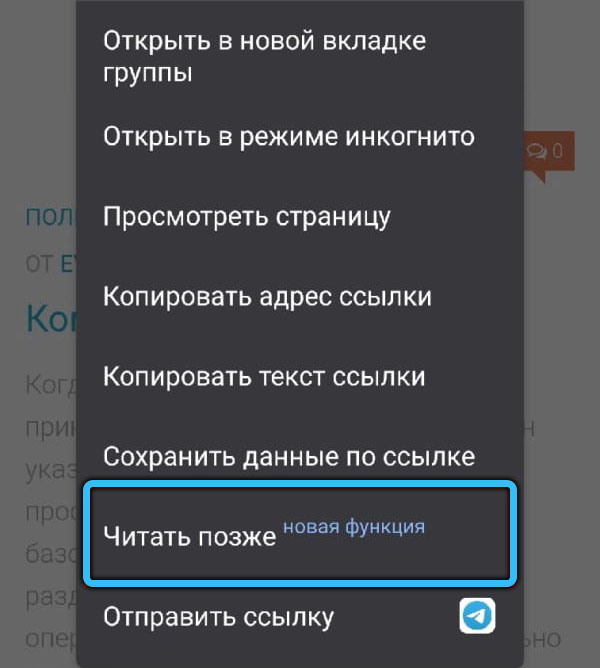
- Cita metode nozīmē izvēli par atbilstošo punktu no izvēlnes, piemēram, Google ieteikumu jostā saskaņā ar katru rakstu, kas ieteicams izlasīt “kopīgot” un izvēlni (trīs punkti), kas atklāj pieejamās iespējas. No iespējamām opcijām atlasiet "Pievienot sarakstam lasīšanai", un lapa tiks pievienota.
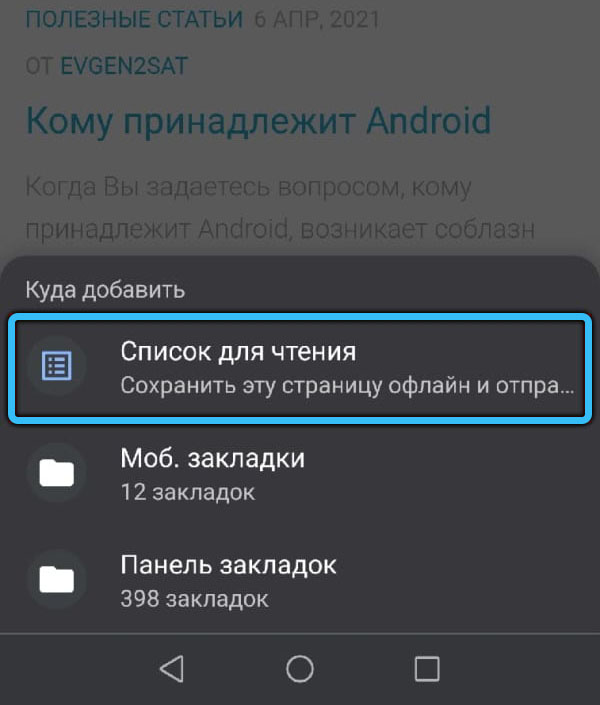
Kā strādāt ar lasīšanas sarakstu
Tagad apsveriet, kā atvērt lasīšanas sarakstu no pievienotajiem materiāliem un ko ar to var izdarīt.
Google Chrome datora versijā
Lai pārietu uz saturu, starp ikonām uz Extensions paneļa, atlasiet "Parādīt sānu paneli". Šeit būs vietņu lapu saraksts (ja jūs jau esat tos pievienojis), kas ir pieejams lasīšanai bezsaistes režīmā, savukārt augšpusē tiek parādītas neizlasāmās lapas, lasīt - zemāk.
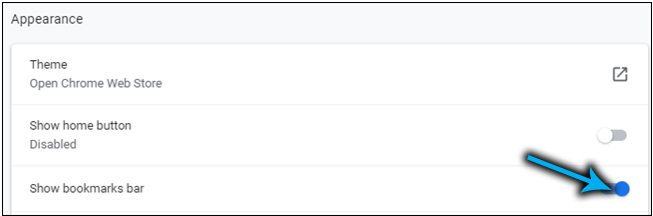
Rīks ir vienkāršs, un funkcionalitāte neatšķiras, šeit varat:
- Atveriet saturu pašreizējā cilnē vai izvēlieties Open Option (konteksta izvēlnes izvadei nospiediet PKM), piemēram, jaunā cilnē, jauns logs vai inkognito režīmā;
- Pievienojiet pašreizējo cilni (paneļa augšējā daļā ir piemērota poga ar "+" zīmi);
- Atzīmējiet lasītās lapas (vai bez lasīšanas), par kurām mēs norādām uz kursoru un čeka veidā noklikšķiniet uz ikonas;
- izdzēsiet nevajadzīgus materiālus, sarakstā atzīmējot un atlasot atbilstošo vienumu konteksta izvēlnē vai nospiežot krustu.
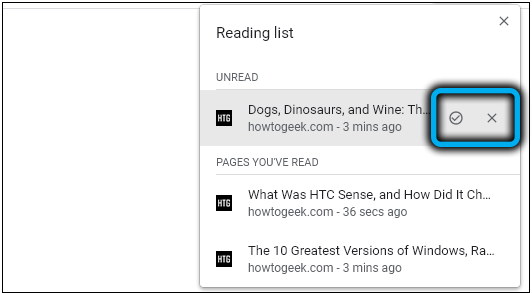
Turklāt informācija ir redzama, kad pievienojat noteiktu lapu. Sānu panelis ļauj arī ātri doties uz grāmatzīmēm (kaimiņu cilne).
Google Chrome mobilajā versijā
Izveidotajā sarakstā, kas atrodas sadaļā “Grāmatzīmes”, tiks parādītas pievienotās lapas (nelasītas augšpusē, lasīšana - zemāk).
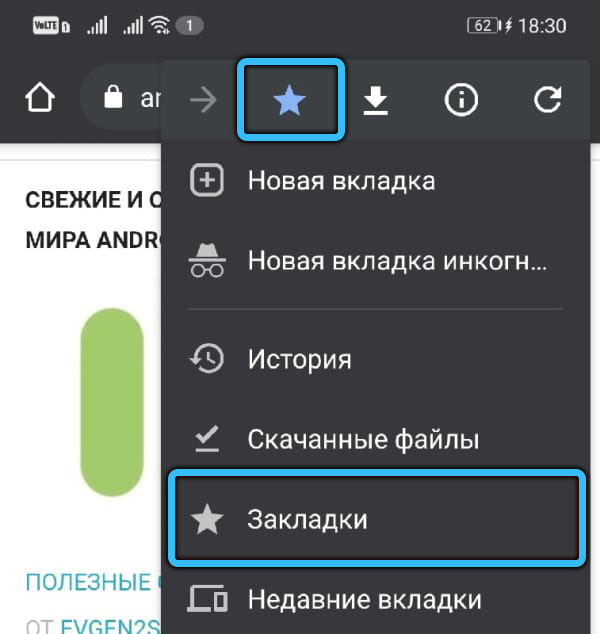
Tāpat kā pārlūka datora versijā, opcijai ir pieejamas vairākas darbības ar saraksta materiāliem. Netālu no katra no tām ir izvēlnes poga, no kuras saturu var atzīmēt kā lasīt/nolasīt, atlasīt vai izdzēst. Dodieties uz satriecošo materiālu ar vienu klikšķi.
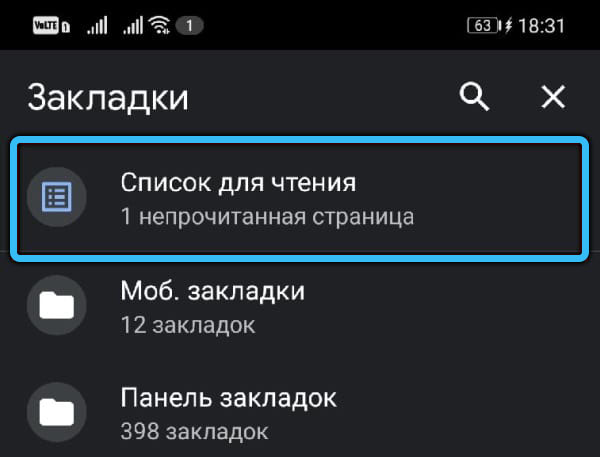
Ja izmantojat darbību "atlasīt", lapa tiks apzīmēta ar atzīmi, pēc kuras varat to atvērt jaunā cilnē vai inkognito režīmā, kā arī noņemt. Ir ļoti ērti atzīmēt lapas to noņemšanai, ja jums ir jānoņem vairāki uzreiz, ar vienu klikšķi uz groza ikonas.
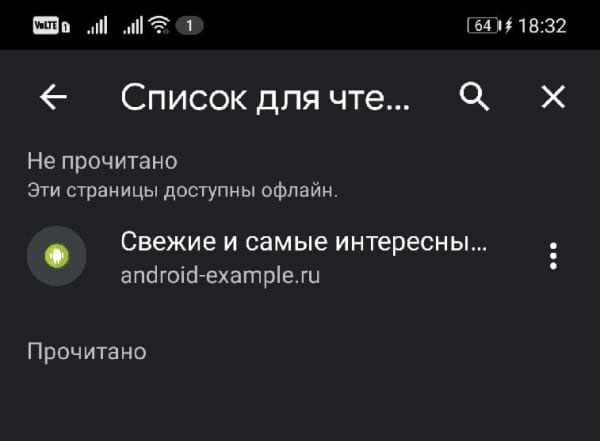
Kā noņemt pogu “lasīšana” Google Chrome
Neskatoties uz ērtībām, ne visiem lietotājiem patīk šī iespēja, tāpēc daudzi meklē informāciju par to, kā no novērotāja noņemt rīku.
Grāmatzīmēs (nospiežot uz zvaigznītes), aizkavētā lasīšanas funkcija vairs nav pieejama, tāpēc tā netraucēs, tagad tā tiek ievietota atsevišķā panelī. Ja pārlūkprogrammas agrīnajās versijās ir jānoņem punkts no grāmatzīmēm, tad varat vienkārši noklikšķināt uz “Lasīšanas saraksta” ar labo pogu un noņemt atzīmi netālu no līnijas “Parādiet sarakstu lasīšanai”.
Tā kā rīks jau darbojas kā parasti, spēja atspējot sarakstu hromā eksperimentālo funkciju lapā, Google Chrome izstrādātāji noņemti.
Tā kā lasīšanas saraksts atrodas sānu panelī, daudzi ir ieinteresēti, kā noņemt šo konkrēto pogu, tādējādi atbrīvojoties no pašas funkcijas. Tas ir vienkārši:
- Google Chrome adrešu rindā mēs izrakstām Chrome: // karodziņus/#sānu paneli un nospiežam ievades taustiņu, lai šķērsotu iekšējo adresi;
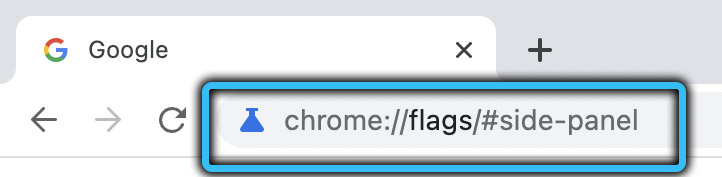
- Mēs iestatām sānu paneļa "invalīdu" pozīciju;
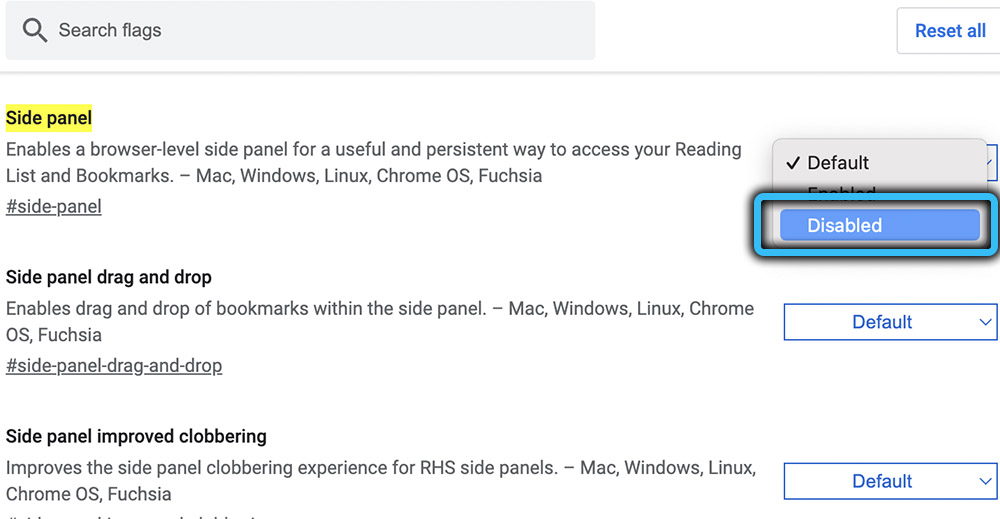
- Restartējiet pārlūkprogrammu, nospiežot "Atjaunošanu". Stāsies izmaiņas.
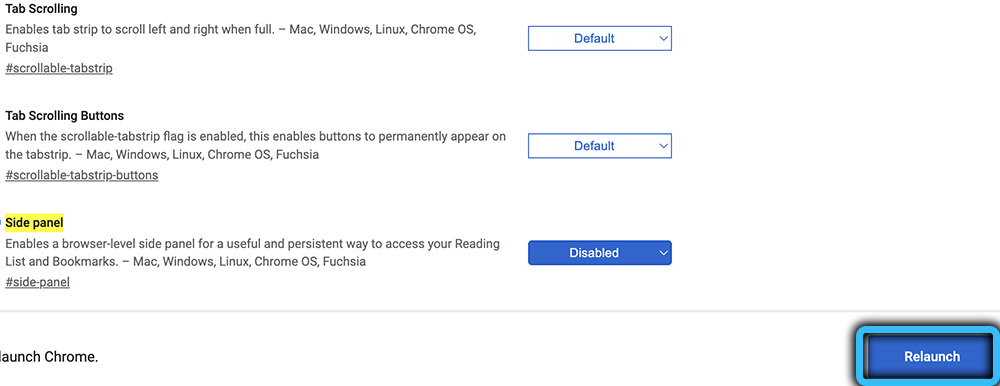
Šīs darbības noņems pogu "parādīt sānu paneli". Ja pēkšņi maināt savas domas un vēlaties to atgriezt, veiciet tās pašas darbības, tikai no izvēlnes Drop -Down atlasiet iespējotu vērtību un restartējiet programmu.
Vai jūs izmantojat šo funkciju savā ierīcē? Dalīties ar to, vai tas ir īpaši noderīgs jūsu gadījumā.

