Kā izveidot Windows 10 draiveru rezerves kopiju
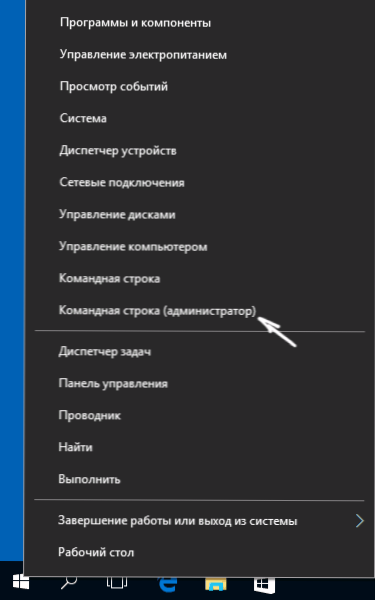
- 1532
- 78
- Lloyd O'Keefe
Ievērojama daļa no problēmām, kas saistītas ar Windows 10 pēc uzstādīšanas, ir saistīta ar ierīču vadītājiem, un, kad šādas problēmas ir atrisinātas, un ir instalēti nepieciešamie un “pareizie” vadītāji, ir jēga izveidot viņu rezerves kopiju ātrai atkopšanai pēc pārinstalēšanas vai Atiestatīt Windows 10. Par to, kā saglabāt visus instalētos draiverus, un pēc tam - instalējiet tos un tiks apspriests šajās instrukcijās. Tas var būt arī noderīgs: Windows 10 sistēmas rezerves kopija.
PIEZĪME: Ir daudz bezmaksas programmu, lai izveidotu rezerves kopijas, piemēram, Drivermax, Slimdrivers, Double Driver un citu draivera rezerves kopiju. Bet šajā rakstā tiks aprakstīta metode, kas ļauj jums iztikt bez trešās daļas programmām, tikai ar iebūvētiem Windows 10 rīkiem.
Uzstādītu autovadītāju saglabāšana, izmantojot DEMM.Exe
DEMM komandu virknes rīks.EXE (izvietošanas attēlu apkalpošana un pārvaldība) nodrošina lietotājam visplašākās iespējas - sākot ar sistēmas failu pārbaudi un atjaunošanu Windows 10 (un ne tikai) līdz sistēmas instalēšanai datorā.
Šajā rokasgrāmatā mēs izmantosim DEMM.exe, lai saglabātu visus uzstādītos autovadītājus.
Uzstādīto draiveru saglabāšanas darbības izskatīsies šādi
- Palaidiet komandrindu administratora vārdā (to var izdarīt, izmantojot labo izvēlni, noklikšķiniet uz pogas Start, ja jums nav parādīts šāds vienums, tad uzdevumjoslas meklēšanā ievadiet “komandrindu”, pēc tam nospiediet to, pēc tam nospiediet Labā poga atrastajā vietā un atlasiet “Palaišana administratora vārdā”)
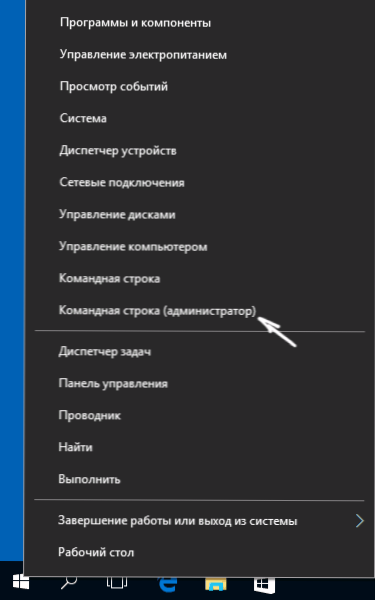
- Ievadiet komandu DISM /tiešsaistes /eksporta-draiveris /galamērķis: C: \ Mydrivers (kur c: \ Mydrivers Mape, lai saglabātu autovadītāju rezerves kopiju, mape jāizveido iepriekš ar rokām, piemēram, komandu Md c: \ mydrivers) un noklikšķiniet uz Enter. Piezīme: jūs varat izmantot jebkuru citu disku vai pat USB zibatmiņas disku, ne obligāti disks C.
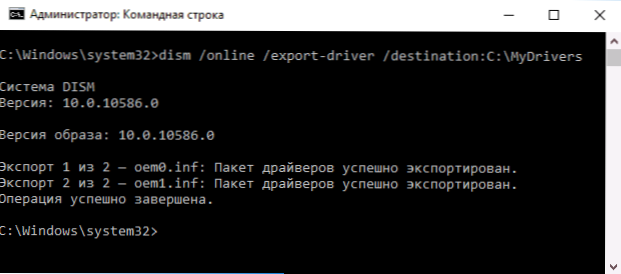
- Pagaidiet saglabāšanas procesa pabeigšanu (Piezīme: Nepievienojiet vērtību, ka manā ekrānuzņēmumā ir saglabāti tikai divi autovadītāji - reālā datorā, nevis virtuālajā mašīnā, no tiem būs vairāk). Autovadītāji tiek glabāti atsevišķās mapēs ar nosaukumiem Oriģināls.Sods ar dažādiem skaitļiem un ar tiem saistītajiem failiem.
Tagad visi instalētie trešie -partiju draiveri, kā arī tie, kas tika ielādēti no Windows 10 atjaunināšanas centra, tiek saglabāti norādītajā mapē un tos var izmantot manuālai instalēšanai caur ierīces pārvaldnieku vai, piemēram, integrēt Windows 10 Attēls, izmantojot to pašu DEMM.Exe
Izveidot autovadītāju rezerves kopiju, izmantojot pnputilu
Vēl viens veids, kā izveidot autovadītāju rezerves kopiju, ir izmantot PNP utilītu, kas iebūvēts Windows 7, 8 un Windows 10.
Lai saglabātu visu izmantoto autovadītāju kopiju, izpildiet šādas darbības:
- Palaist komandrindu administratora vārdā un izmantojiet komandu
- pnputils.Exe /eksporta-draiver (Šajā piemērā visi autovadītāji tiek glabāti mapē DriversBackupo uz diska C. Norādītā mape jāizveido iepriekš.)
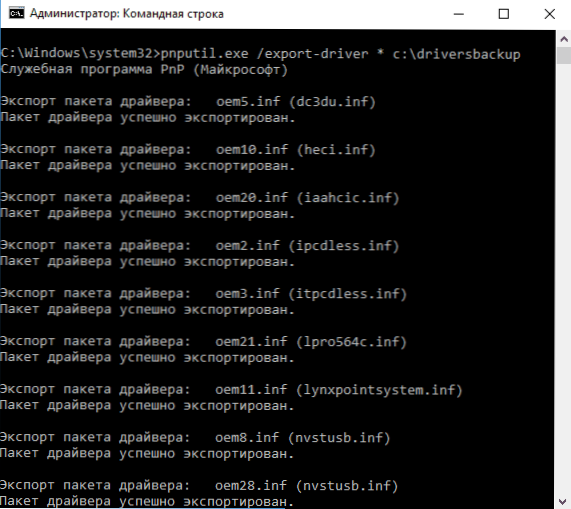
Pēc komandas pabeigšanas noteiktā mapē tiks izveidota autovadītāju rezerves kopija, tieši tāda pati kā, izmantojot pirmo aprakstīto metodi.
Izmantojot PowerShell, lai saglabātu autovadītāju kopiju
Un vēl viens veids, kā pabeigt to pašu, ir Windows PowerShell.
- Palaidiet PowerShell administratora vārdā (piemēram, izmantojot meklēšanu uzdevumjoslā, pēc tam ar peles labo pogu noklikšķiniet uz PowerShell un konteksta izvēlnes punktu "Administratora vārdā"))).
- Ievadiet komandu Eksportēt-WindowsDriver -Tiešsaistē -Galamērķis C: \Draiveribackup (Kur C: \ DraiveRbackup ir mape, lai saglabātu dublējumu, tas jāizveido pirms komandas izmantošanas).
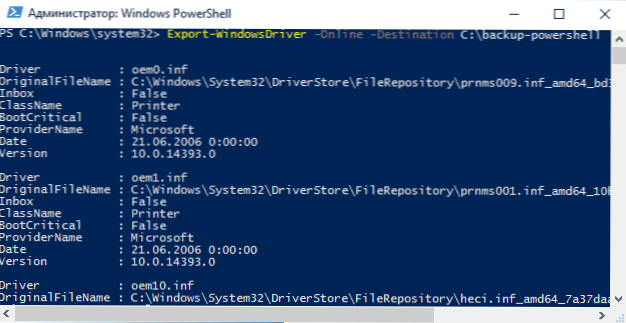
Izmantojot visas trīs metodes, rezerves kopija tomēr būs vienāda, tomēr zināšanas, ka vairāk nekā viena var noderēt, ja noklusējuma neizpilde pēc noklusējuma.
Windows 10 atkopšana no rezerves kopijas
Lai visu šo autovadītājus, kas saglabāti šādā veidā, instalē, piemēram, pēc tīras Windows 10 instalēšanas vai tā pārinstalēšanas dodieties uz ierīces pārvaldnieku (varat arī izveidot labo pogu “Sākt”), atlasiet pogas "Start"), atlasiet). Ierīce, kurai jums jāinstalē draiveris, noklikšķiniet uz tā ar labo peles pogu un noklikšķiniet uz "Atjaunināt draiveri".
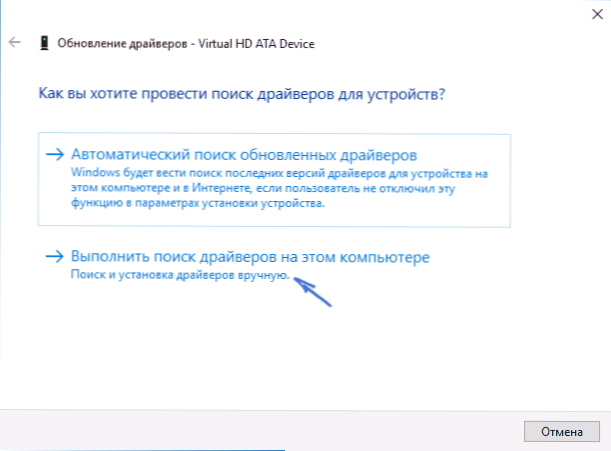
Pēc tam atlasiet "Atrodiet šī datora autovadītājus" un norādiet mapi, kurā tika izveidota autovadītāju rezerves kopija, pēc tam noklikšķiniet uz "Nākamais" un instalējiet vēlamo draiveri no saraksta.
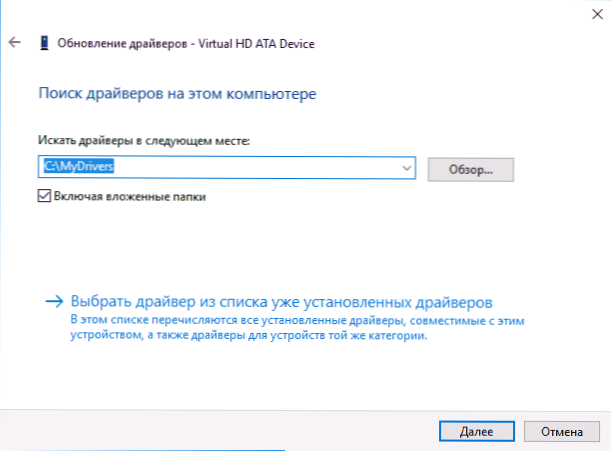
Jūs varat arī integrēt saglabātos draiverus Windows 10 attēlā, izmantojot DEMM.Exe. Es neaprakstīšu procesu šī raksta ietvaros, bet visa informācija ir pieejama Microsoft oficiālajā vietnē, tomēr angļu valodā: https: // technet.Microsoft.Com/en-sus/bibliotēka/HH825070.Apse
Varbūt arī materiāls būs noderīgs: kā atspējot Windows 10 draiveru automātisko atjauninājumu.

