Kā izveidot zibatmiņas diska attēlu
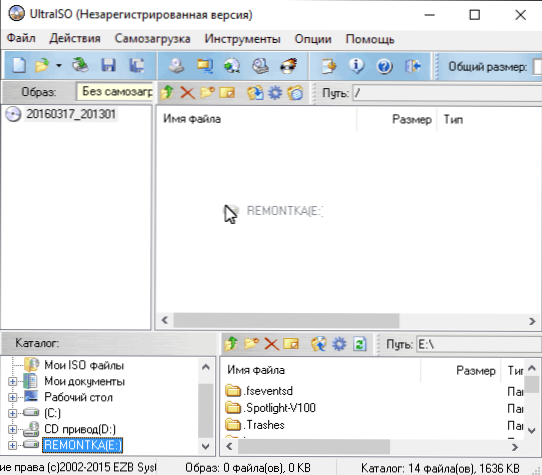
- 4627
- 110
- Lloyd O'Keefe
Vairākas reizes lasītāji remontka.Pro jautāja par to, kā izveidot sāknējama zibatmiņas diska attēlu, no tā izveidojiet ISO attēlu turpmākajai ierakstīšanai citā zibatmiņas diskā vai diskā. Šajā instrukcijās - tikai par šādu attēlu izveidi un ne tikai ISO formātā, bet arī citos formātos, kas ir pilna USB diska kopija (T.h. tukša vieta uz tā).
Pirmkārt, es vēlos pievērst jūsu uzmanību tam, ka jūs varat izveidot bootable zibatmiņas diska attēlu, un tam ir daudz līdzekļu, bet parasti tas nav ISO attēls. Iemesls tam, ka ISO attēlu faili ir diski kompakti attēli (bet ne ar citiem diskdziņiem) dati, kas tiek ierakstīti noteiktā veidā (lai gan ISO var ierakstīt USB zibatmiņas diskā). Tādējādi nav tādas programmas kā "USB to ISO" vai vienkāršs veids, kā izveidot ISO attēlu no jebkura sāknēšanas zibatmiņas diska, un vairumā gadījumu tiek izveidots IMG, IMA vai bin attēls. Neskatoties uz to, ir pieejama iespēja izveidot ISO iekraušanas attēlu no ielādēšanas zibatmiņas, un tas vispirms tiks aprakstīts tālāk.
Zibspuldzes attēls, izmantojot Ultraiso
Ultraiso ir ļoti populāra programma mūsu platuma grādos, lai strādātu ar diskiem attēliem, to izveidošanai un ierakstiem. Cita starpā, izmantojot Ultraiso, jūs varat izveidot zibatmiņas diska attēlu, un šajā divos veidos tiek ierosināti. Pirmajā metodē mēs izveidosim ISO attēlu no sāknēšanas zibatmiņas diska.
- Ultraiso ar savienotu zibatmiņas disku velciet visu USB disku logā ar failu sarakstu (tukšs tūlīt pēc palaišanas).
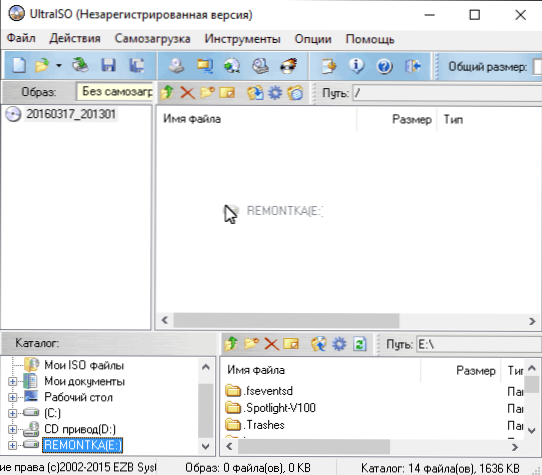
- Apstipriniet visu failu kopiju.
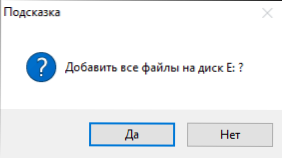
- Programmas izvēlnē atveriet vienumu “Self -Loading” un noklikšķiniet uz "Noņemiet sāknēšanas datus no diskiem / cietā diska" un saglabājiet lejupielādes failu datorā.
- Pēc tam atlasiet tajā pašā sadaļā izvēlnes sadaļa "Lejupielādēt lejupielādes failu" un lejupielādējiet iepriekš iegūto lejupielādes failu.
- Izmantojot “File” -“Saglabāt kā” Saglabāt Boot Flash diska pabeigto ISO attēlu.
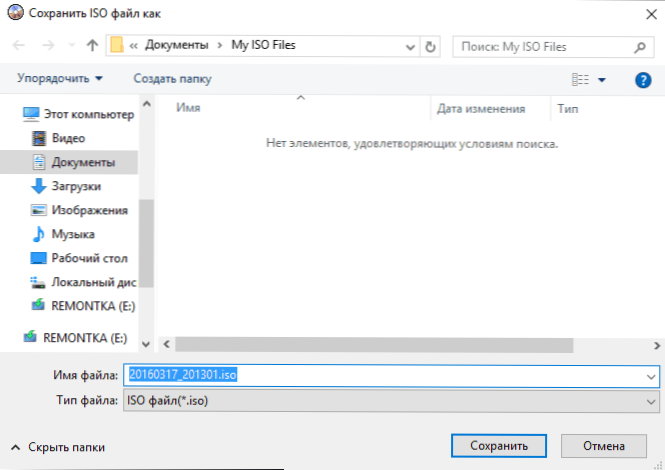
 Izvēlnē "Uzlabojums" atlasiet "Izveidot cietā diska attēlu" un izpildiet instrukcijas (jums vienkārši jāizvēlas zibatmiņas disks, no kura attēls tiek noņemts un saglabāšanas vieta). Nākotnē, lai ierakstītu šādā veidā izveidotā zibatmiņas diska attēlu, Ultraiso izmantojiet vienumu "Rakstiet cietā diska attēlu". Cm. Bootable zibatmiņas diska izveidošana, izmantojot Ultraiso.
Izvēlnē "Uzlabojums" atlasiet "Izveidot cietā diska attēlu" un izpildiet instrukcijas (jums vienkārši jāizvēlas zibatmiņas disks, no kura attēls tiek noņemts un saglabāšanas vieta). Nākotnē, lai ierakstītu šādā veidā izveidotā zibatmiņas diska attēlu, Ultraiso izmantojiet vienumu "Rakstiet cietā diska attēlu". Cm. Bootable zibatmiņas diska izveidošana, izmantojot Ultraiso.Pilna zibatmiņas diska attēla izveidošana USB attēla rīkā
Pirmais, vienkāršākais veids, kā izveidot zibatmiņas diska attēlu (ne tikai ielādi, bet arī jebkuru citu), ir izmantot bezmaksas USB attēla rīka programmu.
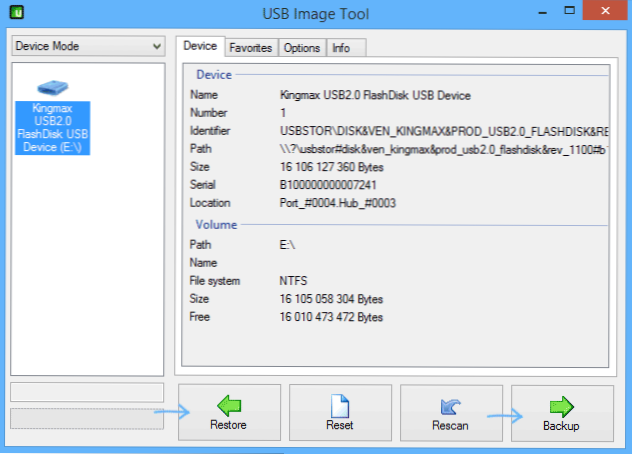
Pēc programmas uzsākšanas tās kreisajā pusē jūs redzēsit savienoto USB diskdziņu sarakstu. Virs tā ir slēdzis: "ierīces režīms" un "nodalījuma režīms". Otrajam punktam ir jēga tikai tad, ja jūsu diskā ir vairākas sadaļas, un jums jāizveido viena no tām attēls.
Pēc zibatmiņas diska izvēles vienkārši nospiediet dublēšanas pogu un norādiet, kur saglabāt attēlu IMG formātā. Pēc pabeigšanas šajā formātā jūs iegūsit pilnu zibatmiņas diska kopiju. Nākotnē, lai ierakstītu šo attēlu zibatmiņas diskā, varat izmantot to pašu programmu: noklikšķiniet uz “Rustore” un norādīt, no kura attēla tas jāatjauno no.
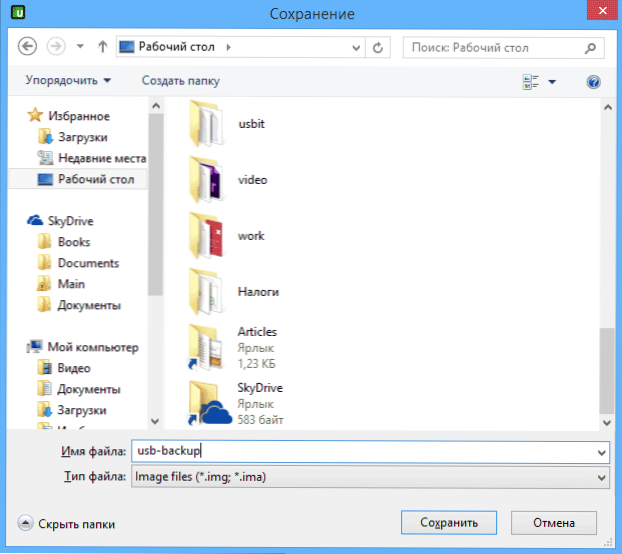
PIEZĪME: Šī metode ir piemērota, ja jums ir jāveido kāda zibatmiņas diska attēls, kas jums ir, lai kādreiz atjaunotu to pašu zibatmiņas disku jūsu iepriekšējā stāvoklī. Uzrakstiet attēlu citam diskam, pat tieši tāds pats sējums var nedarboties, t.E. Šī ir sava veida rezerves kopija.
Jūs varat lejupielādēt USB attēlu rīku no oficiālās vietnes https: // www.Alekspage.DE/USB-Image-Tool/Lejupielādēt/
Zibatmiņas diska attēla izveidošana PASSMARK IMAGEUSB
Vēl viena vienkārša bezmaksas programma, kurai nav nepieciešama instalēšana datorā un ļauj jums viegli izveidot pilnu USB diska attēlu (formātā .atkritumu tvertne) un, ja nepieciešams, uzrakstiet to atpakaļ uz zibatmiņas disku - ImageusB ar PassMark programmatūru.
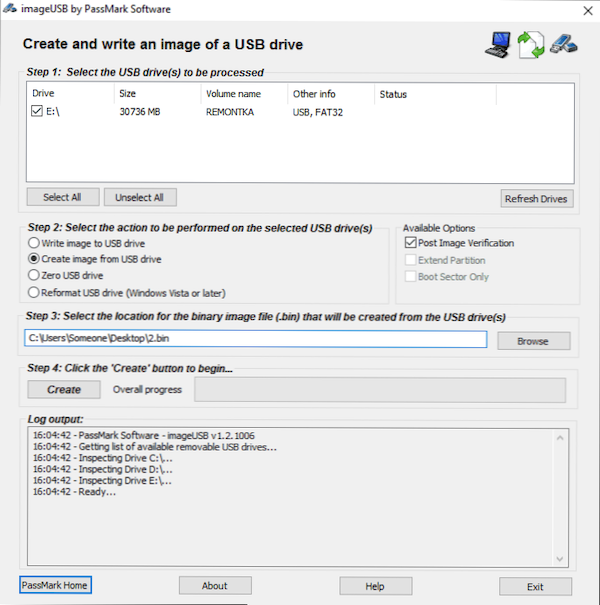
Lai programmā izveidotu zibatmiņas diska attēlu, rīkojieties šādas darbības:
- Atlasiet vēlamo disku.
- Atlasiet Izveidot attēlu no USB diska
- Atlasiet zibatmiņas diska attēla saglabāšanas vietu
- Nospiediet pogu Izveidot (izveidot).
Nākotnē, lai ierakstītu iepriekš izveidotu attēlu USB zibatmiņas diskā, izmantojiet rakstīšanas attēlu uz USB diska vienumu. Tajā pašā laikā, lai ierakstītu attēlus zibatmiņas diskā, programma atbalsta ne tikai formātu .Bin, bet arī parastie ISO attēli.
Jūs varat lejupielādēt ImageusB no oficiālās lapas https: // www.Osrornss.Com/rīki/rakstīšanas USB imagi.Html
Kā izveidot zibatmiņas diska ISO attēlu imgburn
Uzmanība: Nesen zemāk aprakstītajā IMGBurn programmā var būt dažādas papildu nevēlamas programmas. Es neiesaku šo iespēju, tā tika aprakstīta iepriekš, kad programma bija tīra.
Parasti, ja nepieciešams, jūs varat izveidot ielādējoša zibatmiņas diska ISO attēlu. Tiesa, atkarībā no tā, ka tas ir uz USB, process var nebūt tik vienkāršs kā iepriekšējā rindkopā. Viens veids ir izmantot bezmaksas IMGBurn programmu, kuru var lejupielādēt oficiālajā vietnē https: // www.Imgburns.Com/indekss.Php?Act = lejupielādēt
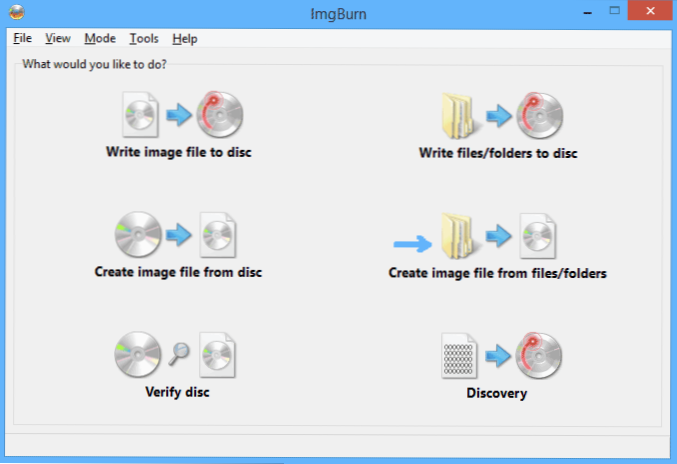
Pēc programmas uzsākšanas noklikšķiniet uz "Izveidot attēla failu no failiem/mapēm", un nākamajā logā noklikšķiniet uz ikonas ar mapes attēlu zem plus, atlasiet zibatmiņas disku kā mapi, kas tiek izmantota kā izmantotā mape.
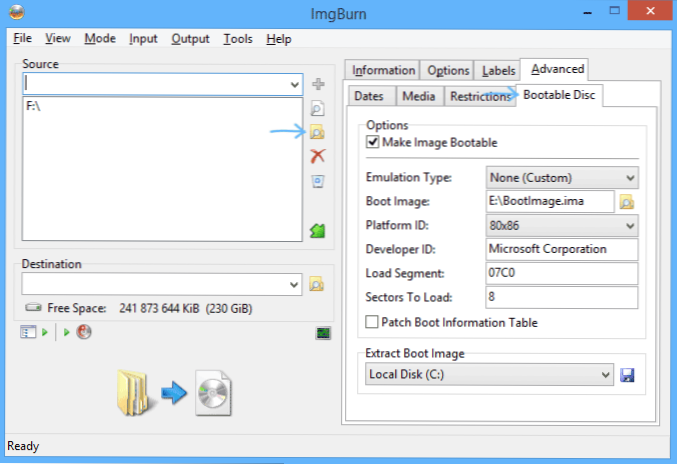
Bet tas vēl nav viss. Nākamais solis ir atvērt cilni Advanced, un tajā - bootable disks. Tieši šeit jums jāveic manipulācijas, lai nākotnes ISO attēls kļūtu ielādēts. Galvenais punkts šeit ir sāknēšanas attēls. Izmantojot zemāk esošo ekstrakta sāknēšanas attēlu lauku, jūs varat noņemt ielādes pastu no zibatmiņas diska, tas tiks saglabāts kā bootimage fails.Ima vietā, kur vēlaties. Pēc tam "galvenajā punktā" norādiet ceļu uz šo failu. Dažos gadījumos ar to pietiks, lai no zibatmiņas diska izveidotu ielādēšanas attēlu.
Ja kaut kas noiet greizi, tad programma izlabo daļu no kļūdām neatkarīgi, nosakot diska tipa veidu. Dažos gadījumos jums ir patstāvīgi jāizdomā, kas ir tas: kā jau teicu, diemžēl nav universāla risinājuma, lai jebkuru USB pārvērstu par ISO, izņemot metodi, kas aprakstīta raksta sākumā, izmantojot Ultraiso programmu. Tas var būt arī noderīgs: labākās programmas zibatmiņas diska ielādēšanas izveidošanai.

