Kā izveidot tīmekļa kameru no Android tālruņa

- 2783
- 722
- Hubert Buckridge DDS
Ja jums steidzami bija nepieciešama tīmekļa kamera komunikācijai Skype, Zoom vai citā tērzēšanā vai kurjerā, bet nav nekas pie rokas, izņemot jūsu Android tālruni, varat to labi pārvērst datora vai klēpjdatora tīmekļa kamerā.
Šajā instrukcijā detalizēti par diviem vienkāršiem android tālruņa izmantošanas veidiem kā tīmekļa kameras operētājsistēmai Windows 10, 8.1 vai Windows 7. Tas var būt arī interesants: neparastas metodes Android tālruņa un planšetdatora izmantošanai.
- Droidcams
- IP tīmekļa kamera
- Video instrukcija
Mēs pārvēršam Android par tīmekļa kameru, izmantojot droidcam
Droidcam bezvadu tīmekļa kamera ir viena no populārākajām un vienkāršajām lietojumprogrammām šādiem mērķiem. Tas ļauj jums viegli pārvērst Android tālruni par IP kameru ar piekļuvi vietējā tīklā vai (pēc dažām manipulācijām)-VIA internetā vai tīmekļa kamerā, lai to izmantotu datorā, izmantojot Wi-Fi vai USB kabeli.
- Lejupielādējiet bezmaksas DroidCam lietojumprogrammu savā Android tālrunī no Play Market - https: // Play.Google.Com/veikals/lietotnes/informācija?Id = com.Dev47Apps.Droidcams. Pēc ekrāna ar pamatinformāciju to var nekavējoties sākt, kamera tiek automātiski aktivizēta, un lietojumprogrammu logā jūs redzēsit tīmekļa kameras adresi vietējā tīklā. Uzmanība: Un datoram un tālrunim jābūt savienotam ar vienu tīklu. Ja to nevar ieviest, tiks aprakstīta papildu savienojuma savienošanas metode, izmantojot USB.

- Lejupielādējiet un instalējiet DroidCam klienta programmu datorā no oficiālās vietnes https: // www.Dev47Apps.Com/droidcam/logi/
- Palaidiet DroidCam datorā un ievadiet telefonā parādīto IP adresi. Ja vēlaties, atzīmējiet vienumu "Audio", lai pārraidītu ne tikai video, bet arī audio. Nospiediet pogu Start.
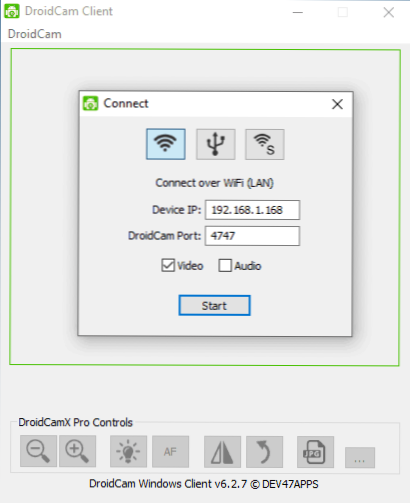
- Tā rezultātā pēc savienojuma jūs redzēsit attēlu no tālruņa kameras logā Droidcam. Šo logu var samazināt (vai nospiediet Ctrl+H, lai pārvērstu programmu paziņojumu apgabalā) un pēc tam atveriet jebkuru programmu, kurā, ja nepieciešams, jums ir nepieciešama tīmekļa kamera, programmas iestatījumos atlasiet vēlamo DroidCam kameru.
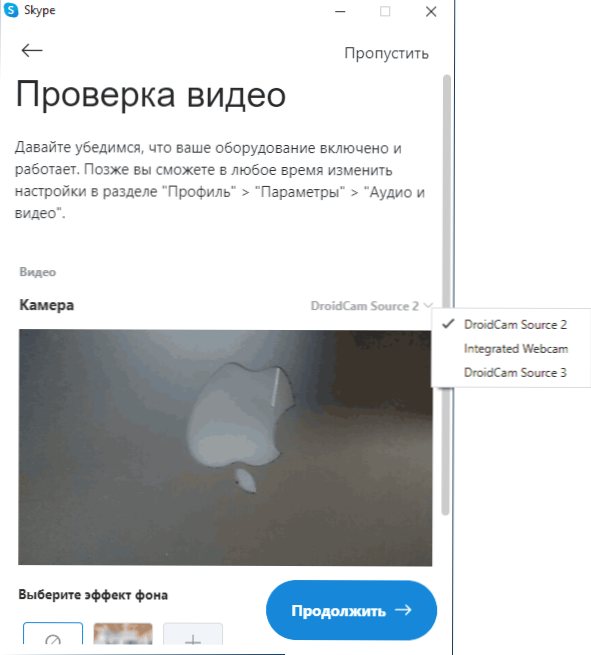
- Ja jums jāizvēlas priekšējā vai galvenā tālruņa kamera, varat doties uz tālruņa DroidCam iestatījumiem un atvērt vienumu “kamera”.
Lielākajā daļā video konferenču lietojumprogrammu DroidCam tīmekļa kamera veiksmīgi darbojas, taču man neizdevās piespiest to strādāt iebūvētajā pielikumā "Camera" 10. Diemžēl manā gadījumā kamera izrādījās apgriezta (lai gan kopumā jūs varat mainīt tālruņa stāvokli), un kameras pagrieziena un atspoguļojuma iespējas nav pieejamas Droidcam bezmaksas versijā bezmaksas versijā.
Ja jūs nevarat savienot datoru un tālruni ar vienu tīklu, varat izmantot tālruņa savienojumu, izmantojot USB, tam:
- Ieslēdziet USB atkļūdošanu savā Android tālrunī, savienojiet tālruni ar kabeli ar datoru un ļaujiet atkļūdot tālruņa ekrānā. Palaidiet DroidCam lietojumprogrammu Android.
- DroidCam datorā atlasiet USB savienojumu, sarakstā norādiet ierīci un noklikšķiniet uz Sākt.
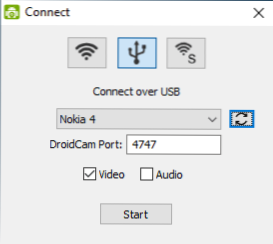
- Atlikušās darbības būs tādas pašas kā iepriekšējā gadījumā.
IP tīmekļa kamera
IP tīmekļa kamera ir vēl viena laba lietojumprogramma ar tādām pašām iespējām. Lai izmantotu savu Android tālruni kā tīmekļa kameru, izmantojot šo lietojumprogrammu, izpildiet šādas darbības:
- Instalējiet IP tīmekļa kameru savā tālrunī un palaidiet lietojumprogrammu, lietojumprogrammu lapu atskaņošanas tirgū - https: // Play.Google.Com/veikals/lietotnes/informācija?Id = com.Pass.Tīmekļa kamera
- Lietojumprogrammā pēc palaišanas iestatījumu ekrāns nekavējoties tiks atvērts. Salds to uz leju un noklikšķiniet uz "Sākt".
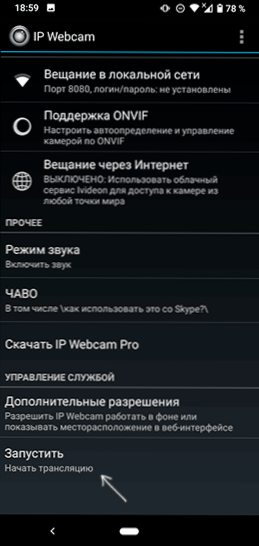
- Zemāk esošajā adresē tiks parādīta adrese, kurā varat piekļūt kamerai. Ievadiet to pārlūkprogrammas adrešu joslā, kas savienots ar to pašu tīklu kā tālruni. Lapai vajadzētu atvērties tāpat kā zemāk esošajā attēlā.
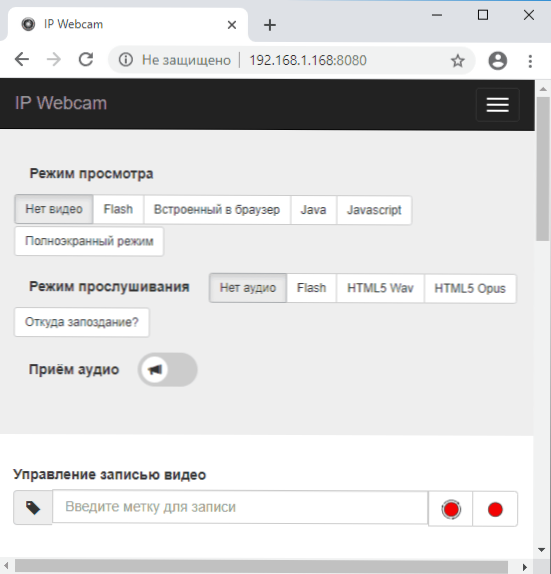
- Šīs lapas izvēlnē atlasiet “tērzēšanas draiveri” - “IP kameras adapteris” un lejupielādējiet draiveri datorā pēc saites nākamajā lapā. Instalējiet to datorā. Jūs varat arī tikai lejupielādēt tīmekļa kameras draiveri vietnē https: // ip-weightcam lapā.AppSpot.Com/
- Pēc instalēšanas palaidiet konfigurācijas utilītas IP kameras adapteri un ievadiet ekrānā norādīto IP adresi, piemēram, pievienojot /video beigās http: // 192.168.Viens.168: 8080/video Un noklikšķiniet uz Labi.
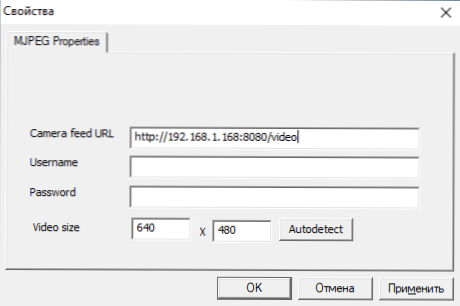
- Gatavs. Tagad, tāpat kā iepriekšējās lietojumprogrammas gadījumā, jūs varat palaist jebkuru kurjeru vai citu programmu, kurā jums nepieciešama tīmekļa kamera, piemēram, Skype, iestatījumos atlasiet MJPEG kameru un izmantojiet tālruni kā tīmekļa kameru.

Atkal tas viss darbojas pareizi vairākumā, bet ne visās lietojumprogrammās. Atcerieties arī konfidencialitātes iestatījumus operētājsistēmā Windows 10, kur ir ieslēgta kameras piekļuve, sīkāka informācija: ko darīt, ja tīmekļa kamera nedarbojas Windows 10.
Android kā tīmekļa kamera - video instrukcija
Un, pabeidzot, ja jūs varat piedāvāt savus risinājumus attiecīgajai problēmai, būtu interesanti par tiem lasīt komentāros.
- « Windows 10 Pro mērķa versijas iestatīšana reģistrā (komponentu atjaunināšanas atvienošana)
- Kā atjaunot attālā diska sadaļu Windows 10, 8.1 un Windows 7 »

