Kā atjaunot attālā diska sadaļu Windows 10, 8.1 un Windows 7
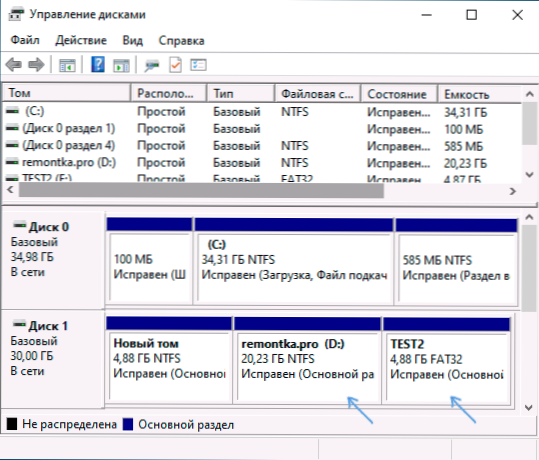
- 3171
- 621
- Juan Beer
Ja jūs apzināti vai nejauši izdzēsāt sadaļu no cietā diska Windows 10, 8.1 vai Windows 7 komandrindā, “diska pārvaldība” vai trešās daļas programmu izmantošana, lai gan viņiem nebija laika tajās pašās zonās izveidot jaunas sadaļas un reģistrēt datus par tām, ir liela varbūtība, ka, ja nepieciešams, jūs var atjaunot attālo sadaļu neskartu un saglabāšanu ar visiem datiem.
Šajā instrukcijās par vienkāršiem veidiem, kā atjaunot cietā diska vai SSD attālo sadaļu (pēdējā gadījumā cietvielu diskdziņu darba iezīmju dēļ, rezultātu nevar garantēt), izmantojot īpašas programmas šiem mērķiem.
- Attālā diska sadaļas atjaunošana DMDE
- Citi veidi, kā atjaunot cietā diska attālo sadaļu
- Video instrukcija
Attālā diska sadaļas atjaunošana DMDE
DMDE programma nav bezmaksas, bet pat bezmaksas izmēģinājuma versija ļauj pabeigt veiksmīgu attālās sadaļas atjaunošanu, ja nākotnē sadaļu struktūra nav pārāk mainījusies. Pārbaudei es izdzēsu abas sadaļas NTFS un FAT32 no diska, kas apzīmētas zemāk redzamajā attēlā, katrā sadaļā bija testa mape un fails.
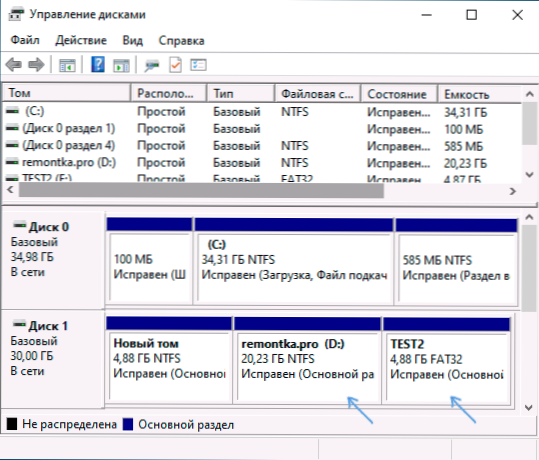
Rezultātā šo diska sekciju vietā ir plaša neaizņemtā telpa. Sadaļas atjaunošanas darbības, izmantojot DMDE, būs šādas:
- Lejupielādējiet DMDE no oficiālās vietnes https: // dmde.Ru/ un izpakot arhīvu jums ērtā vietā un palaidiet DMDE.
- Pēc licences līguma pieņemšanas sadaļā "Fiziskās ierīces" atlasiet disku, uz kura bija sadaļa, kas jāatjauno, noklikšķiniet uz "Labi".

- Ja programma atrod attālas sadaļas, jūs tos redzēsit sarakstā. Tos var parādīt šādi - ar dzeltenu atzīmi, kā zemāk esošajā ekrānuzņēmumā.

- Vai kā izsvītrotās sadaļas, kā nākamajā attēlā.

- Atlasiet vēlamo sadaļu un kreisajā pusē zemāk, nospiediet pogu "Ievietot" (pirmajā gadījumā) vai "atjaunot" (otrajā). Norādiet sadaļas veidu (parasti pareizais tips tiek izvēlēts pēc noklusējuma).
- Noklikšķiniet uz pogas "Lietot" vai noklikšķiniet uz "Mainīta marķēšana" un "Lietot marķējumu".

- Apstipriniet diska izmaiņu saglabāšanu (ja nepieciešams, saglabājiet datus par izmaiņu atcelšanu).
- Aizveriet DMDE un pārstartējiet datoru. Ja procesā ir ziņojumi par diska kļūdu, ļaujiet sistēmai pārbaudīt.
- Pēc atsāknēšanas sadaļas parādīsies savās vietās ar visiem datiem, jebkurā gadījumā, ja papildus sadaļu noņemšanai nekas papildus ar sadaļu struktūru uz diska nav izveidots.

Citas programmas Windows sadaļu atjaunošanai
Ir arī citas programmas, kas ļauj salīdzinoši viegli atjaunot attālās sadaļas cietajā diskā. Viens no tiem ir TestDisk ir pilnīgi bezmaksas un ļoti efektīvs, taču tam nav grafiskas lietotāja saskarnes, visas darbības tiek veiktas konsoles režīmā. Zemāk esošajā ekrānuzņēmumā - atrasta attālās sadaļas (tādas pašas kā mēs atjaunojām iepriekšējā piemērā).
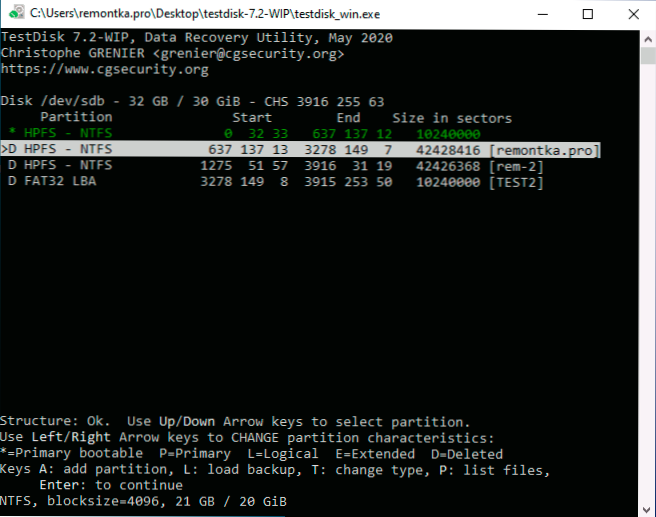
Parasti, neraugoties uz komandrindas režīmu, šīs programmas sadaļas atjaunošana nav tik sarežģīta, un šajā tēmā man ir atsevišķa detalizēta instrukcija: cietā diska vai zibatmiņas diska sekcijas atjaunošana testaDisk.
Vēl viena programma ar labiem atkopšanas rezultātiem ir aktīva nodalījuma atkopšana. Atšķirībā no iepriekšējiem, tas nav bezmaksas, ir grafiskā saskarne.
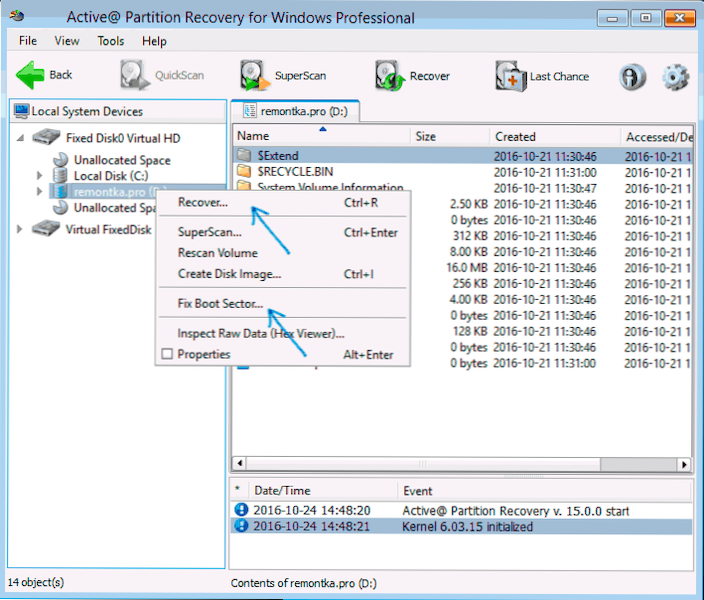
Bet tam ir arī priekšrocība: programma ir pieejama arī ISO sāknēšanas attēla formā, tas ir, mēs varam ierakstīt ielādējošu zibatmiņas disku vai disku ar aktīvu sadalīšanas atkopšanu un izmantot to, piemēram, lai atjaunotu attālo sistēmu no diska, kad OS netiek palaista.
Video instrukcija
Apkopojot, ar vienkāršu sadaļu noņemšanu, to atjaunošana parasti ir iespējama un nav nopietnas grūtības. Tomēr, ja papildus sekciju noņemšanai tika veiktas citas operācijas (pievienojot jaunu sadaļu sadaļu, datu reģistrēšanu diskā), veiksmīgas sadaļas atjaunošanas varbūtība kopā ar datiem tiek samazināta. Neskatoties uz to, šajos gadījumos, ja ir nepieciešami faili, kas tika glabāti šajās sadaļās, var palīdzēt īpašas programmas datu atjaunošanai.

