Kā izgatavot, parādīt un paslēpt robežas Excel failā
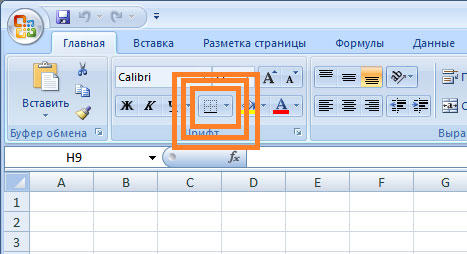
- 2375
- 629
- Lloyd O'Keefe
Excel - programma, kurā lietotājs var izveidot, apskatīt un rediģēt tabulas ar datu bāzēm. Katra faila šūnas tiek dalītas pēc noklusējuma, kas palīdz organizēt informācijas glabāšanu. Dokumenta struktūra ir izgatavota plānas pelēkas režģa veidā.
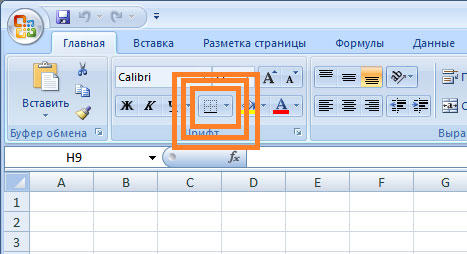
Lai izdrukātu dokumentu, visas kontūras ir jākonfigurē atsevišķi
Tomēr noklusējuma instalēšana ne vienmēr ir ērta. Jūs varat konfigurēt šūnas patstāvīgi exel - no pamata opcijām norādīt vai uzzīmēt pats ar patvaļīgu formu, vienu no daudzajām kontūrām un krāsām.
Ja exel fails vai daļa tiek izmantota nevis kā tabula, vai arī jūs vienkārši vēlaties noņemt pelēko tīklu - to var konfigurēt vairākos veidos. Jāpatur prātā, ka, pārsūtot dokumentu uz papīru (drukāt), tas jāpielāgo atsevišķi.
Kā izveidot dalījumu Excel
Programmas robežas var pievienot šūnas augšējai, apakšējā, labajai un kreisajai daļai. Turklāt viņiem var būt rotājums un krāsa, no kuras izvēlēties. Tas ļauj smalki iestatīt tā displeju, izveidojot vēlamo tabulu. Tātad, jūs varat konfigurēt atdalīšanu vienam vai vairākiem objektiem. Piemēram, failā varat atdalīt veselu rindu, kolonnu vai sektoru vai ieliet visu tabulu.
Exel failā ir 2 veidi, kā izveidot atdalīšanu:
- Caur izvēlni "Border" cilnē "Sākums";
- Noklikšķinot uz "Citām robežām" tajā pašā izvēlnē.
Abām iespējām ir savas īpašības un priekšrocības, bet jebkura no tām izveidos un mainīs atdalīšanu.
Ķēdes izveidošana caur pogu "apmale"
Šī opcija ir vienkāršākā no visiem, bet tā arī nodrošina vismazākās iespējas. Atlasiet noteiktu skaitu šūnu, kurām vēlaties piemērot iestatījumus, pēc tam:
- Noklikšķiniet uz pogas "apmale", kas atrodas zem fonta izvēles (tās izskats ir atkarīgs no pēdējās izmantotās funkcijas, bet pēc noklusējuma tā ir "apakšējā robeža");
- Norāda nepieciešamo komandu, pēc kuras marķējums tiks piemērots;
- Ietaupīt progresu.
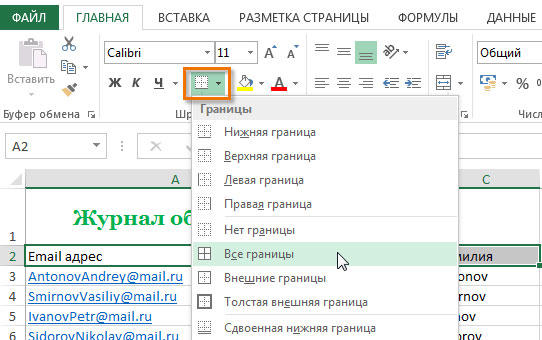
Marķējumu izveidošana caur "Citām robežām"
Dažas funkcijas neiederēja “robežas” izvēlnē Drop -Down, tāpēc tās atrodas paplašinātā. Iezīmējiet nepieciešamās šūnas un pēc tam:
- Atveriet izvēlni "Border";
- Noklikšķiniet uz “Citām robežām” loga Drop -Down apakšā - tiks atvērta cilne, kurā jūs varat patstāvīgi uzzīmēt jebkuras sarežģītības kontūru, ko programma atļauj;
- Izveidojiet veidni, noklikšķiniet uz "Labi";
- Ietaupīt progresu.
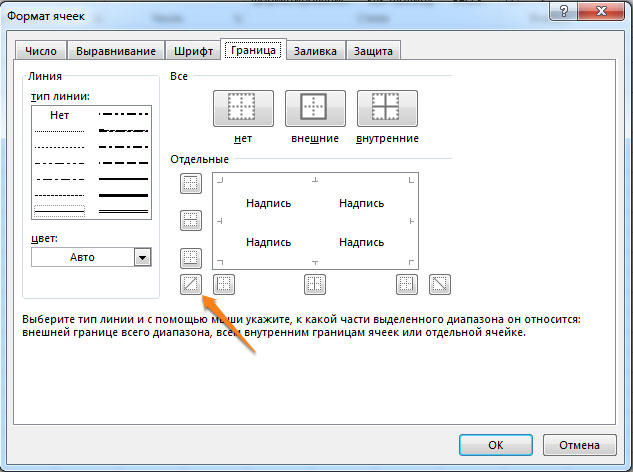
Cilne Robeža ļauj atzīmēt sarežģītāku. Jums ir pieejami 13 ķēdes veidi un visas spektra krāsas, kā arī spēja uzzīmēt objekta ārējās un iekšējās līnijas (ieskaitot diagonālu).
Kā zīmēt marķējumus
Lai izveidotu savu kontūru, jums ir nepieciešams:
- Norādīt elementu vai noteiktu skaitu grupu;
- Izvēlnē Drop -Down "Bords" noklikšķiniet uz pēdējās cilnes;
- Logs "formāts" ar cilni Border tiks atvērts - atlasiet līnijas veidu, tā krāsu, atrašanās vietu attiecībā pret elementu;
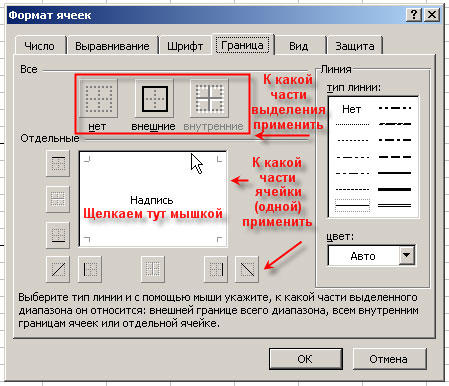
- Norādiet kontūru, noklikšķinot uz pogām ar atbilstošajiem attēliem vai uz pašu elementa modeli;
- Ja pamata paletē nav piemērotas krāsas, atveriet “citas krāsas” (pāreja uz cilni “Spektrs” jaunajā logā padarīs konfigurāciju vēl precīzāk);
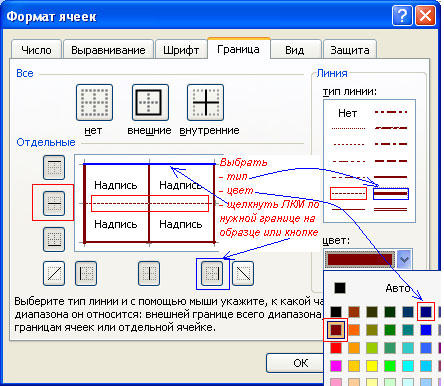
- Ja jums nav vajadzīgas līnijas, logā atlasiet “NO” šūnu formātā ”;
- Noklikšķiniet uz Labi un saglabājiet progresu.
Kā drukājot turpināt marķējumus
Pēc noklusējuma gan pelēkās, gan pamata līnijas uz Excel loksnes virsmas, gan jebkura cita, netiek drukātas, kad tās tiek nogādātas uz papīra caur printeri. To var redzēt, nospiežot "Drukāt" - "provizorisko skatīšanos". Lai turpmākajā dokumentā iekļautu ķēdi, ir nepieciešams norādīt noteiktu skaitu lapu un piemērot atbilstošo funkciju. Atlases iespējas:
- Atsevišķa lapa - vienkārši noklikšķiniet uz tā. Ja sarakstā tas nav redzams, vispirms ritiniet pie pogas.
- Divas vai vairākas lapas, kas staigā tuvumā - noklikšķiniet uz ekstrēmās etiķetes diapazonā (pa kreisi vai pa labi), pēc tam, turot maiņu, noklikšķiniet uz pretējā (komplekta otrā pusē).
- Divas vai vairākas muļķības - noklikšķiniet uz pirmās lapas etiķetes. Pēc tam, turot CTRL, noklikšķiniet uz pārējiem, kas jums jāiekļauj diapazonā.
- Visas lapas Exel failā - noklikšķiniet uz jebkuras labās peles atslēgas etiķetes, pēc tam atlasiet "Ievērojiet visas izvēlnes lapas".
Atlasītās lapas tiek parādītas kā grupa. Lai tos atvienotu, noklikšķiniet uz jebkura no nepamatotajiem, vai arī noklikšķiniet uz jebkuras labās peles atslēgas un pēc tam atlasiet “Lai izkrautu lapas”.
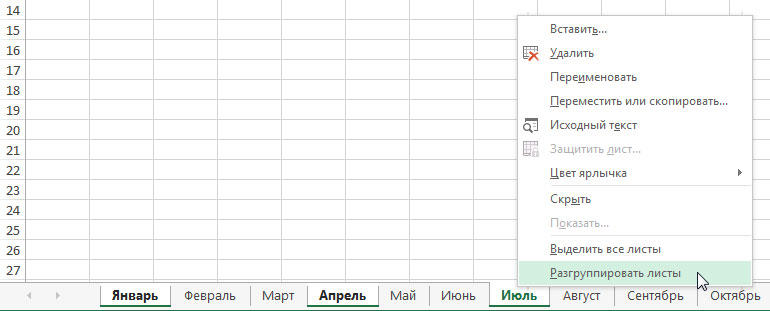
Papildu darbības drukāšanai:
- Cilnē “Lapas iezīmēšana” lapa “Lapa” atlasiet vienumu “Drukāt” apgabalā “Get”;
- Atveriet "File", noklikšķiniet uz "Drukāt" (vai Ctrl + "P");
- Logā ar drukas parametriem noklikšķiniet uz "Labi".

Ja apgabalā "Režģis" nevar izvēlēties vienumu, tad tabulā ir atlasīts grafiks vai elements tabulā. Lai būtu pieejamas tērauda funkcijas, ir jānoņem šī izvēle. Ja drukāšanas laikā jums nav nepieciešama ķēde, noņemiet pārbaudi no "drukas" punkta uz "vārtiem".
Kā paslēpt un parādīt marķējumus exel
Pēc noklusējuma tiek parādīts acs Excel. Dažreiz tas nav vajadzīgs uz lapas vai grāmatas - gadījumā, strādājot ar dažādiem objektiem (piemēram, attēli). Turklāt “tīra” lapa bez kontūras izskatās precīzāka.
Tajā pašā laikā dažos failos nav marķējuma, bet tas ir nepieciešams. Tas notiek neveiksmes gadījumā vai ja jūs strādājat ar dokumentu, kas ir izveidojis un iestatījis citu lietotāju.
Paslēpt vai parādīt, izmantojot Excel funkcijas
Ja jums ir jāizveido līnijas redzamas, varat izmantot vienu no diviem veidiem - pirmā iestatīs visu grāmatu Excel, bet otra ļaus jums to norādīt selektīvi.
Pirmā iespēja:
- Atveriet cilni "Lapas atzīme" un atrodiet apgabalu "acs";
- Iestatiet parametru "parādīt" - tas ieslēdz pamata līniju parādīšanu;
- Ietaupīt progresu;
- Ja jums ir jānoņem parādītā kontūra, noņemiet čeku no "Show".

Otrā, funkcionālāka iespēja:
- Iezīmējiet lapas, uz kurām jums jāieslēdz displejs (ja jums ir jānorāda dažas muļķības - noklikšķiniet uz tām, turot CTRL un, ja blakus, noklikšķiniet uz galējās puses vienā pusē, pēc tam, turot maiņu uz pretējo );
- Atveriet cilni "Skats", pēc tam ievietojiet čeku pretī "acs" apgabalā "Show";
- Ietaupīt progresu;
- Ja nepieciešams, gluži pretēji, noņemiet to, noņemiet pārbaudi pretī "acs".
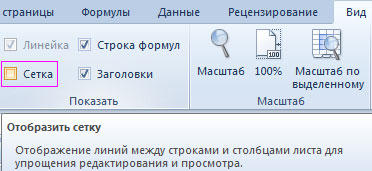
Paslēpt vai displejs, izmantojot aizpildīšanas krāsas izmaiņas
Vēl viens veids, kā noņemt uzcenojumu. Excel slēpj pelēku režģi, ja objekts ir piepildīts ar jebkuru krāsu, bet balts ir neitrāls, lapas standarts. Savukārt, ja jums ir jāparāda kontūra, iestatiet parametru "nav aizpildīt". Tas ir nepieciešams:
- Izcelt noteiktu skaitu objektu;
- Dodieties uz cilni “Sākums”, pēc kura apgabalā “Fonts” atrodiet ielejošo krāsu funkciju un atlasiet baltu, pēc tam noklikšķiniet uz tā;
- Ietaupīt progresu.
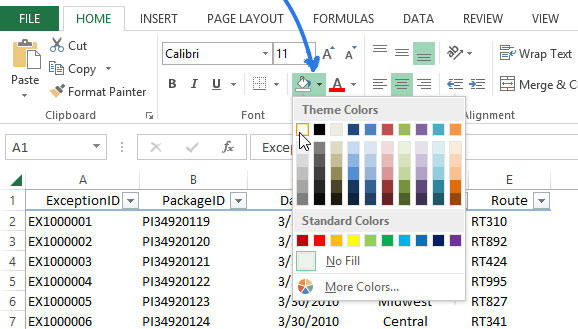
Paslēpt vai parādiet marķējumus, iestatot tā krāsu
Trešais veids, kā paslēpt vai atjaunot pamata marķējumu patvaļīgā skaitā exel šūnu. Lai to izmantotu, jums nepieciešams:
- Iezīmējiet noteiktu skaitu dokumenta objektu, kurā jums jāslēpj vai jāatjauno līnijas;
- Noklikšķiniet uz tiem ar labo peles pogu, pēc kuras tiks atvērta konteksta izvēlne - noklikšķiniet uz “šūnas formāta”;
- Atveriet robežas cilni;
- Atlasiet balto krāsu un nospiediet “ārējo” un “iekšējo” “All”;
- Noklikšķiniet uz "Labi", lai redzētu progresu, pēc tam saglabājiet to.
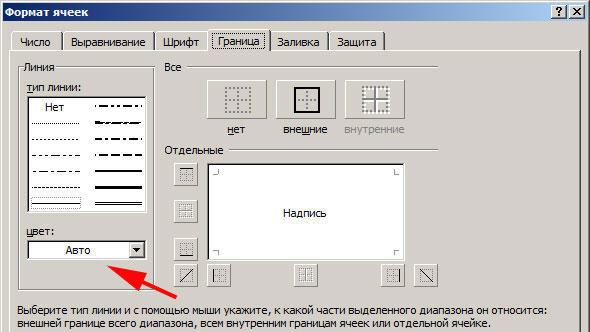
Kā paslēpt vai parādīt selektīvo objektu līnijas
Dažos gadījumos ir nepieciešams noņemt vai atjaunot visu režģi Excel lapā, bet tikai dažos objektos. To var konfigurēt, manuāli izvēloties objektu skaitu:
- Viena šūna - noklikšķiniet uz tā ar peles kreiso taustiņu;
- Daži blakus esošie - noklikšķiniet uz viena diapazona sākumā un pēc tam, turot maiņu, noklikšķiniet uz pretējā;
- Daži bezspēcīgi - noklikšķiniet uz ikviena, pēc tam, turot CTRL, pievienojiet daudziem kreisās peles atslēgas elementiem;
- Vairākas blakus esošās loksnes - attiecīgajā izvēlnē no apakšas noklikšķiniet uz galējības, pēc kuras, turot maiņu, atlasiet pretējo;
- Vairākas muļķības lapas - noklikšķiniet uz patvaļīgas lapas, pēc tam, turot CTRL, pievienojiet daudziem citiem, nospiežot labo peles pogu.
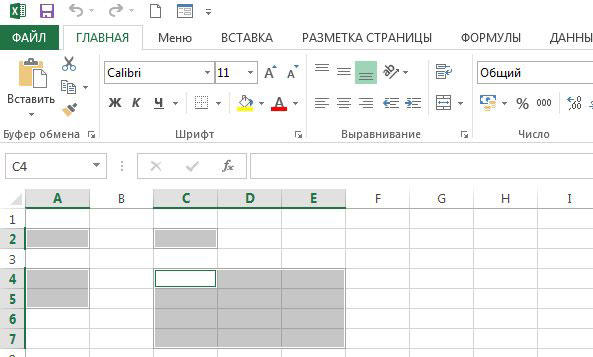
Pēc tam, kad esat norādījis nepieciešamo objektu skaitu, paslēpiet vai parādiet to līnijas. To var izdarīt ar jebkuru no aprakstītajām iespējām - noregulējot aizpildīšanas krāsu vai pašu kontūru.
Rezultāts
Excel lapas acs ir pelēks marķējums, kas dalās ar šūnām. To var paslēpt un vajadzības gadījumā atjaunot vairākos veidos. Tie visi ir vienkārši un pat pieejami iesācējiem.
- « Kā izveidot fotoattēlu Photoshop
- Iestatīšana un darbs ar Denveru paši - vienkārši risinājumi ar saprotamiem vārdiem »

