Kā redzēt, kurš ir saistīts ar manu Wi-Fi maršrutētāju?

- 2534
- 584
- Juan Beer
Sveiki. Es šodien nolēmu uzrakstīt rakstu, kas būs interesants visiem, kam ir savs Wi-Fi maršrutētājs. Kādu iemeslu dēļ esmu pārliecināts, ka pat tad, ja jūs aizsargājat savu Wi-Fi tīklu ar paroli, jums joprojām bija jautājums un jautājums un Kā redzēt, kurš ir saistīts ar manu Wi-Fi maršrutētāju. Un, ja tā, tad jūs nonācāt uz adresi 🙂 . Tagad es uzrakstīšu, kā jūs varat ātri redzēt, kurš no šiem viltīgajiem kaimiņiem uzlauzis jūsu Wi-Fi tīklu, un ir internetā internetā 🙂 .

Jūs varat vienkārši doties uz Wi-Fi maršrutētāja iestatījumu paneli un redzēt mums nepieciešamo informāciju.
Es parādīšu maršrutētāja TP-Link TL-Wr841n piemēru, man tas vienkārši ir, bet pat ja jums ir cits maršrutētājs, iestatījumos nebūs grūti atrast nepieciešamo informāciju, tāpēc mēs turpinām.
Kā uzzināt, kurš ir saistīts ar Wi-Fi tīklu?
Viss, kas mums nepieciešams, ir tikai iedziļināties maršrutētāja iestatījumos, doties uz atbilstošo cilni un aprēķināt “noziedznieku”, kas nozog internetu 🙂 .
Tāpēc vissvarīgākais ir iekļūt maršrutētāja iestatījumos. Ievadiet pārlūka adreses joslu 192.168.Viens.Viens (Man ir šī adrese), jūs joprojām varat izmēģināt 192.168.0.Viens. Jebkurā gadījumā uz papīra gabaliem, kas tika iekļauti maršrutētājā, ir uzrakstīts, kā ievadīt iestatījumus (vai skatīties no maršrutētāja apakšas).
Tad mēs ievadām lietotājvārdu un paroli, ja jūs tos nemainījāt, tad, visticamāk, tas ir administrators un administrators.
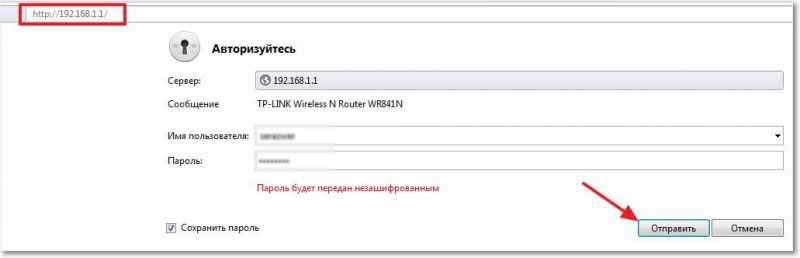
Mēs nokļūstam maršrutētāja vadības lapā. Tagad mums jāatrod lapa, kurā jūs varat redzēt, kurš ir savienots ar mūsu Wi-Fi maršrutētāju. Man uz maršrutētāja ir TP-Link TL-Wr841N, un es domāju, ka visi Tp-link, Mēs ejam uz cilni Bezvadu un atlasām bezvadu statistiku. Mēs tabulā skatāmies, cik daudz ierīču ir savienotas ar jūsu Wi-Fi tīklu. Kā redzat, man ir divas ierīces, nē, tas nav kaimiņi 🙂, tas ir mans tālrunis un planšetdators. Kā jūs jau pamanījāt, tiek parādīta ierīces MAC adrese, šifrēšanas veids un pārsūtīto pakešu skaits.
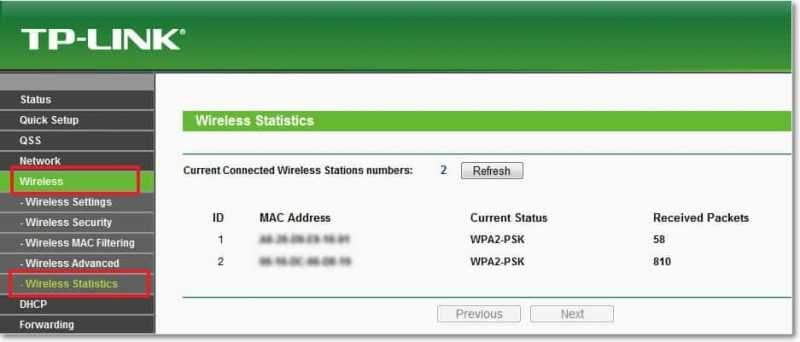
Vienā cilnē, kurš ir savienots ar tīklu, varat redzēt citu cilni ne tikai caur Wi-Fi, bet arī ar kabeli.
Dodieties uz cilni DHCP, pēc tam DHCP klentu saraksts. Kā redzat, šeit man jau ir trīs ierīces, tiek pievienots arī mans dators, kas ir savienots, izmantojot tīkla kabeli. Šajā lapā tiek parādīta ne tikai Mac adrese, bet arī ierīces un IP nosaukums, kas tika piešķirts ierīcei. Nospiežot atsvaidzināšanas pogu atjaunināšanas statistiku.
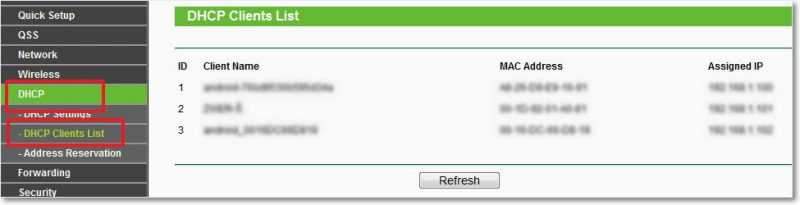
Populāros maršrutētājus D-saite, Meklējiet cilni Aktīvā sesija un redziet, kurš ir savienots ar maršrutētāju.
Jūs droši vien jautājat, labi, tur ir ierīces, bet kā saprast, kur ir mans un ko darīt, ja ir papildu MAC adrese? Es atbildu, lai uzzinātu jūsu ierīces MAC adresi sarakstā vai nē, dodieties, piemēram, tālrunī iestatījumos un līdz vietai, piemēram, par informāciju par tālruni, vai par ierīci. Paskatieties tur, kāda jums ir Mac adrese, kā to izdarīt datorā, izlasiet rakstā, kā uzzināt un mainīt Mac adresi.
Ja sarakstā atrodat kāda cita Mac adresi, to var bloķēt bezvadu Mac filtrēšanas cilnē. Vienkārši pievienojiet jaunu Mac un instalējiet parametru atspējotu. Es par to rakstīšu vairāk atsevišķā rakstā. Tas nekaitēs, lai novērstu paroli Wi-Fi tīklam profilaksei.
Veiksmi un rūpējieties par savu internetu!
- « Kā izveidot vietējo tīklu, izmantojot Wi-Fi maršrutētāju? Detalizētas instrukcijas TP-Link TL-WR841N piemēram
- Nav vienas vietnes kļūda 105 (NetERR_NOT_RESOLVED) nav atvērta, lai konvertētu servera DNS adresi »

