Kā izveidot vietējo tīklu, izmantojot Wi-Fi maršrutētāju? Detalizētas instrukcijas TP-Link TL-WR841N piemēram

- 933
- 122
- Alejandro Moen
Sveiki. Nesen atbildot uz komentāru par emuāru, es apsolīju uzrakstīt rakstu par to Kā izveidot vietējo tīklu, izmantojot Wi-Fi maršrutētāju. Un tā kā man ir TP-Link TL-WR841N komplekts, es uzrakstīšu instrukcijas par šī maršrutētāja piemēru. Lai arī, izveidojot vietējo tīklu starp datoriem, maršrutētājs praktiski netiks noregulēts, tāpēc pat ja jums ir cits Wi-Fi maršrutētājs, tad raksts noderēs.

Vietējais tīkls, noderīgs. Jūs varat apmainīties ar failiem, varat spēlēt spēles, jo īpaši tāpēc, ka jums nav īpaši grūti iestatīt tīklu caur maršrutētāju. Ja jums ir divi vai vairāki datori, izmantojot vienu maršrutētāju, dodieties tiešsaistē, tad starp tiem jau ir tīkls. Un nav svarīgi, kā tie ir savienoti, gan caur tīkla kabeli, gan Wi-Fi, gan vienu ar kabeli, bet otram gar bezvadu tīklu. Sāksim iestatīšanas procesu. Es uzrakstīšu, lai secinātu, kas mums ir un kas mums jākonfigurē. Iet.
Vietējā tīkla iestatīšana, izmantojot Wi-Fi maršrutētāju
Kas mums ir:
- Wi-Fi maršrutētāja TP-Link TL-WR841N ir savienots ar internetu. Automātiski izplata IP un DNS.
- Dators Nr. 1. Windows 7 operētājsistēma. Savienots ar maršrutētāju, izmantojot tīkla kabeli, darbojas internets.
- Dators Nr. 2. Windows 7 operētājsistēma. Savienojums ar maršrutētāju, izmantojot bezvadu Wi-Fi tīklu, darbojas internets.
Mērķis:
Iestatiet vietējo tīklu starp diviem (jums, iespējams, vairāk) datoru. Atveriet vispārēju piekļuvi noteiktai mapei vai vietējam diskam. Iegūstiet iespēju apmainīties ar failiem.
Mēs strādājam:
Pirms sākat izveidot tīklu datoros, es nolēmu izveidot ping no viena datora uz otru, lai saprastu, vai starp tiem ir savienojums. Lasiet vairāk par Ping šeit. Ja vēlaties arī to izdarīt, tad maršrutētāja iestatījumos jāiet no viena datora un jāredz, kuru IP adresi maršrutētājs pieņēma citu tīkla datoru. Nesen es uzrakstīju rakstu par to, kā redzēt, kurš ir saistīts ar jūsu maršrutētāju, jūs varat lasīt.
Nu, es ātri uzrakstīšu, kā to izdarīt. Mēs pieņemam darbā pārlūkprogrammā 192.168.Viens.1 (192.168.0.1) un ieiet maršrutētāja iestatījumos. Mēs dodamies uz cilni DHCP un DHCP klientu saraksta, mēs redzam, ka tur ir savienotas ierīces, kas ir savienotas ar maršrutētāju. Mēs aplūkojam IP adresi, kas piešķirta otrajam datoram, ar kuru mēs vēlamies konfigurēt vietējo tīklu.
Tagad mēs viņam izgatavojam ping. Noklikšķiniet uz "Sākt" un ierakstiet meklēšanas joslā Cmd, Meklēšanas rezultātos palaidiet lietderību "Cmd.Exe".
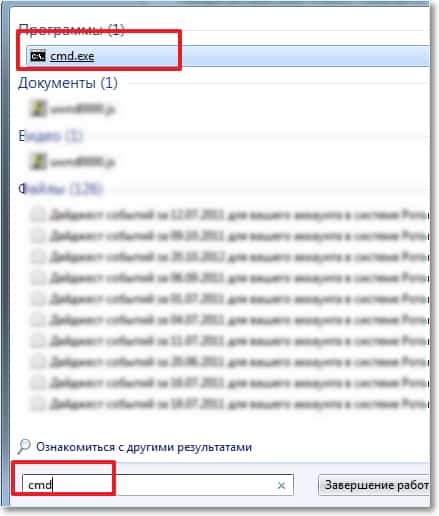
Parādīsies logs, kurā mēs rakstām komandu Ping "cita datora IP adrese" un noklikšķiniet uz "Enter". Mēs skatāmies uz rezultātu, ja redzat, ka notiek pakešu apmaiņa, tad viss ir kārtībā, starp datoriem ir tīkls.

Es domāju, ka no klēpjdatora, kas ir savienots ar Wi-Fi, es izveidošu vēl vienu pingu, un es redzu, ka pakešu pārsūtīšana nenotiek. Un, ja ping neiziet, tad tīkls nedarbosies. Un tad tas sākās, ilgu laiku es mainīju dažādus iestatījumus, līdz man vajadzēja, ka tas ir instalēts klēpjdatorā un datorā ESET Smart drošība, Jā! Viņš pilnībā pārbauda tīklu.
Ja konfigurācijas procesā ir problēmas ar tīkla savienojumu, vai tas ir pirmais, kas jums jāpārbauda un jāatspējo pretvīrusu un ugunsmūri. Es arī iesaku jums atspējot Windows ugunsmūri.
Es atveru pretvīrusu, pārsūtīt uz cilni “Iestatījumi”, “Network”, atlasiet “Mainiet datora tīkla drošības režīmu” un piezīmē “Atļaut vispārēju piekļuvi”. Noklikšķiniet uz "Labi", es atkārtoju ping, viss darbojas. Puse no darba ir paveikts, mēs turpinām.
Mēs izveidojam vietējo tīklu
Tagad jums katrā datorā jāpārbauda, kurā darba grupā viņi ir savienoti, un iestatīt viņiem vārdu. Ja nosaukums jau ir izveidots, labāk to mainīt, izrakstot vārdu angļu burtos.
Nospiediet labo pogu uz “mans dators” un atlasiet “Properties”. Papildu "papildu iestatījumi" un dodieties uz cilni "datora nosaukums". Noklikšķiniet uz pogas "Mainīt". Ievadiet jaunu vārdu, ja nepieciešams, un grupu.
Apmierināts
- Vietējā tīkla iestatīšana, izmantojot Wi-Fi maršrutētāju
- Mēs izveidojam vietējo tīklu
- Mēs atveram vispārēju piekļuvi mapēm vietējā tīklā
- Kā savienot Android viedtālruni (planšetdatoru) ar vietējo Wi-Fi tīklu?
Es uzrakstīju grupu "Workgroup", es to atstāju.
Pēc iestatījumu izveidošanas noklikšķiniet uz Labi un pārstartējiet datoru.
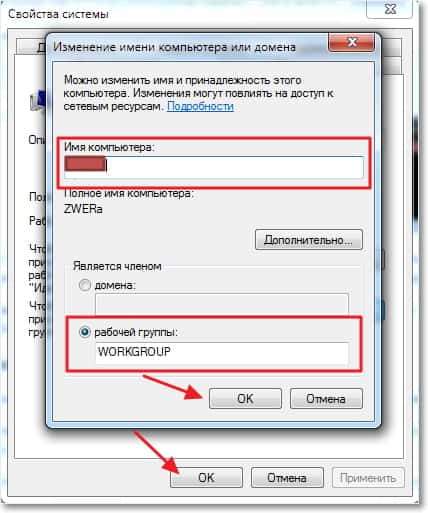
Es jums atgādinu, ka mēs veicam visas darbības abos datoros.
Mēs turpinām konfigurāciju, dodamies uz “start”, “pārvaldības panelis”, “Tīkla pārvaldības centrs un vispārējā piekļuve”.
Mēs aplūkojam, kurš tīkls pieder jūsu tīklam, jums ir nepieciešams “mājas tīkls”, ja jums ir, piemēram, “publiskais tīkls”, pēc tam noklikšķiniet uz tā un izvēlieties “mājas tīklu”.
Tagad labajā pusē mēs noklikšķinām "Gatavība radīšanai".
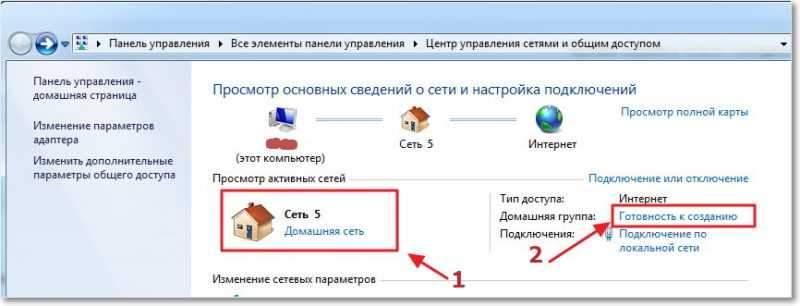
Noklikšķiniet uz "Izveidot mājas grupu".
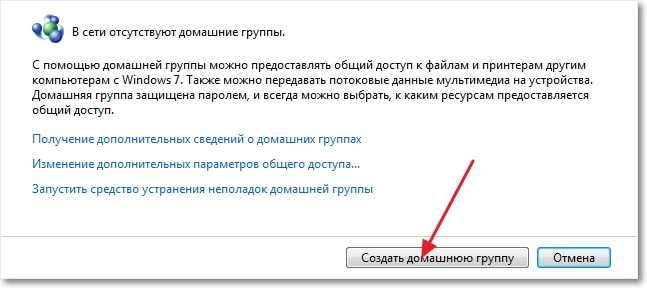
Izvēlieties elementus, kuriem vēlaties atvērt vispārējo piekļuvi, un noklikšķiniet uz "Nākamais".
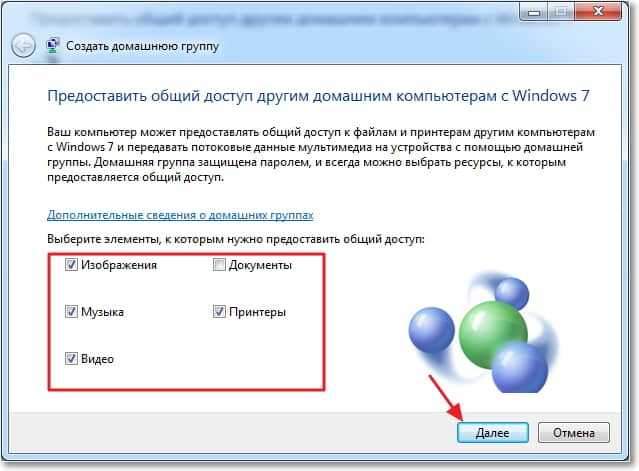
Parādīsies logs ar paroli, vienkārši noklikšķiniet uz "gatavs". Paredzētajā logā noklikšķiniet uz "Papildu vispārējās piekļuves parametru maiņa".
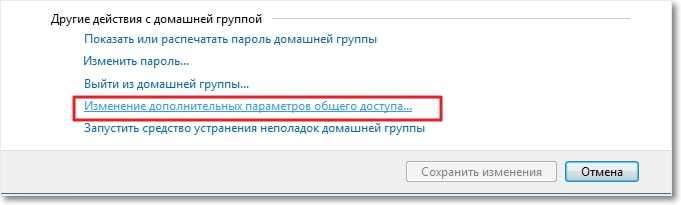
Mums joprojām ir jāizslēdz paroles pieprasījums, piekļūstot datoram mūsu vietējā tīklā. Ritiniet lapu un atrodiet vienumu “Vispārīga piekļuve ar paroles aizsardzību”, atlasiet “Atspējot kopējo piekļuvi ar paroles aizsardzību”. Tad mēs atveram cilni “Vispārīgi”. Mēs meklējam to pašu priekšmetu un izslēdzam aizsardzību. Neaizmirstiet nospiest pogu "Saglabāt izmaiņas".
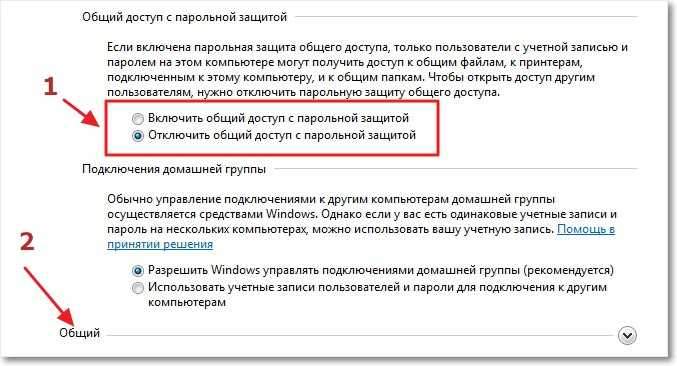
Viss, šī tīkla iestatījumi ir pabeigti. Pārlādēt abus datorus vai cik no tiem jums tur ir. Kādu iemeslu dēļ man šķita, ka mājas grupu nevar pielāgot, viss būtu darbojies, labi, labi.
Paskatīsimies, vai mūsu datori redz viens otru. Mēs ejam uz "manu datoru" un ar kreiso klikšķi "Network". Viss darbojas man, tiek parādīts mans dators un klēpjdators, kas ir savienots ar maršrutētāju caur Wi-Fi. Tīkls darbojas arī klēpjdatorā.
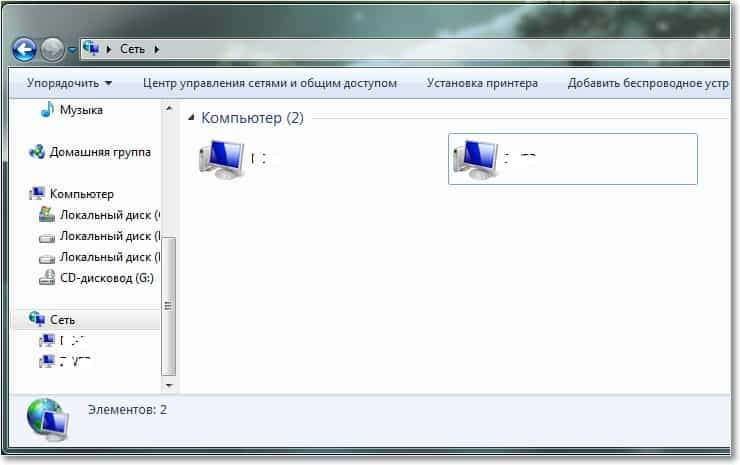
Ja mēs ejam uz datoru tīklā, tad mēs iegūsim piekļuvi tikai mapei kopumā. Lai atvērtu vispārēju piekļuvi, piemēram, visam “D” diskam, jums jāizveido vēl daži iestatījumi.
Ja datorā ir dažādas operētājsistēmas, sakiet Windows XP un Windows 7, un, iestatot tīklu, ir problēmas, tad izlasiet šo rakstu.
Mēs atveram vispārēju piekļuvi mapēm vietējā tīklā
Dodieties uz mapi vai uz vietējo disku, kuram vēlaties atvērt vispārēju piekļuvi, un nospiediet pogu augšpusē "Vispārējā piekļuve", "Paplašināta pilnīgas piekļuves noregulēšana ...".
 Atver logu, kurā noklikšķiniet uz "Paplašināti iestatījumi". Instalējiet atzīmi tuvumā "Atveriet vispārējo piekļuvi šai mapei" un noklikšķiniet uz Labi ". Ja vēlaties, jūs joprojām varat iestatīt kopīgu resursa vārdu.
Atver logu, kurā noklikšķiniet uz "Paplašināti iestatījumi". Instalējiet atzīmi tuvumā "Atveriet vispārējo piekļuvi šai mapei" un noklikšķiniet uz Labi ". Ja vēlaties, jūs joprojām varat iestatīt kopīgu resursa vārdu.
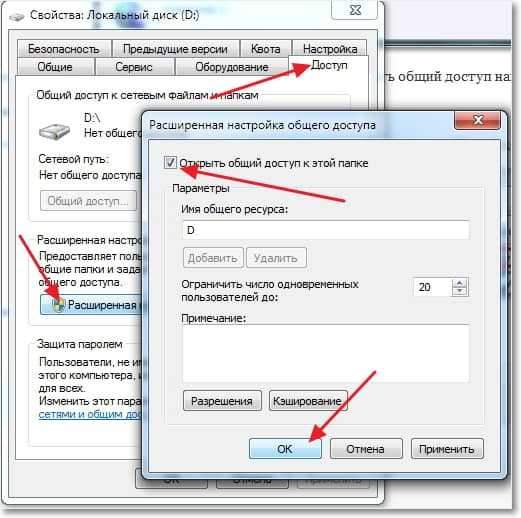
Tagad visas ierīces, kas ir savienotas ar tīklu, varēs iegūt vispārēju piekļuvi šai mapei.
Ko mēs darījām. Mēs uzstādījām Vietējais tīkls, izmantojot Wi-Fi maršrutētāja TP-Link TL-WR841N. Viens dators ir savienots ar tīklu, izmantojot tīkla kabeli, otro-Wi-Fi. Principā jums var būt vairāk datoru, un tos var savienot dažādos veidos.
Neaizmirstiet instalēt labu paroli savā Wi-Fi tīklā, lasiet vairāk šeit.
Kā savienot Android viedtālruni (planšetdatoru) ar vietējo Wi-Fi tīklu?
Es jau domāju izbeigt šo rakstu, bet es nolēmu mēģināt savienot savu HTC One V ar jaunizveidoto tīklu. Par šādu lietu es iesaku jums instalēt ES diriģenta programmu. Faktiski klases programma. Mēs to palaižam un dodamies uz cilni “Local Network” (tālrunim jābūt savienotam ar Wi-Fi), noklikšķiniet uz pogas “Meklēt”.
Mans viedtālrunis atrada divus no maniem datoriem vietējā tīklā, jūs varat izveidot savienojumu ar tiem un iedziļināties mapēs, kurām atvērtā piekļuve. Es pat palaižu filmu pa tālruni no sava datora, wow tehnoloģija :).
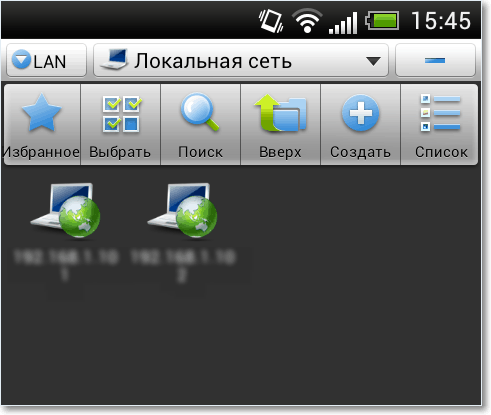
Tagad tieši viss, labi, un laiks ir pagājis uz šo rakstu :), es ceru, ka tas noderēs. Kādu iemeslu dēļ es esmu pārliecināts, ka šajā rakstā parādīsies daudz jautājumu, jautājiet, mēģināsim to izdomāt. Veiksmi draugi!
- « Opera Kā mainīt mājas lapu un noklusējuma meklēšanu?
- Kā redzēt, kurš ir saistīts ar manu Wi-Fi maršrutētāju? »

