Kā mainīt paplašinājumu un attēla izmēru
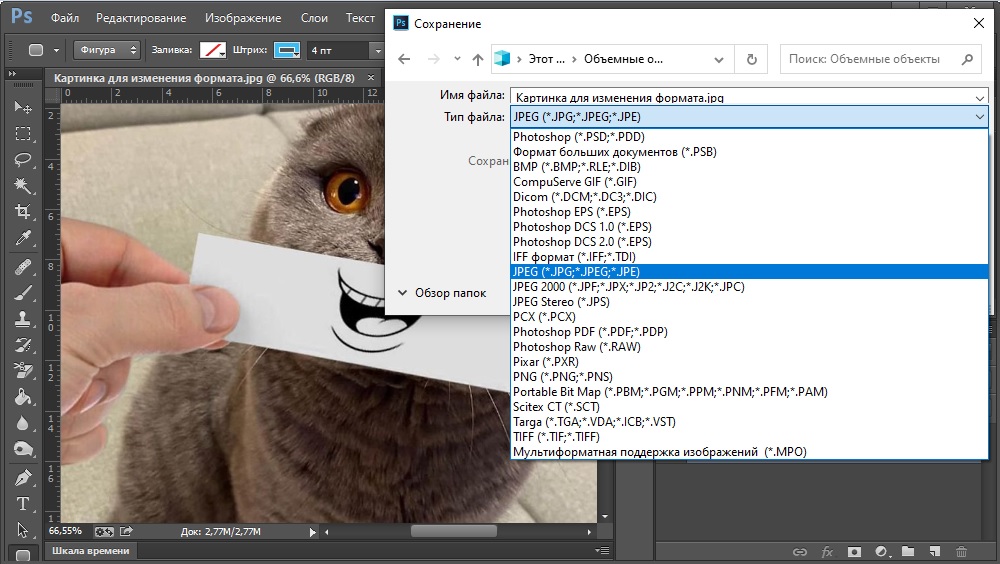
- 797
- 117
- Marco Wiza
Ļoti bieži, mēģinot rediģēt jebkuru attēlu, lietotāji saskaras ar problēmu, kad redaktors neatbalsta konkrētu formātu. Arī dažādiem formātiem ir dažādas īpašības un īpašības, kas ir labākas noteiktā gadījumā. Vienā vai otrā veidā ir jāmaina paplašināšana. Par laimi, tas tiek darīts ļoti viegli un ātri. Šajā rakstā mēs izdomāsim, kā mainīt fotogrāfijas formātu. Sāksim. Iet!
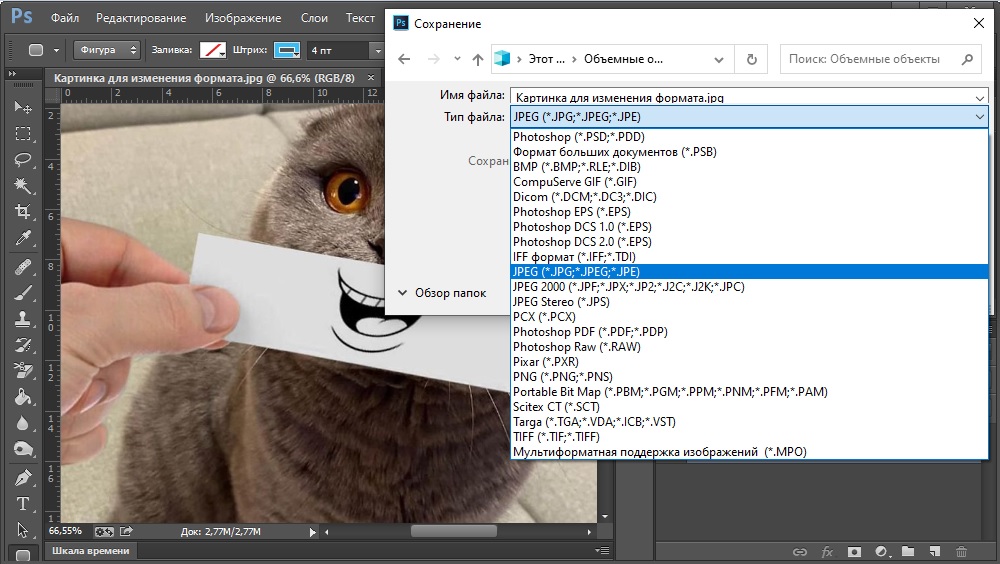
Kopumā ir vairāki veidi, kā izveidot vēl vienu attēla paplašinājumu. Apsveriet katru no tiem sīkāk.
Pirmā metode ir Microsoft Office
Pirmā iespēja ir izmantot labi zināmo Microsoft Office programmu. Neskatoties uz to, ka šī lietderība ir paredzēta, pirmkārt, strādāt ar dokumentiem, tā palīdzēs jums atrisināt citus uzdevumus, piemēram, pārveidojot fotogrāfiju. Lai to izdarītu, nokopējiet attēlu Microsoft Word dokumentā. Pēc tam noklikšķiniet uz tā ar pogu Pareizā pele un pārrāvšanas izvēlnē Noklikšķiniet uz vienuma "Saglabāt kā zīmējumu ...", pēc kura atveras logā jums būs jāizvēlas paplašinājums, kurā vēlaties saglabāt savu fotoattēlu. Microsoft Office Word ļauj pārveidot attēlu šādos formātos:
- TIFF;
- GIF;
- BMP;
- PNG;
- JPEG.

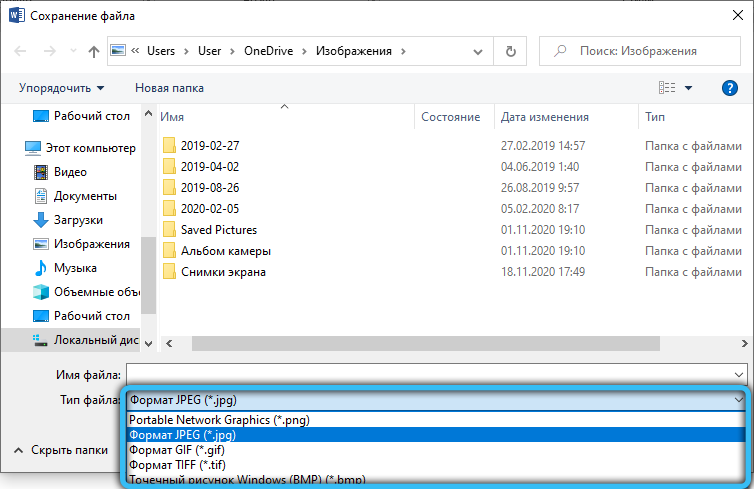
Šāda veida paplašinājumi visbiežāk tiek izmantoti, tāpēc vairumā gadījumu jūs varat izmantot šo konkrēto metodi.
Otrā metode ir krāsa
Ja kāda iemesla dēļ datorā nav Word dokumentu redaktora, izmantojiet programmu Paint Windows operētājsistēmā. Darbības princips ir līdzīgs. Vispirms nokopējiet un ievietojiet vēlamo attēlu un pēc tam noklikšķiniet uz “Saglabāt kā” izvēlnē “File”. Tālāk jums vienkārši jānorāda vēlamais formāts. Ja jūs izmantojat krāsas utilītu, tad šeit pieejamo pagarinājumu izvēle ir nedaudz lielāka BMP un JPEG šķirņu dēļ.
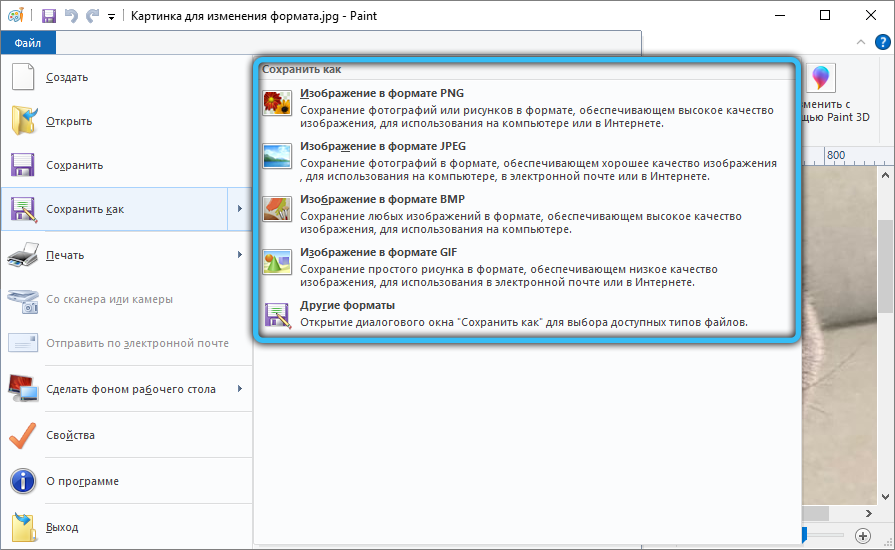
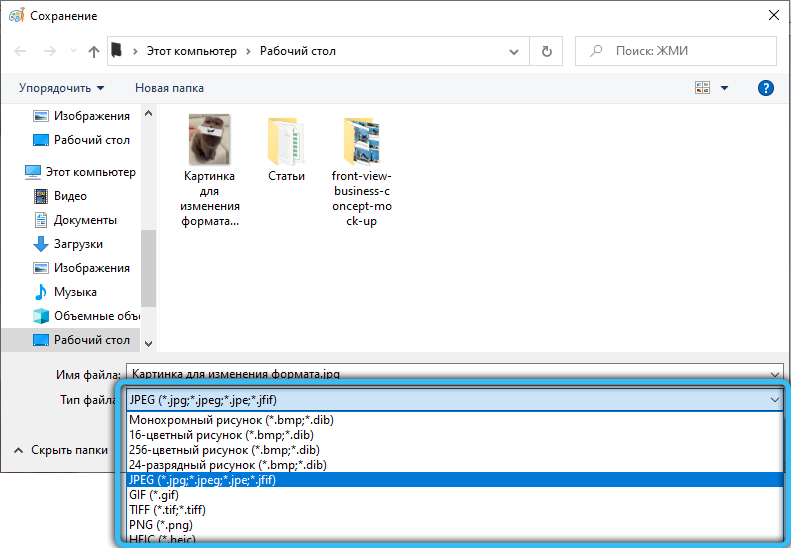
Trešais veids ir Adobe Photoshop
Vēl viens veids ir izmantot labi zināmo programmu, lai rediģētu attēlus Adobe Photoshop. Photoshop viss tiek darīts vienādi. Vispirms lejupielādējat fotoattēlu, pēc tam dodieties uz izvēlni "File" ("File") un atlasiet tajā vienumā "Saglabāt kā ..." ("Saglabāt kā ..."). Parādās logā, tas paliek norādīt uz vēlamo paplašinājumu, kura izvēle Adobe Photoshop ir diezgan plaša. Protams, lejupielādējiet un instalējiet Photoshop tikai, lai JPEG pārveidotu par PNG nepiemērotu, jo tam jūs varat izmantot iebūvēto krāsu.

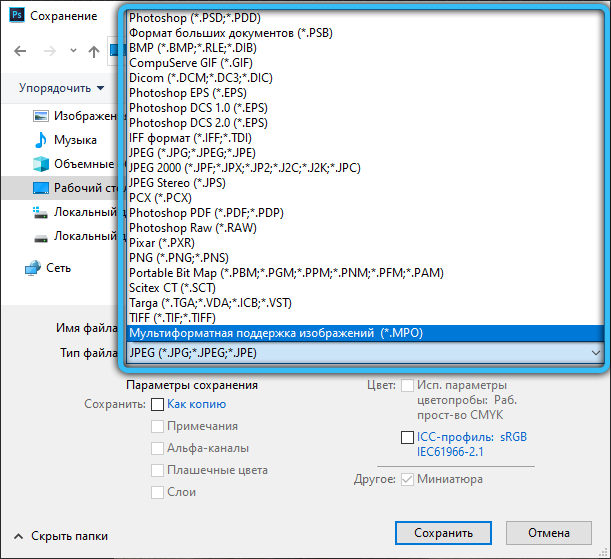
Ceturtais ceļš - fotoalbums
Izmantojot bezmaksas grafisko redaktoru "Foto albums", kas ir iekļauts Microsoft noderīgo lietojumprogrammu paketē "Galvenais Windows Live Components", varat arī viegli iestatīt nepieciešamo formātu. Tomēr šobrīd šī lietderība nav iekļauta programmās, kas instalētas kopā ar operētājsistēmu. Tajā pašā laikā jūs joprojām varat to lejupielādēt datorā, izmantojot internetu.
Lai iestatītu jaunas attēla īpašības, pirmā lieta, kas jums jāpievieno pašai programmai. Šī darbība tiek veikta, izmantojot cilnes “File” izvēlni vai parasto, velkot attēlu uz darba zonu. Pēc tam noklikšķiniet uz "File" → "Izveidot kopiju" un logā, kas atveras, ievadiet fotoattēla nosaukumu, un pēc tam atlasiet vēlamo formātu: "JPG", "PNG", "TIFF", "WMPHOTO". Beigās neaizmirstiet par saglabāšanu.

Piektais ceļš - Faststone attēlu skatītājs
Šai programmai ir diezgan plašas iespējas fotoattēlu rediģēšanai. Jo īpaši viņas arsenālā ir funkcija aizstāt paplašināšanu. Pēc lietojumprogrammas uzsākšanas datorā atlasiet vēlamo failu un pēc tam rīkjoslā noklikšķiniet uz līnijas "Saglabāt kā". Nākamajā posmā norādiet fotoattēla nākotnes atrašanās vietu, tā nosaukumu un tipu. Saglabāšanai ir pieejami tādi formāti kā “BMP”, “GIF”, “JPEG”, “PCX”, “JPEG2000”, “PPM”, “TGA”, “TIFF”, “PDF”.

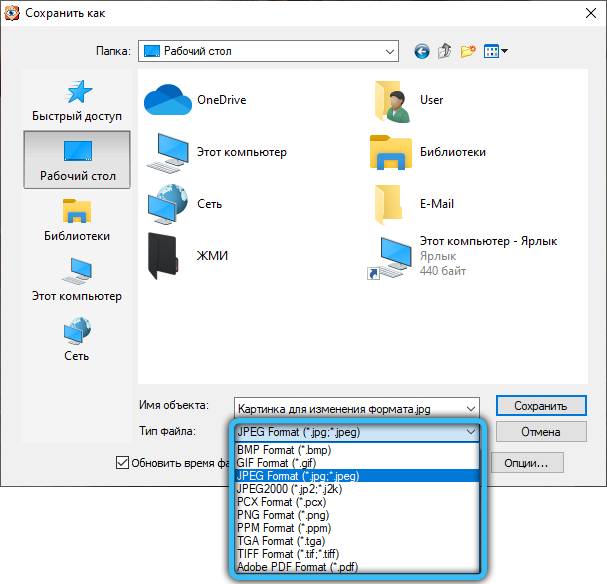
Sestā metode - xnview
Bezmaksas utilīta "xnview" ir paredzēta fotoattēlu apskatīšanai un organizēšanai. Turklāt ir ļoti viegli mainīt pašreizējo faila formātu uz jebkuru pieejamu. Šī programma atbalsta milzīgu skaitu dažādu paplašinājumu, tāpēc jūs noteikti atradīsit nepieciešamo iespēju.

Pirmkārt, lejupielādējiet savu fotoattēlu lietojumprogrammā, izmantojot cilni “Fails” “Open”. Pēc tam noklikšķiniet uz darba paneļa uz vienuma "Saglabāt kā". Nākamajā solī atlasiet formātu un saglabājiet attēlu.
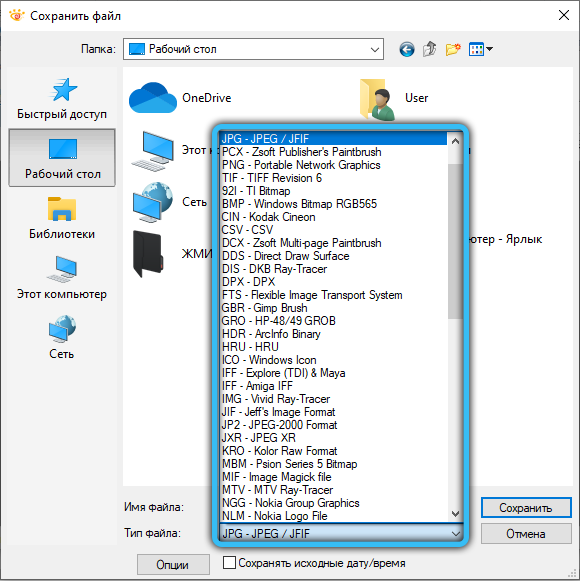
Septītā metode - Irfanview
Darbs ar fotoattēliem šajā lietojumprogrammā ir ļoti ērts un ārkārtīgi vienkāršs. Papildus daudzām vizuālās iestatīšanas iespējām ir iespējams rediģēt grafisko failu pašreizējos parametrus, jo īpaši to formāta aizstāšanu.

Lai instalētu jaunu paplašinājumu, atveriet attēlu programmas logā un noklikšķiniet uz pogas “Saglabāt kā” (disku ikona). Konvertācijas apgabalā atlasiet pareizo veidu un saglabājiet fotoattēlu uz datora.
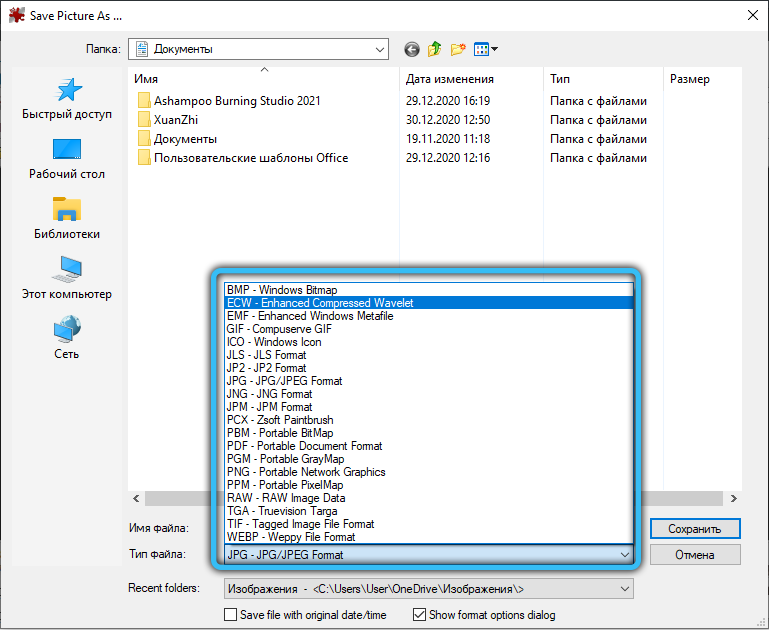
Astotā metode - krāsa.Tīkls
Rastriskā redaktora "krāsa.Net "ir paplašināta un funkcionālāka standarta" Paint "versija. Viņš spēj konkurēt ar populārām apmaksātām lietojumprogrammām, praktiski nav zemākas kvalitātes.

Lai mainītu veco fotoattēlu formātu uz jebkuru citu, vispirms augšupielādējiet nepieciešamo failu pašā programmā. Pēc tam izpildiet “faila” “fails” “Saglabāt kā” un atlasiet atbilstošo paplašinājumu, kas iesniegtā sarakstā.
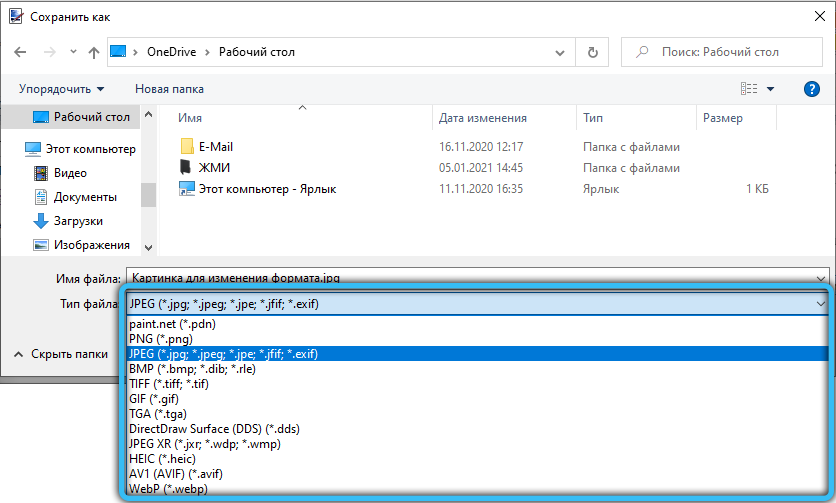
Devītā metode - formāta rūpnīca
Format Factory programma ir īpaši izstrādāta, lai dažādu multivides failu pašreizējo formātu pārveidotu par jaunu, piemērotāku opciju. Lai mainītu fotoattēla paplašinājumu, dodieties uz sadaļu “foto” un iestatiet vēlamo formātu pārveidošanai. Paredzētajā logā noklikšķiniet uz “Atveriet failu”, lai augšupielādētu attēlā lietojumprogrammā. Šīs manipulācijas beigās galvenajā lapā noklikšķiniet uz pogas “Sākt”.
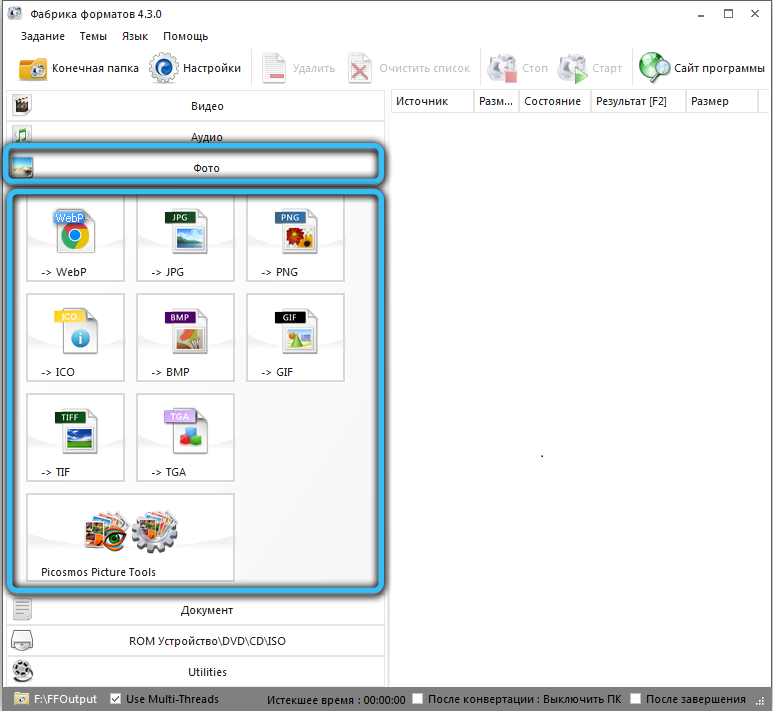
Konvertēšana ir pieejama starp šādiem grafiskajiem formātiem: "Webp", "JPG", "PNG", "ICO", "BMP", "GIF", "TIF", "TGA".
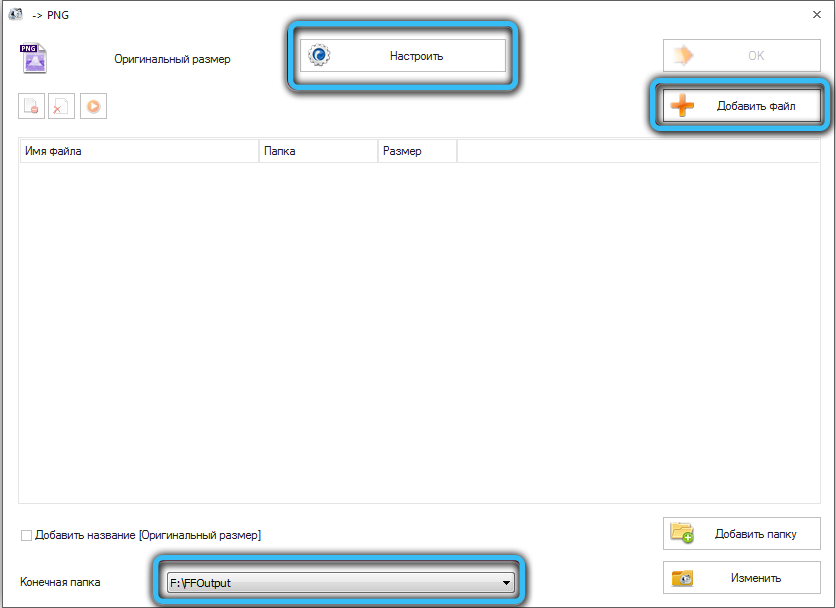
Desmitā metode - Movavi video pārveidotājs
Neskatoties uz to, ka šī programma, pirmkārt, ir paredzēta strādāt ar video formātiem, tā arī ievieš diezgan apjomīgu funkciju kopumu fotoattēlu rediģēšanai. Ātrs un uzticams pārveidotājs no Movavi ļauj dažu minūšu laikā pārveidot vienu attēla formātu citā citā.

Lai to izdarītu, vispirms jāpievieno faili darba zonai, dodoties uz cilni "Image" → "Loop Images". Tajā pašā laikā, pateicoties paketes konvertēšanai, vienlaikus varat augšupielādēt vairākus fotoattēlus. Tūlīt pēc tam loga apakšā atlasiet nepieciešamo formātu. Un jums ir iespēja izmantot gatavas pieturvietas dažādiem interneta resursiem, kas ir šajā sadaļā. Tad jums vajadzētu izvēlēties sava attēla turpmāko atrašanās vietu, noklikšķinot uz mapes ikonas ikonas. Pēdējais posms - noklikšķiniet uz pogas Start, lai sāktu pārveidošanas procesu.
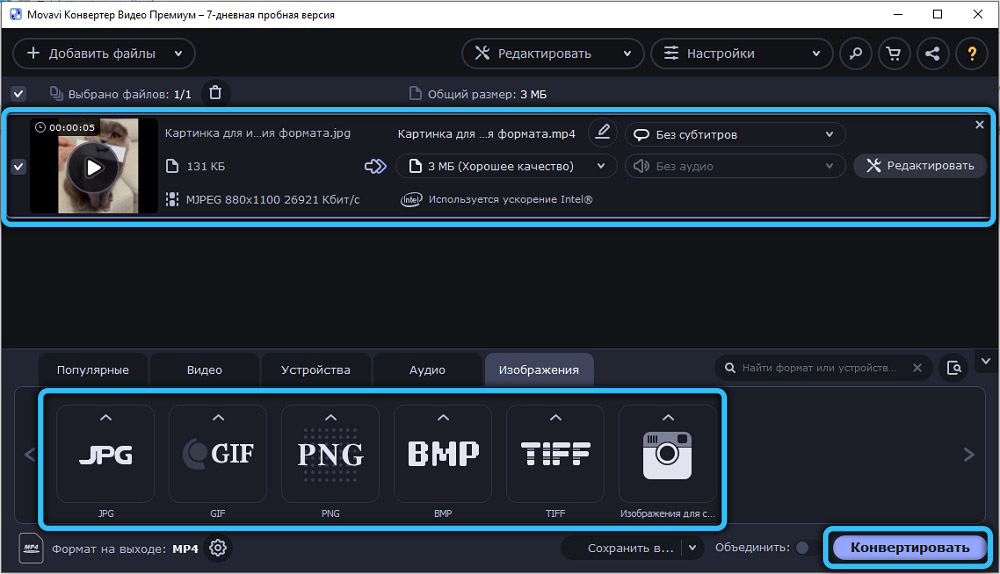
Bonusa metode - tiešsaistes pakalpojumi
Ir vēl viena iespēja, kas parasti ļauj iztikt bez jebkādas lietderības. Viss, kas nepieciešams, ir doties tiešsaistē un atrast īpašu tiešsaistes pakalpojumu konvertēšanas pakalpojumu, no kura daudzi. Šādi pakalpojumi ļauj ātri mainīt fotoattēla pagarinājumu bez pārmērības un reģistrācijas.
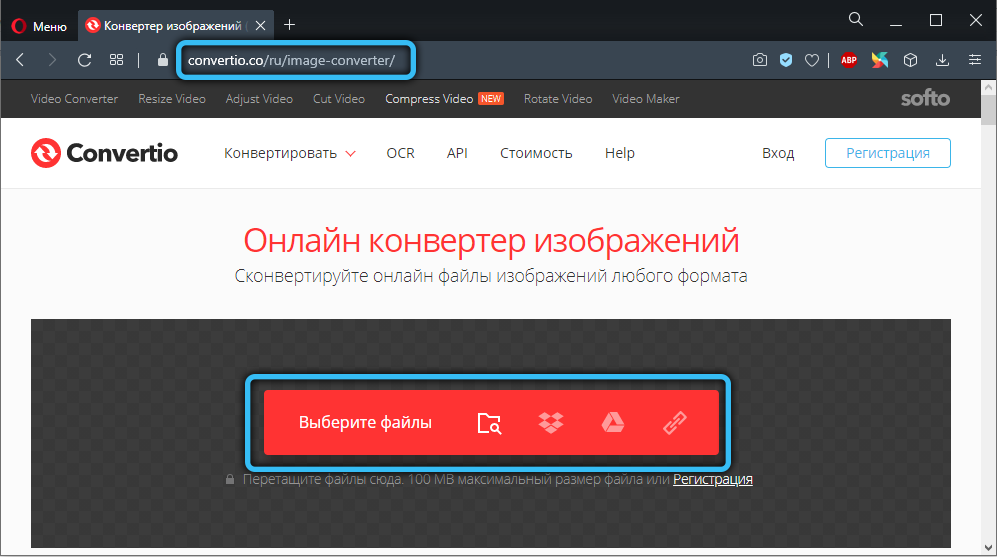
Ja jums ir nepieciešams samazināt vai palielināt fotoattēlu, to var izdarīt arī bez problēmām krāsā (vienkārši nospiediet rīkjoslas pogu “Mainīt izmēru”), Adobe Photoshop un citas līdzīgas programmas.
Kā redzat, līdzīga problēma tiek atrisināta ļoti vienkārši. Izmantojiet metodi, kas jums patīk. Rakstiet komentāros, vai šis raksts palīdzēja jums atrisināt problēmu un dalīties ar citiem lietotājiem, kādu metodi jūs uzskatāt par ērtāko un efektīvāko.

