Automātiskas atbildes izveidošana Outlook
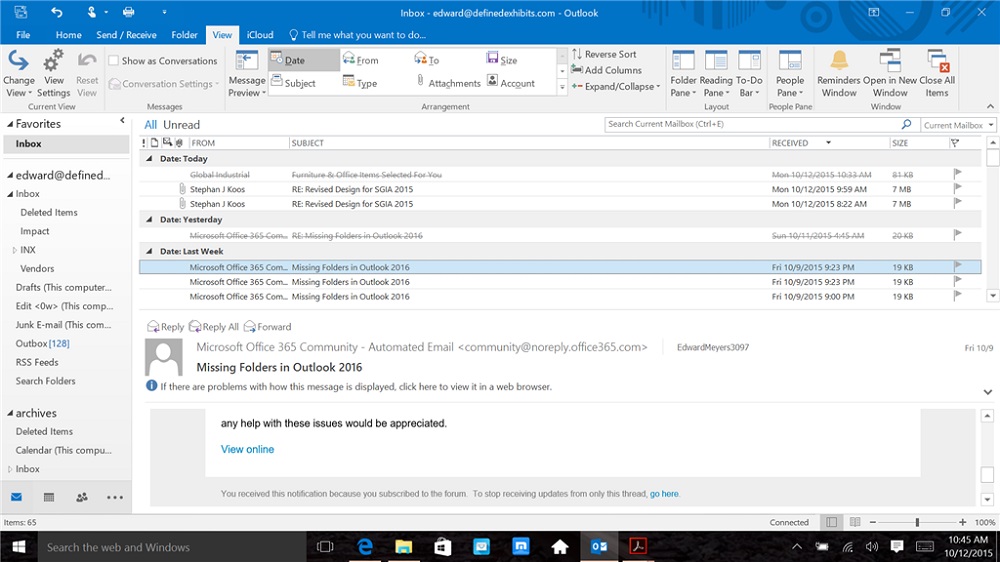
- 2911
- 551
- Irvin Toy
Microsoft Outlook ir viena no populārākajām e -pasta programmām. Tam ir daudz ļoti ērtu un noderīgu funkciju, kas ļauj ievērojami vienkāršot pasta ziņojumu apmaiņas procesu. Daudzi lietotāji nonāca situācijā, kad viņiem ilgu laiku nebija izdevies atbildēt uz kāda vēstuli. Lai persona, ar kuru jūs veicat korespondenci. Šī funkcija ir ārkārtīgi noderīga un noderīga visiem. Šajā rakstā mēs sīki apsvērsim, kā konfigurēt autokrātu Outlook. Izdomāsim to. Iet!
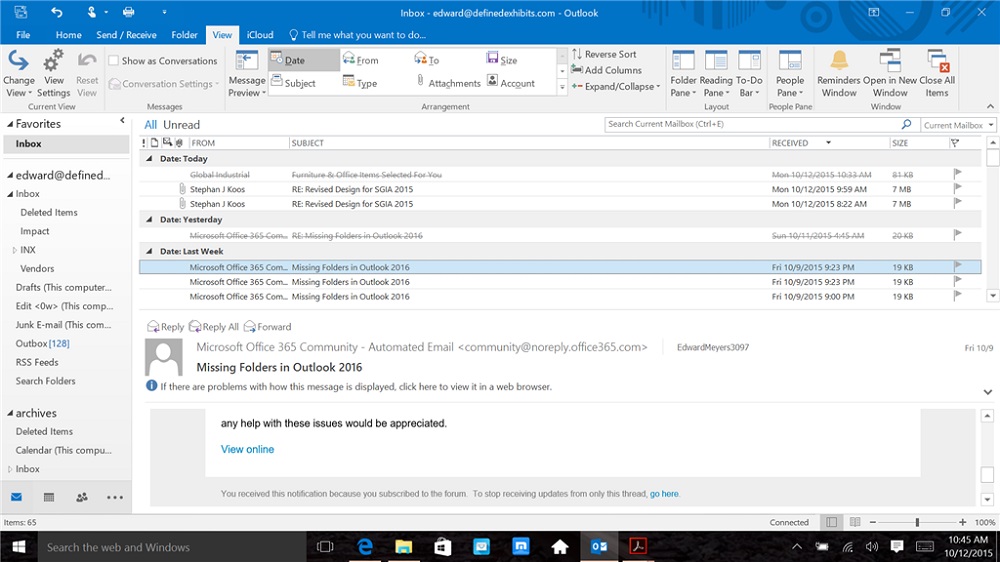
Vispārīgais konfigurācijas princips
Lai automātiski konfigurētu vēstuļu nosūtīšanu uz Microsoft Outlook, izveidojiet programmu un atveriet sadaļu “Galvenais”. Pēc tam noklikšķiniet uz "jaunajiem elementiem" un e -pasta sarakstā, ievadiet kursoru vienumā "ziņojums formātā", un pēc tam atlasiet "parastais teksts".
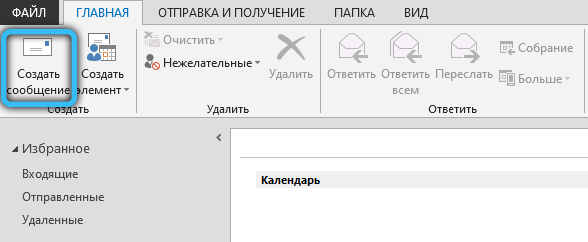
Pēc tam jums jāraksta burta teksts, kas automātiski notiks. Pēc tam dodieties uz izvēlni "File" un noklikšķiniet uz "Saglabāt kā". Jūsu priekšā tiks atvērts logs, kur jums jāievada saglabātā faila nosaukums un tā tips. Laukā "Faila tips" norādiet Outlook veidni (*.Bieži) "". Noklikšķiniet uz pogas "Saglabāt".
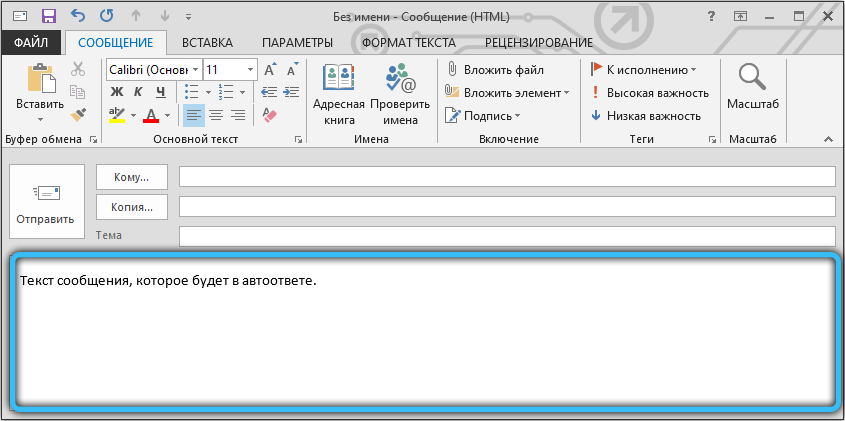
Tagad vēlreiz atveriet izvēlni "Fails". Izvēlieties sadaļu "Noteikumi un paziņojums". Paredzētajā logā noklikšķiniet uz pogas "Jaunais". Būs saraksts, no kura jums jāizvēlas veidne. Nokļūstiet līdz sadaļai "Sāciet ar tukšu noteikumu", iezīmējiet vienumu "Noteikuma piemērošana, ko saņēmu pārskatu" un noklikšķiniet uz "nākamā" poga ".
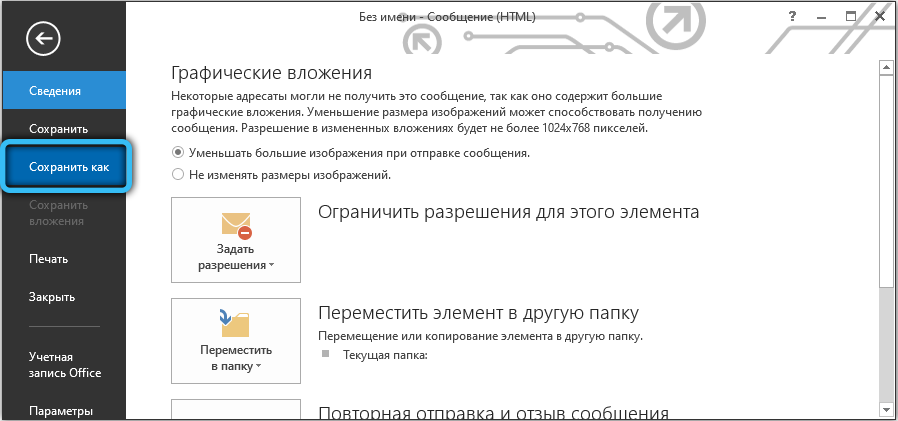
Nākamajā posmā putnam jāatzīmē vēlamie atlases apstākļi. Piemēram, nosūtiet atbildi tikai vēstulēm ar noteiktu atzīmi (adresi, virsrakstu) vai tikai e-pastu ar tekstu un tā tālāk. Atzīmējot visus nepieciešamos punktus, noklikšķiniet uz "Nākamais".
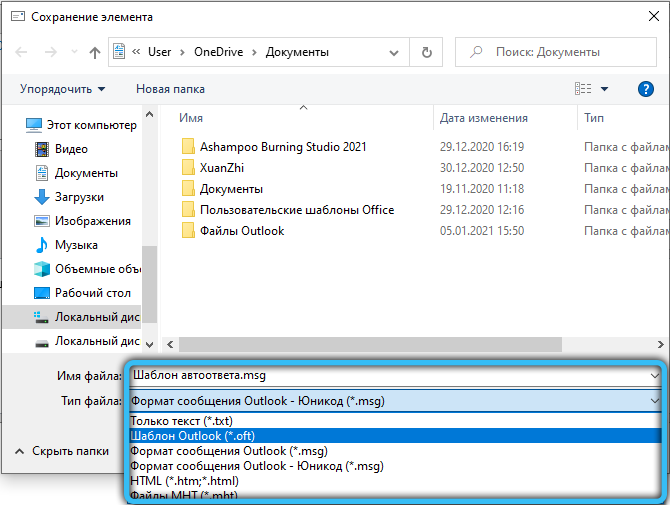
Tagad izvēlieties, kas būtu jādara ar ziņojumu. Piemēram, "Atbilde, izmantojot". Loga apakšā ir saite . Noklikšķiniet uz tā un norādiet ceļu uz iepriekš saglabāto failu ar veidni, noklikšķinot uz pogas “Atvērt”. Pārliecinieties, ka ceļš ir norādīts pareizi. Atliek nospiest pogas, lai apstiprinātu un pabeigtu darbību. Gatavs. Pēc tam visos gadījumos jūs norādījāt, ka jaunizveidotā vēstule tiks automātiski nosūtīta.
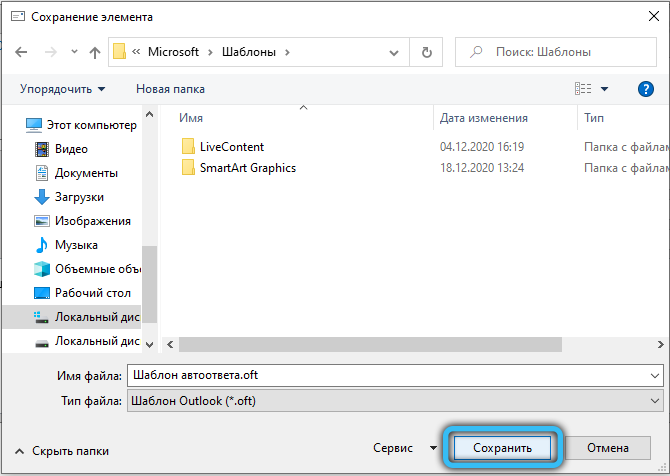
Outlook 2007
Neskatoties uz to, ka agrākā Microsoft Outlook versija tika izlaista pirms vairāk nekā 10 gadiem, vājo un novecojušo personālo datoru īpašnieki joprojām turpina to aktīvi izmantot.
Auto -otlook 2007 Auto -Open ir nosaukums "Deputy". Lai pārvietotos tieši uz iestatījumu, noklikšķiniet uz cilnes Pakalpojums un sarakstā Drop -down atlasiet “Deputy”. Nākamajā dialoglodziņā instalējiet karogu pretī rindai "Es neesmu darbā" un ievadiet ziņojuma tekstu, ko cilvēki saņems, kad jūs nebūsit darba vietā.
Lūdzu, ņemiet vērā, ka paziņojumu apstrādes noteikumi atrodas tajā pašā logā zem ieejas lauka. Pabeidzot visas operācijas, aizveriet izvēlni, noklikšķinot uz pogas "Labi".
Outlook 2010
Automātiskas atbildes iestatīšana Microsoft Outlook 2010 tiek veikta no izvēlnes "File" → "Informācija" → "Autotisives". Pēc noklusējuma šī opcija ir atspējota, tāpēc tā ir jāaktivizē, noklikšķinot uz teksta "Sūtīt autorus".
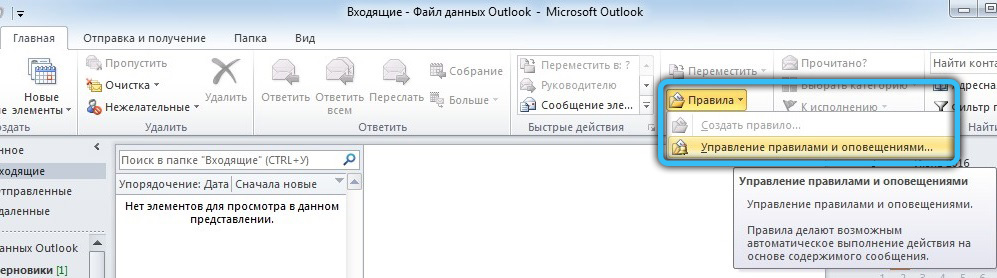
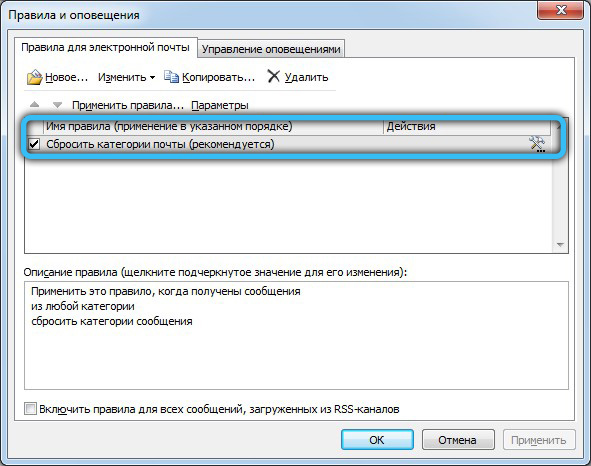
Turklāt lietotājiem ir iespēja noteikt laika periodu, kurā šī funkcija būs derīga. Lai to izdarītu, ievietojiet atzīmi blakus līnijai “Nosūtīt tikai nākamajā periodā” un pēc tam norādiet precīzu automātisko ziņojumu darbības laiku un datumu. Šis priekšmets būs ārkārtīgi noderīgs gadījumos, kad plānots jūsu atvaļinājums vai biznesa brauciens.
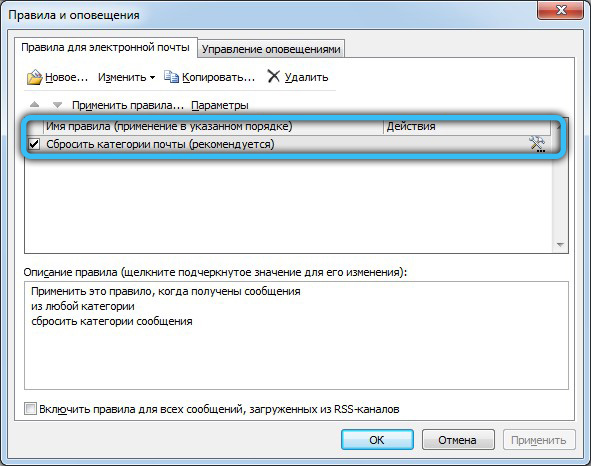
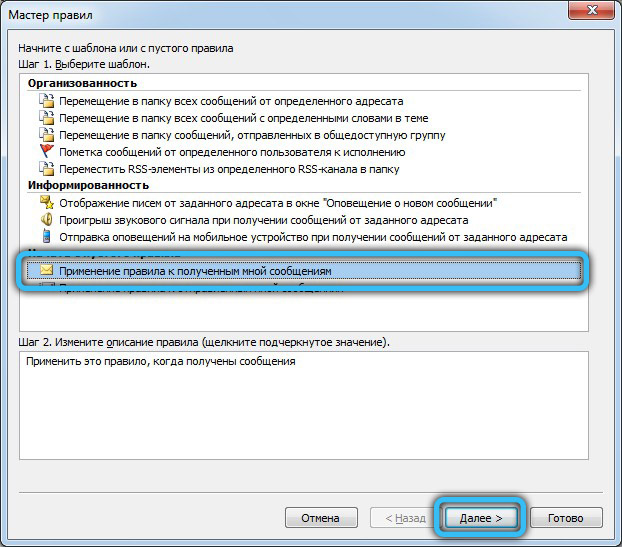
Nākamajam solim ir jānāk klajā un jāievada jūsu saņēmējiem paredzētā burta teksts. Mēs arī iesakām atvērt cilni "ārpus organizācijas", atzīmējiet karogu "Auto -Office ārpus organizācijas" un dublējiet tekstu attiecīgajā ieejas laukā. Tādējādi katrs sūtītājs tiks savlaicīgi paziņots par jūsu prombūtni.
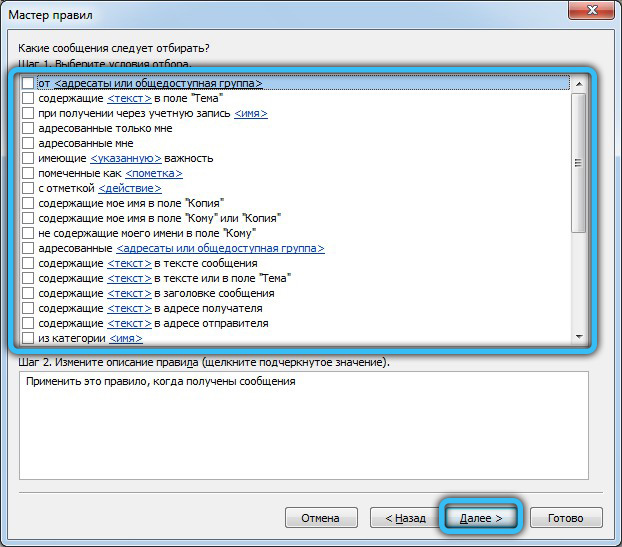

Bet tas vēl nav viss! Programmas funkcionalitāte ļauj iestatīt noteiktus apstrādes noteikumus atbildētājam, noklikšķinot uz pogas "Noteikumi" tajā pašā logā. Izveidojiet jaunu noteikumu, noklikšķinot uz "Pievienot". Šī izvēlne ļauj konfigurēt sūtīšanu, lai konkrētu cilvēku vēstules tiktu nosūtītas jebkuram citam, piemēram, kolēģi. Vai arī izveidojiet burtus vēstulēm, kuru tēma ietver vārdu “rezultāts”, un automātiski tos nosūtīt uz grāmatvedības nodaļu.
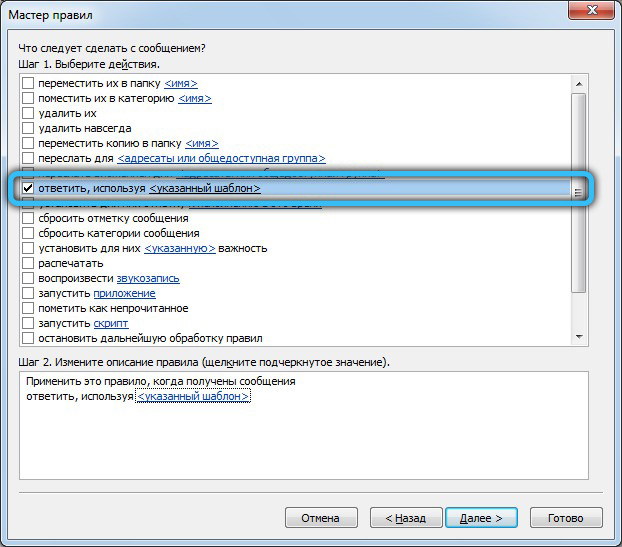
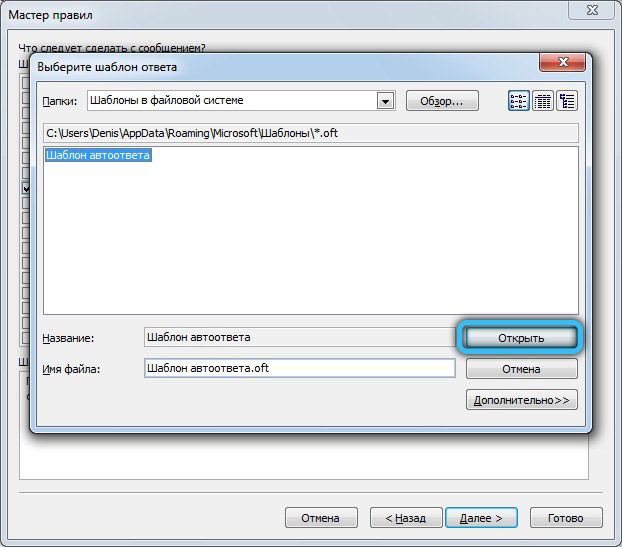
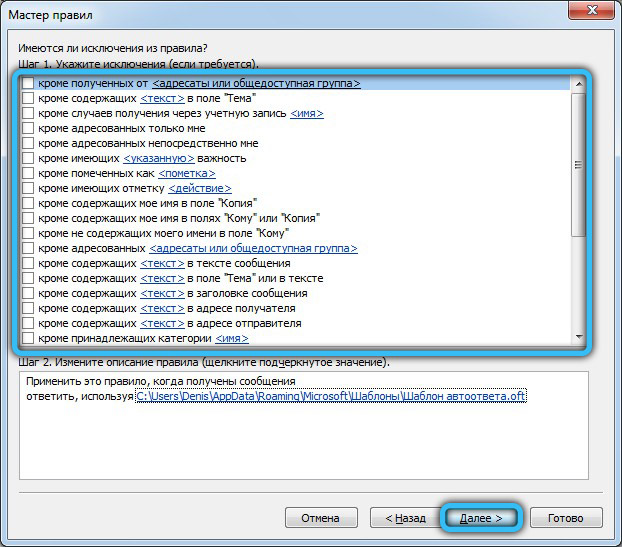
Aizpildiet iestatījumu, veicot dubultklikšķi uz taustiņa "OK".
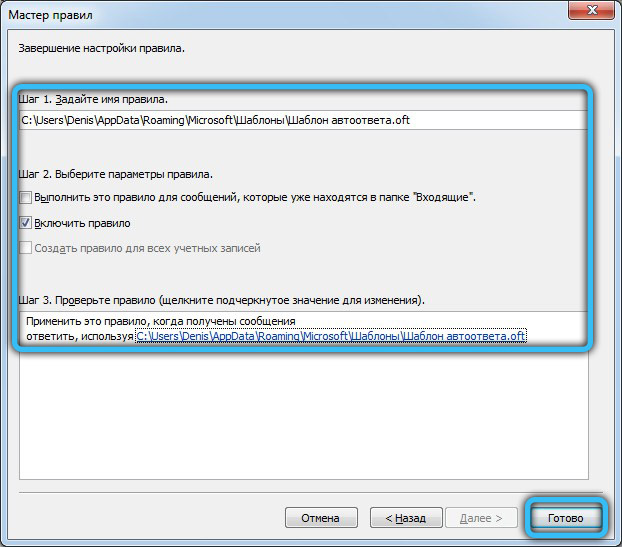
Outlook 2013 un 2016
Iestatījums šajās versijās faktiski nav atšķirīgs, tāpēc mēs nolēmām tās apvienot. Pirmkārt, palaidiet Outlook un dodieties uz izvēlni "File" kreisajā pusē. Pēc tam noklikšķiniet uz "Informācija" → "Autotles". Atvērtais logs vizuāli ļoti līdzīgs 2010. gada versijai. Lai ieslēgtu funkciju, nomainiet pārslēgšanos uz pozīciju "Sūtīt autotumus".
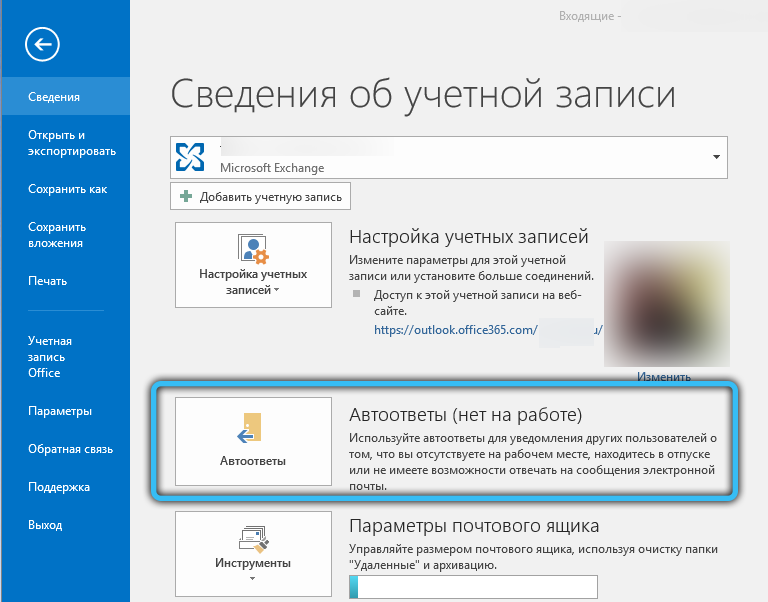
Turklāt jūs varat izveidot laika grafiku, kura laikā automātisko ziņojumu statuss būs aktīvs. Tas tiek darīts, izmantojot atzīmi, kas ir pretī atbilstošajai rindkopai. Šī metode ir īpaši efektīva, ja jums ir jāiestata, piemēram, atvaļinājuma atbrīvošanas sākuma datums un datums.
Pēc sākotnējo parametru pielāgošanas aizpildiet lauku ar atbildes ziņojumu. Ja vēlaties, varat izmantot rediģēšanas rīkus, jo īpaši mainīt fonta atrašanās vietu, izmēru un krāsu.
Cilnē “ārējā organizācija” mēs arī iesakām ievadīt atbilstošu paziņojumu, lai jūsu prombūtnes rezultātā visi tiktu paziņoti laikā.
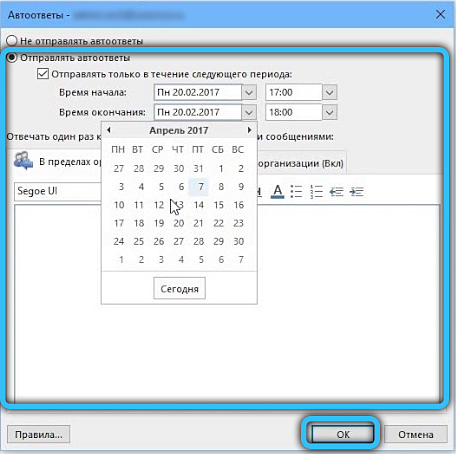
Vēl viena noderīga opcija "Noteikumi", kas atrodas tajā pašā panelī. Ar savu palīdzību jūs varat apstrādāt ienākošās vēstules, ievērojot noteiktus apstākļus. Šim iestatījumam ir daudz lietojumprogrammu un atbilstošu parametru, tāpēc nebūtu grūti pievienot paraugu pēc adresātiem vai atslēgvārdiem un veikt jebkādas darbības uz šī pamata.
Pēc visām veiktajām izmaiņām saglabājiet iestatījumus, dubultā nospiežot OK. Lai veiktu jebkādus labojumus un veiktu pilnīgu izslēgšanu, atgriezieties pie izvēlnes "Sākt" → "Informācija" → "Autotles"
Outlook Cloud versija
Automātisku atbilžu iekļaušana un konfigurēšana Outlook vietnē.Com nav sarežģīts process. Protams, tīmekļa versijai ir ierobežotas iespējas salīdzinājumā ar Outlook, tomēr tā priekšrocība pieejamībā un lietošanas ērtībā.
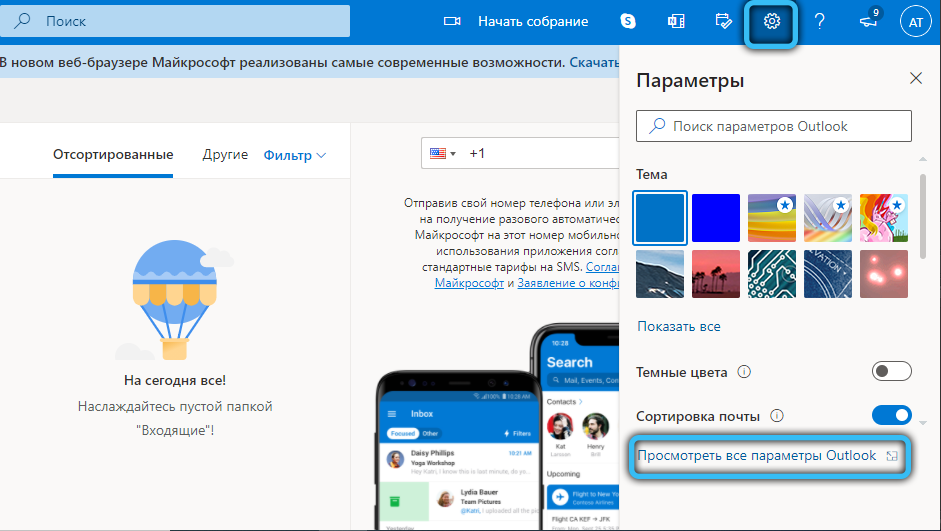
Dodieties uz oficiālās vietnes galveno lapu un atlasiet "Iestatījumi" → "Skatīt visus Outlook iestatījumus un pēc tam vienumu" POST "→" Automātiskas atbildes ". Pārvietojiet slēdzi "Ieslēdziet automātiskos automātiskos outlets".
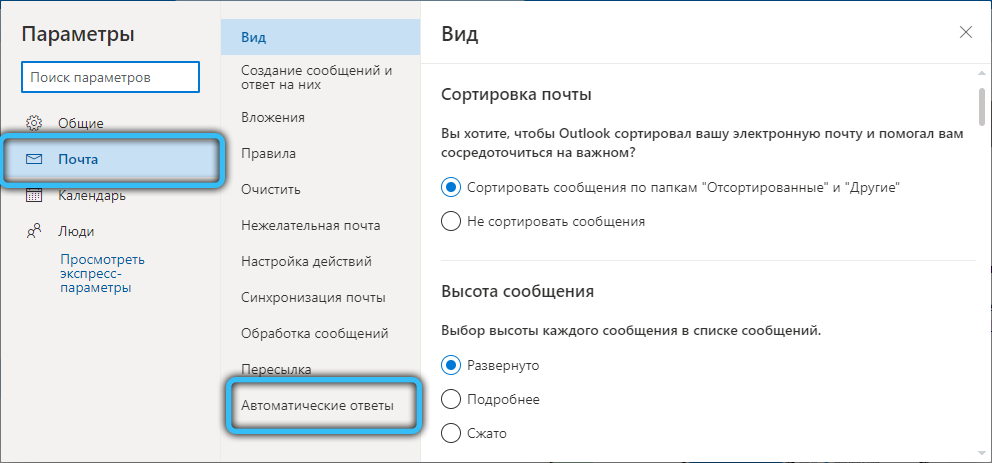
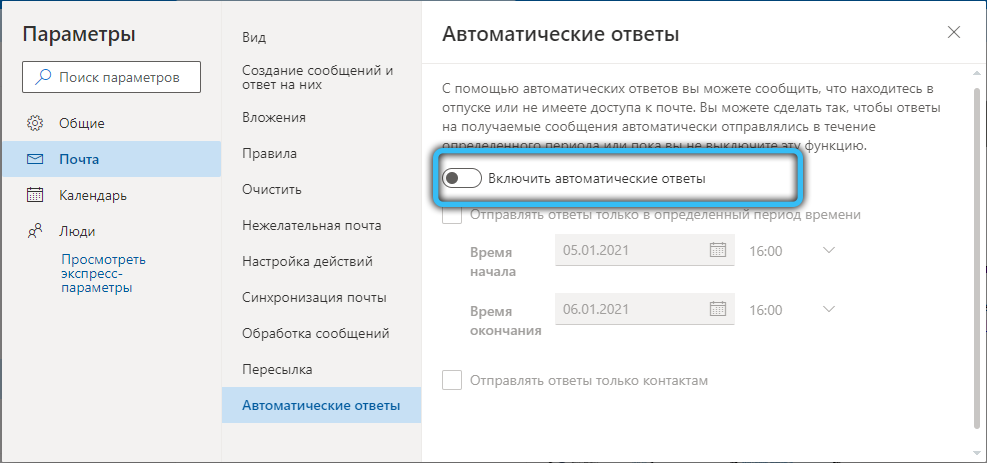
Tajā pašā lapā jūs varat iestatīt laika periodu, kad atbildes darbosies, aizpildot laukus ar datumu un laiku. Stāvoklis, kas noderīgs noteiktos apstākļos, nav obligāts. Ja interesē, ielieciet DAW, ja nē - nekautrējieties atlaist.
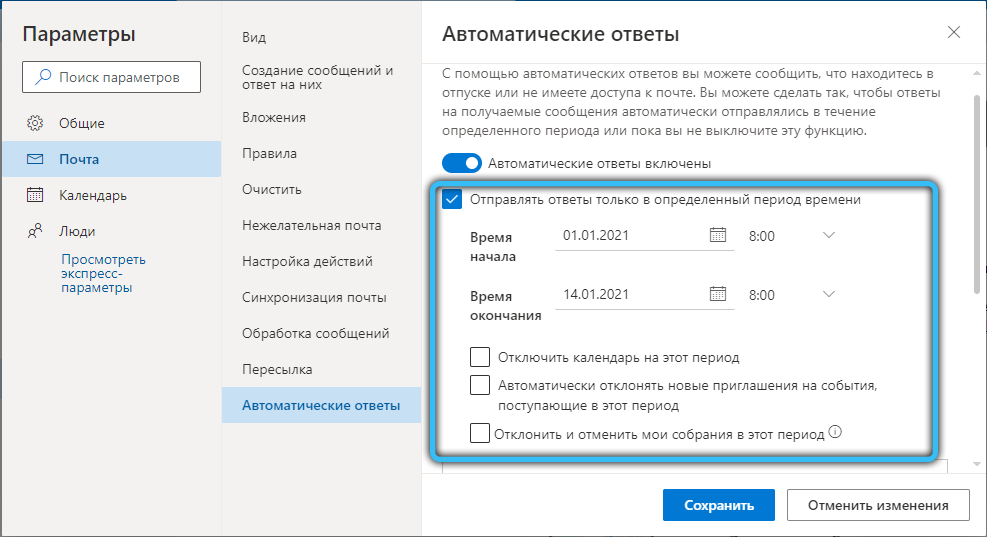
Tagad vissvarīgākais ir tas, ka jums jāievada atbildes teksts, kas būs ietverts izejošajā vēstulē.
Pēc ziņojuma ieraksta mēs iesakām pievērst uzmanību vienumam "Sūtīt atbildes tikai uz kontaktiem", kas ir paredzēts, lai nosūtītu tikai tiem adresātiem, kuri ir jūsu kontaktos. Izlabojiet savu izvēli ar tingh blakus šai līnijai. Noslēgumā noklikšķiniet uz "Saglabāt".
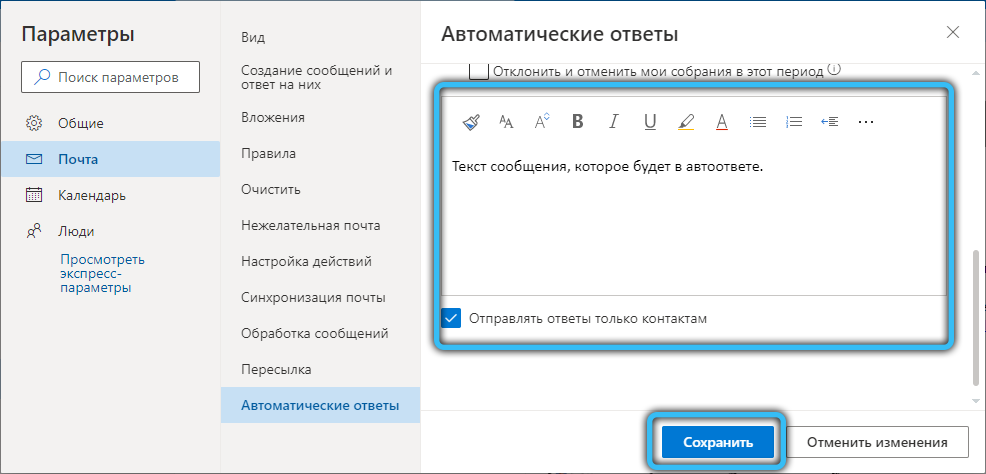
Outlook izpildvaras iestatījums pa tālruni
Ne vienmēr ir iespējams izmantot datoru vai klēpjdatoru, lai konfigurētu automātisko atbildētāju Outlook. Šādās situācijās to var izdarīt, izmantojot mobilo ierīci. Tā paša vienkāršā vispārējā princips un vairums lietotāju neradīs grūtības. Tomēr mēs jums izstrādājām norādījumus, lai noteikti visu ievietotu vietā.
Palaidiet lietojumprogrammu un pēc tam dodieties uz "izvēlni" (trīs vertikāli punkti) → "Iestatījumi". Pēc tam atlasiet "E -pasta iestatījumi" → "Automātiskas atbildes". Ievadiet paziņojumu tekstu un saglabājiet to, noklikšķinot uz OK.
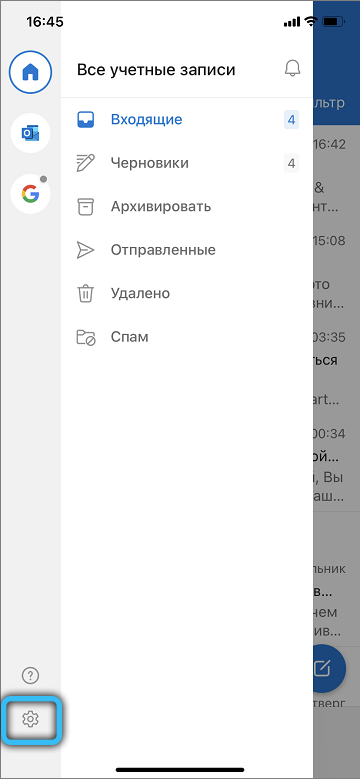
Katrā atsevišķā situācijā varat izveidot atbilstošu automobiļu. Tas palīdzēs automatizēt pasta nosūtīšanu, ietaupīt laiku un nezaudēt saikni ar draugiem, klientiem vai kolēģiem. Jūs varat arī izgatavot šādu automātisko atbildētāju atvaļinājuma periodam.
Tagad jūs zināt, kā padarīt autokrātu perspektīvā. Kā redzat, tas tiek darīts ļoti vienkārši un ātri, kamēr jūs ievērojami vienkāršojat sevi, lai veiktu korespondenci. Rakstiet komentāros, ja šis raksts jums bija noderīgs, un uzdodiet visus jautājumus par apskatīto tēmu.

