Kā izveidot savienojumu ar Wi-Fi operētājsistēmā Windows 11?

- 1313
- 90
- Alejandro Moen
Kā izveidot savienojumu ar Wi-Fi operētājsistēmā Windows 11?
Visbeidzot, es atjaunināju uz Windows 11, iepazinos ar sistēmu un esmu gatavs dalīties ar jums noderīgu informāciju, lai iestatītu dažas funkcijas un atrisinātu iespējamās problēmas un kļūdas. Šajā rakstā es parādīšu, kā izveidot savienojumu ar Wi-Fi tīklu operētājsistēmā Windows 11. Instrukcija ir piemērota jebkurai ierīcei, kas darbojas šajā sistēmā. Neatkarīgi no tā, vai tas ir klēpjdators, stacionārs dators (PC) vai planšetdators. Apsveriet vienkāršāko savienojuma veidu, izmantojot izvēlni Tria un caur iestatījumiem. Es arī parādīšu, kā izveidot savienojumu ar slēptu Wi-Fi tīklu un izmantot WPS.
Wi-Fi operētājsistēmā Windows 11
Windows 11 interfeisa izskats ir mainījies un salīdzināts ar iepriekšējām versijām, Wi-Fi tīklu kontrole un savienojuma process ar tiem notiek atšķirīgi. Iestatījumi ir mainījušies arī. Piemēram, tagad, kad mēs noklikšķinām uz savienojuma ikonas TRIA, neparādās parastais logs ar tīklu savienošanai pieejamo tīklu sarakstu, taču ir tādas funkciju vadības elementi, piemēram, Wi-Fi, Bluetooth, “IN lidmašīna "utt. D. Viss ir skaists, saprotams, bet ne tā, kā mēs esam pieraduši.
Atjaunināt: uzrakstīja atsevišķu rakstu ar problēmas risinājumiem, kad nav iespējams iekļaut Wi-Fi operētājsistēmā Windows 11.
Vienkāršs un ātrs savienojuma veids
Lai izveidotu savienojumu ar Wi-Fi tīklu operētājsistēmā Windows 11, rīkojieties šādas darbības:
- Noklikšķiniet uz savienojuma ikonas (Windows 11 vienlaikus apgaismoja savienojuma ikonu ar internetu, skaņu un jaudas kontroli) triasā (apakšējā labajā stūrī) apakšējā labajā stūrī). Vajadzētu būt Wi-Fi pogai. Ja tas ir izslēgts, vispirms jānoklikšķina uz pogas Wi-Fi. Vai arī dodieties uz iestatījumiem (blakus pogai ar bultiņu) un jau tur ieslēdziet.

- Kad Wi-Fi ir ieslēgts un klēpjdators vai dators redzēs tīklu, kas pieejams savienošanai, uzraksts "pieejams" būs zem pogas. Lai atvērtu tīklu sarakstu, jums ar bultiņu jānoklikšķina uz pogas.

- Pēc tam noklikšķiniet uz Wi-Fi tīkla, uz kuru mēs vēlamies izveidot savienojumu. Ja nepieciešams, tā, lai Windows 11 nākotnē tiktu automātiski savienots ar šo tīklu - ievietojiet čeku tuvumā “Connect” automātiski un noklikšķiniet uz pogas “Connect”. Pēc tam Wi-Fi tīklā ievadiet paroli (tīkla drošības atslēgu) un noklikšķiniet uz pogas “Nākamais”.
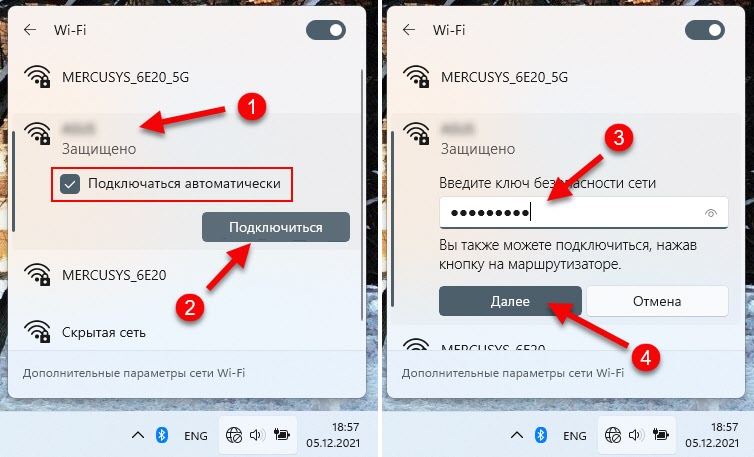
- Tad parādīsies statuss "pārbaude un savienojums". Pēc veiksmīga savienojuma ar Wi-Fi tīklu "savienotajam, aizsargātajam" statusam vajadzētu būt tā statusam. Ja Wi-Fi tīkls ir aizsargāts ar paroli. Jūs varat izmantot interneta savienojumu.
 Tajā pašā logā (iepriekš minētajā ekrānuzņēmumā), ja nepieciešams, jūs varat vienkārši izvēlēties citu pieejamo tīklu un izveidot savienojumu ar to.
Tajā pašā logā (iepriekš minētajā ekrānuzņēmumā), ja nepieciešams, jūs varat vienkārši izvēlēties citu pieejamo tīklu un izveidot savienojumu ar to.
Šajā izvēlnē ir iespējams atvienoties no tīkla (pogas "atvienot") vai atvērt rekvizītus (i) augšējā stūrī). Tās pašas funkcijas tiek dublētas izvēlnē, kas tiek atvērta, nospiežot tīkla labo pogu.
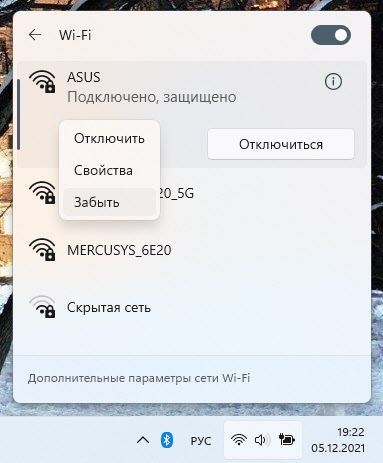 Ir arī funkcija "aizmirst", ar kuru jūs varat izdzēst wi-fi. Windows 11 nākotnē automātiski netiks izveidots savienojums ar šo tīklu.
Ir arī funkcija "aizmirst", ar kuru jūs varat izdzēst wi-fi. Windows 11 nākotnē automātiski netiks izveidots savienojums ar šo tīklu.
Iespējamās problēmas šajā posmā:
- Viena no visizplatītākajām kļūdām savienojuma procesā: "Jūs nevarat izveidot savienojumu ar šo tīklu". Tāpēc esmu sagatavojis atsevišķu rakstu ar risinājumiem: es nevaru izveidot savienojumu ar šo Wi-Fi tīklu operētājsistēmā Windows 11.
- Ja pēc savienojuma ar Wi-Fi tīklu internets nedarbojas: Wi-Fi operētājsistēmā Windows 11, nepieslēdzoties internetam, bez interneta.
Savienojums ar Wi-Fi operētājsistēmā Windows 11, izmantojot parametrus
- Atveriet "parametrus". Jūs varat tos atvērt, izmantojot izvēlni Sākt, izmantojot meklēšanu utt. D. Man visērtāk ir to darīt šādi:

- Mēs pārejam uz sadaļu "Tīkls un internets" - "wi -fi".

- Atveriet sadaļu "Pieejamo tīklu displejs", noklikšķiniet uz tīkla, uz kuru mēs vēlamies izveidot savienojumu, un noklikšķiniet uz pogas "Connect". Pirms tam, ja nepieciešams, neaizmirstiet instalēt izvēles rūtiņu netālu no "Connect Automātiski".

- Ievadiet paroli no tīkla, noklikšķiniet uz pogas “Nākamais” un pagaidiet, līdz Windows 11 instalēs savienojumu ar Wi-Fi maršrutētāju.
 Šajā sadaļā ir arī iespēja atvērt tīkla rekvizītus, uz kuriem savienojums šobrīd tiek izveidots, izslēdziet un ieslēdziet Wi-Fi, atveriet zināmo tīklu vadības logu, bezvadu adaptera īpašības utt. D.
Šajā sadaļā ir arī iespēja atvērt tīkla rekvizītus, uz kuriem savienojums šobrīd tiek izveidots, izslēdziet un ieslēdziet Wi-Fi, atveriet zināmo tīklu vadības logu, bezvadu adaptera īpašības utt. D.
Savienojums ar slēptu Wi-Fi tīklu
Windows 11 bez problēmām savienojas ar slēptajiem Wi-Fi tīkliem. Tie ir tīkli, kuru iestatījumos (maršrutētājā, piekļuves punktā) tika atspējota Wi-Fi tīkla nosaukuma (SSID) pārraide). Tas ir, mēs vienkārši neredzam šo tīklu pieejamo tīklu sarakstā, un, lai izveidotu savienojumu ar to, jums jānorāda ne tikai parole, bet arī tīkla nosaukums.
- Ja Windows 11 redz, ka ir slēpti Wi-Fi tīkli, tad "Mazā tīkla" vienumam jābūt pieejamo tīklu sarakstā.
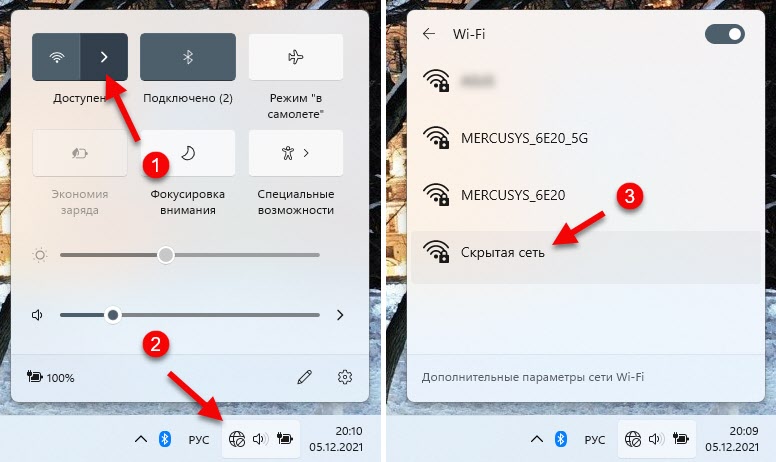 Noklikšķiniet uz tā, ja mums ir jāievieto izvēles rūtiņa netālu no “Connect” un noklikšķiniet uz “Connect”.
Noklikšķiniet uz tā, ja mums ir jāievieto izvēles rūtiņa netālu no “Connect” un noklikšķiniet uz “Connect”.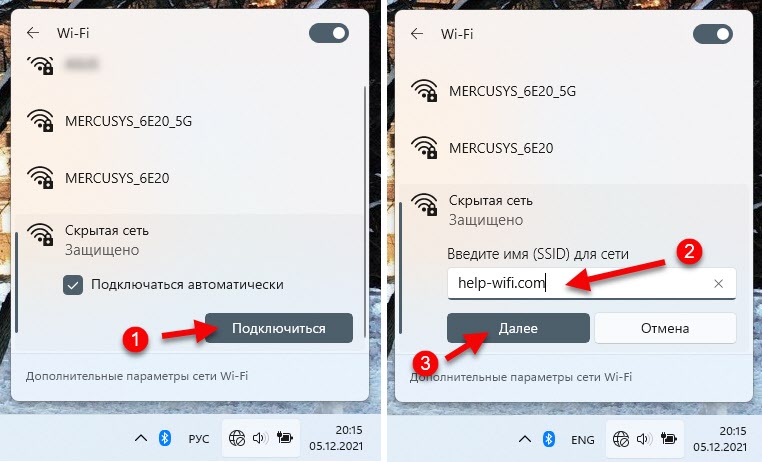 Pēc tam ievadiet tīkla nosaukumu (SSID), paroli un iestatiet savienojumu.
Pēc tam ievadiet tīkla nosaukumu (SSID), paroli un iestatiet savienojumu.
Jūs varat arī pievienot jaunu WI -FI tīklu (izpildīt slēptu tīklu) parametros, sadaļā "Network and Internet" - "Wi -fi" - "slavenu tīklu pārvaldība".

Jums jāievada tīkla nosaukums (SSID), jāizvēlas drošības veids, jāievada parole, jāinstalē (ja nepieciešams), lai “automātiski savienotu” un “savienot, pat ja tīkls netiek pārraidīts” un saglabāt tīklu.

Savienojums ar WP
Dators operētājsistēmā Windows 11 var viegli un ātri izveidot savienojumu ar bezvadu tīklu, izmantojot WPS funkciju. Kas ir WPS un kā tas darbojas, es šajā rakstā sīkāk teicu: kas ir WPS Wi-Fi maršrutētājā? Kā izmantot WPS funkciju? Viss, kas mums nepieciešams, ir piekļuve maršrutētājam, lai aktivizētu WPS pareizajā laikā, izmantojot pogu vai maršrutētāja iestatījumos.
- Atveriet pieejamo tīklu sarakstu un noklikšķiniet uz mūsu Wi-Fi tīkla. Pēc tam noklikšķiniet uz pogas "Pievienot". Parādās paroles pieprasījums. Laukā pievērsiet uzmanību šādam tekstam: "Varat arī izveidot savienojumu, noklikšķinot uz pogas maršrutētājā". Tas ir WPS savienojums.
 Mēs atstājam šo logu atvērtu.
Mēs atstājam šo logu atvērtu. - Mēs aktivizējam WPS uz maršrutētāja. Parasti maršrutētājam ir atsevišķa poga, kuru paraksta "WPS". Jums tas ir jānospiež vai jānospiež un jātur 2-3 sekundes. Piemēram:
 Pēc aktivizācijas maršrutētāja indikators parasti sāk mirgot.
Pēc aktivizācijas maršrutētāja indikators parasti sāk mirgot. - Logā ar savienojumu ar bezvadu tīklu vajadzētu parādīties statusam "parametru iegūšanai no maršrutētāja", pēc kura savienojums tiks izveidots.
 Windows 11 automātiski saņems paroli no maršrutētāja. Neuzmaniet uzmanību tam, ka manā pēdējā ekrānuzņēmumā statuss netālu no tīkla ", nepieslēdzoties internetam, ir aizsargāts". Tas nekādā gadījumā nav saistīts ar savienojumu, izmantojot WPS, tikai lai parādītu savienojuma procesu, es savu klēpjdatoru savienoju ar maršrutētāju, kas nav savienots ar internetu.
Windows 11 automātiski saņems paroli no maršrutētāja. Neuzmaniet uzmanību tam, ka manā pēdējā ekrānuzņēmumā statuss netālu no tīkla ", nepieslēdzoties internetam, ir aizsargāts". Tas nekādā gadījumā nav saistīts ar savienojumu, izmantojot WPS, tikai lai parādītu savienojuma procesu, es savu klēpjdatoru savienoju ar maršrutētāju, kas nav savienots ar internetu.
Ja no paša datora, Windows 11 un maršrutētāja nav problēmu, savienojums ar Wi-Fi tīklu tiek veikts ļoti vienkārši un ātri. Bet diemžēl tas ne vienmēr notiek.
Notiek, ka savienojuma procesā vai pēc savienojuma mēs saskaramies ar dažādām problēmām vai kļūdām. Piemēram, nav iespējams ieslēgt Wi-Fi, vai arī vispār nav Wi-Fi iestatījumu. Windows 11 nepieslēdzas Wi-Fi vai pēc savienojuma nav piekļuves internetam, un internets nedarbojas. Visas šīs problēmas bija iepriekšējās logu versijās, un tās ir 11 versijās. Es plānoju uzrakstīt vairākus rakstus ar detalizētiem šo problēmu risinājumiem.
Ja jūs jau esat saskāries ar dažām problēmām vai zināt dažus risinājumus šādām problēmām, varat dalīties ar mums zemāk esošajos komentāros. Uzdot jautājumus. Es priecāšos redzēt kādu no jūsu komentāriem!
- « Wi-Fi operētājsistēmā Windows 11 bez interneta savienojuma, bez interneta
- Poco M4 Pro ir lēts tautas viedtālrunis ar 5G, ātru uzlādi, 90 Hz ekrānu un jaunu Mediatek 810 procesoru »

