Wi-Fi operētājsistēmā Windows 11 bez interneta savienojuma, bez interneta

- 617
- 105
- Roderick Satterfield DDS
Wi-Fi operētājsistēmā Windows 11 bez interneta savienojuma, bez interneta
Pēc savienojuma ar Wi-Fi tīklu operētājsistēmā Windows 11 var būt problēma, savienojot bez piekļuves internetam. Klēpjdators vai dators ir savienots ar bezvadu tīklu, bet internets nedarbojas. Un netālu no paša tīkla tiek parādīts statuss "bez savienojuma ar internetu". Šajā rakstā jūs atradīsit risinājumus, ar kuriem jūs varat patstāvīgi noteikt, kas ir iemesls, un labot šo problēmu.
Vispirms es parādīšu, kā šī problēma izskatās operētājsistēmā Windows 11, lai jūs saprastu, ka tas ir jūsu gadījums.
- Pēc Veiksmīgs savienojums ar Wi-Fi tīklu Sistēmas paplātē tiek parādīta ikona globusa formā ar kļūdu (izsvītrota).

- Ja jūs noklikšķināt uz tā, tad Wi-Fi pogas būs “bez interneta” uzraksts.
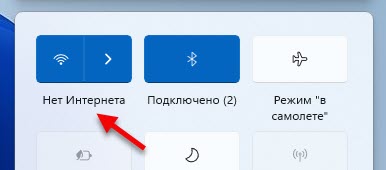
- Atverot pieejamo tīklu sarakstu, netālu no Wi-Fi tīkla, pie kura tiks pievienots mūsu dators vai klēpjdators Windows 11, uzraksts "bez savienojuma ar internetu, aizsargāts".
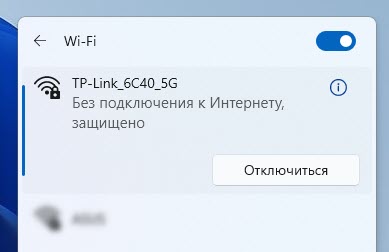
- Parametros sadaļā "Tīkls un internets" būs kļūda bez piekļuves internetam "ar aprakstu:" Jūsu ierīce var piekļūt citām ierīcēm tikai jūsu vietējā tīklā ".
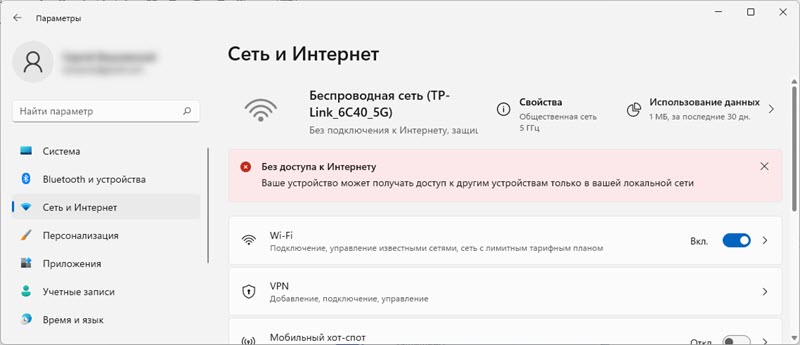
Ja īsumā, tad ir savienojums ar tīklu (ar maršrutētāju), bet internets nedarbojas. Pārlūkā būs kļūda vai bezgalīga ielāde. Programmas, kurām nepieciešama internets, nedarbosies.
Kāpēc Windows 11 nav Wi-Fi interneta?
Šajā rakstā mēs apsvērsim lietu, kad savienojumu tieši Wi-Fi. Tā pati problēma var būt, ja savieno pēc kabeļa, bet šī jau ir cita raksta tēma.
Kas varētu būt iemesls?
- Wi-Fi tīklā. Precīzāk maršrutētājā (piekļuves punktā), pie kura ir savienots mūsu klēpjdators. Ja, piemēram, interneta pakalpojumu sniedzēja pusē ir problēmas, kaut kas ar kabeli, ar kuru maršrutētājs ir savienots ar internetu, vai maršrutētājs ir nepareizi konfigurēts, sadalīts utt. D., Tad savienojums ar Wi-Fi tīklu var būt bez piekļuves internetam. Šajā gadījumā Windows 11 problēma nedarbosies.
- Windows 11 (klēpjdatora pusē, personālajā datorā). Varbūt internets nedarbojas sistēmas problēmu dēļ. Piemēram, tīkla iestatījumi, piekļuves ierobežošana no dažām programmām, pretvīrusu utt. Ir nepareizi iestatīti. D. Problēmas ar DNS.
Kā uzzināt, kas ir jautājums?
- Savienojiet citas ierīces šim tīklam (iespējams, tās jau ir savienotas). Ja internets darbojas viņu labā, tad ar tīklu (maršrutētāju) viss ir kārtībā, un problēma, visticamāk, ir datorā.
- Pievienojiet problēmas datoru citam Wi-Fi tīklam un pārbaudiet, vai ir piekļuve internetam. Ja viss darbojas, tad problēma ir iespējama maršrutētāja pusē, interneta pakalpojumu sniedzējs.
Ir reizes, kad noteikts dators vai klēpjdators nav draugi ar noteiktu Wi-Fi tīklu. Situācija ir iespējama arī tad, ja jūsu klēpjdators tiek pievienots maršrutētāja melnajam sarakstam, vecāku kontrole ir konfigurēta vai arī to automātiski bloķēja piekļuves punkts (it īpaši, ja tas ir publisks Wi-Fi tīkls kafejnīcā, restorānā, viesnīcā, utc. D.).
Ko darīt, ja problēma ir Wi-Fi tīklā (maršrutētājs)?
Ja jūs uzzinājāt, ka iemesls ir maršrutētāja pusē (piemēram, internets nedarbojas visās ierīcēs), tad rīkojieties šādi:
- Pārlādēt maršrutētāju. Vienkārši izslēdziet jaudu uz minūti.
- Uzziniet, vai no interneta pakalpojumu sniedzēja ir problēmas. Vai maksā internets. Jūs varat piezvanīt uz atbalstu.
- Apskatiet rakstu: maršrutētājs pārstāja izplatīt internetu.
- Atsevišķs raksts, ja problēma radās, iestatot maršrutētāju: iestatot maršrutētāju, raksta "bez piekļuves internetam".
Tālāk mēs izskatīsim iespējamos risinājumus no datora.
Kā labot "bez interneta savienojuma" operētājsistēmā Windows 11?
Es iesaku jums veikt šīs vienkāršās darbības ar spalvu
- Lai restartētu datoru. Neaizmirstiet arī restartēt maršrutētāju (ja problēma ir saistīta ar mājas tīklu un jums ir piekļuve).
- Ieslēdziet un izslēdziet “Plaknes” režīmā.
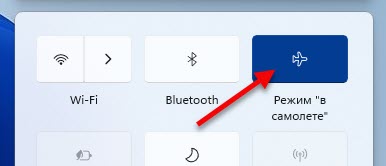
- Mēģiniet kādu laiku izslēdziet pretvīrusu vai pilnībā noņemiet to. Ļoti bieži tas palīdz. It īpaši, ja jums ir Antivirus Avast, Avg, Comodo.
- Atvienojiet vai izdzēsiet VPN (ja esat konfigurēts/instalēts).
- Ja jums ir klēpjdators un tas darbojas no akumulatora - mēģiniet savienot jaudu no tīkla. Ja tas palīdz, tad ierīces pārvaldniekā bezvadu adaptera īpašumos uz barošanas avota cilnē Aizliedz adaptera atvienošanai, lai ietaupītu elektrību.
- Atcerieties, ka varbūt jūs pirms tam mainījāt dažus iestatījumus vai instalējāt lietojumprogrammas, pretvīrusu. Ja jūs to izdarījāt, atgrieziet iestatījumus atpakaļ, noņemiet lietojumprogrammu.
- Jūs varat mēģināt aizmirst (izdzēst) Wi-Fi tīklu un atkal izveidot savienojumu ar to.
- Ja Windows 11 parāda sliktu Wi-Fi tīkla līmeni, mēģiniet novietot klēpjdatoru tuvāk maršrutētājam.
- Pārbaudiet iestatījumus un izslēdziet starpniekserveri.
Ja jūs nevarējāt labot problēmu un savienojumu ar Windows 11, joprojām nepievienojoties internetam, mēģiniet izmantot nopietnākus risinājumus.
Viens. Tīkla iestatījumu atiestatīšana
Lai nepārbaudītu visus tīkla iestatījumus, neizdzēsiet Wi-Fi tīklu manuāli, es iesaku atiestatīt visus tīkla iestatījumus. Pēc šīm darbībām jums, iespējams, būs jāpārveido savienojums ar Wi-Fi tīklu.
Atveriet parametrus, dodieties uz sadaļu "Tīkls un internets", noklikšķiniet uz tur esošajiem vienumiem "Papildu tīkla parametri" un "tīkla atiestatīšana". Noklikšķiniet uz pogas “Atiestatīt tūlīt” un apstipriniet atiestatīšanu, nospiežot “Jā”.
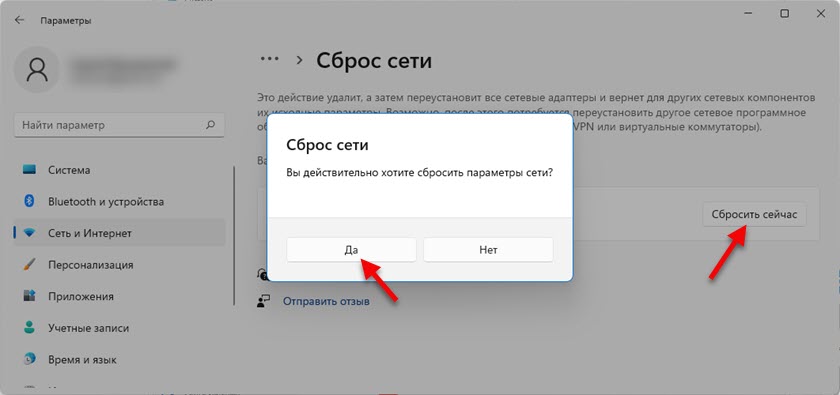
Detalizētas instrukcijas: tīkla iestatījumu atiestatīšana Windows 11. Saite parāda arī citu ceļu - caur komandrindu.
Pārlādēt datoru, izveidojiet savienojumu ar Wi-Fi tīklu un pārbaudiet, vai ir piekļuve internetam.
Rādītājs. Mainīt DNS serverus adapterim "Bezvadu tīkls"
Saskaņā ar maniem novērojumiem ļoti bieži internets ir savienots, bet nedarbojas tieši DNS serveru dēļ. Šāda problēma radās iepriekšējās Windows versijās. Es domāju, ka Windows 11 nav izņēmums. Parasti, izveidojot savienojumu ar maršrutētāju, sistēma automātiski saņem DNS serverus. Vai nu no interneta pakalpojumu sniedzēja, vai no maršrutētāja (ja tie tur tiek mainīti). Es iesaku reģistrēt DNS no Google. Jūs varat tos izrakstīt noteiktā Wi-Fi tīkla īpašumos, taču labāk to darīt visiem bezvadu savienojumiem (mainiet adreses adaptera bezvadu tīkla īpašībās).
- Mums jāatver logs "tīkla savienojumi". Vienkāršākais veids Windows 11: nospiediet taustiņu kombinācijas Win+R, ievadiet (kopēt/ievietot) komandu NCPA.Cpl un nospiediet ok.
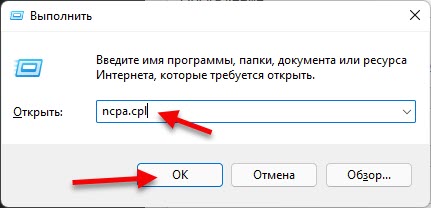
- Jums ir jānospiež labajā pusē noklikšķiniet uz adaptera "bezvadu tīkla" un jāizvēlas "rekvizīti".
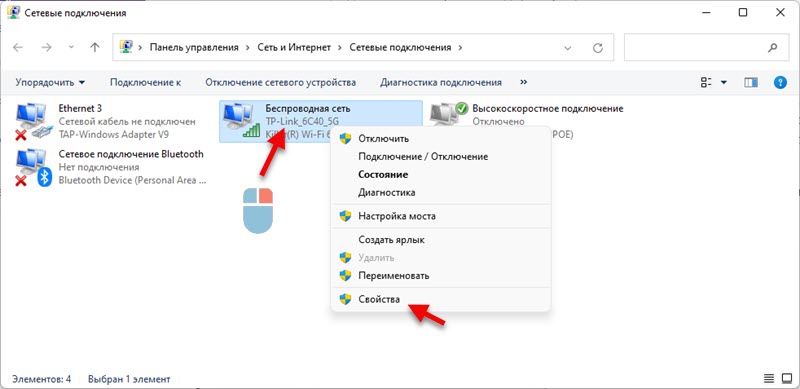
- Pēc tam atlasiet vienumu "IP versija 4 (TCP/IPv4)" un noklikšķiniet uz pogas "Properties". Tiks atvērts vēl viens logs, kurā jums jāievieto slēdzis tuvumā "Izmantojiet šādas DNS serveru adreses" un jāievada šādas adreses: 8.8.8.8 un 8.8.4.4 (tāpat kā zemāk esošajā ekrānuzņēmumā). Noklikšķiniet uz Labi.
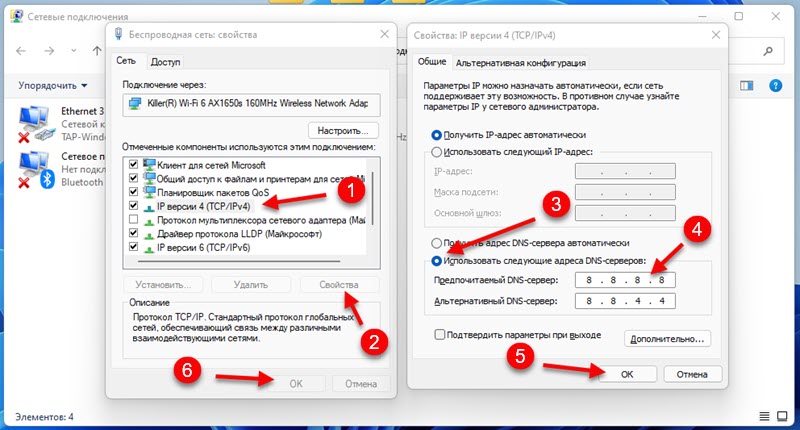 Ja internets neparādās, mēģiniet restartēt datoru.
Ja internets neparādās, mēģiniet restartēt datoru.
Ja jūs jau sākotnēji esat uzrakstījis kādas adreses šajā logā, tad Instalējiet automātisku IP un DNS saņemšanu.
Jūs varat lasīt vairāk par šiem DNS un to, kā tie darbojas atsevišķā rakstā: 8.8.8.8 - kāda veida adrese? Kā aizstāt DNS ar Google publisko DNS.
3. Ieslēdziet FIPS saderības režīmu
- Noklikšķiniet uz Win+R atslēgas kombinācijas, ievadiet komandu NCPA.CPL un noklikšķiniet uz Labi. Vai atveriet logu "tīkla savienojumi", kas jums ir ērti.
- Ar labo peles pogu noklikšķiniet uz adaptera "Bezvadu tīkls" un atlasiet "Status".
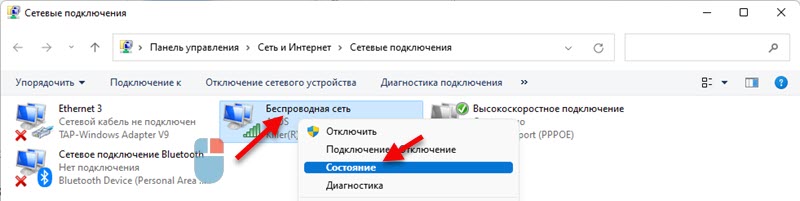
- Noklikšķiniet uz pogas “Bezvadu tīkla rekvizīti”, pēc tam uz cilni "Drošība" un pogas "Papildu parametri". Instalējiet atzīmi netālu no vienuma "Ieslēdziet šo tīkla saderības režīmu ar federālo informācijas apstrādes standartu (FIPS)". Noklikšķiniet uz "Labi".
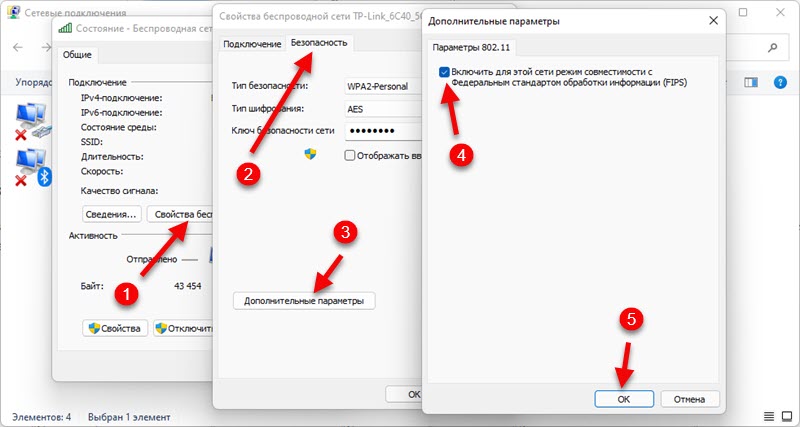 Divos logos noklikšķiniet uz "Labi". Pārlādēt datoru.
Divos logos noklikšķiniet uz "Labi". Pārlādēt datoru.
4. Atvienojiet IPv6 un citas sastāvdaļas
Jums jāatver logs "tīkla savienojumi" (Win+R, NCPA komanda.Cpl), pēc tam atveriet adaptera "bezvadu tīkla" rekvizītus (nospiežot to ar labo peles pogu) un Noņemiet atzīmi Netālu no komponenta "IP versija 6 (TCP/IPv6)".
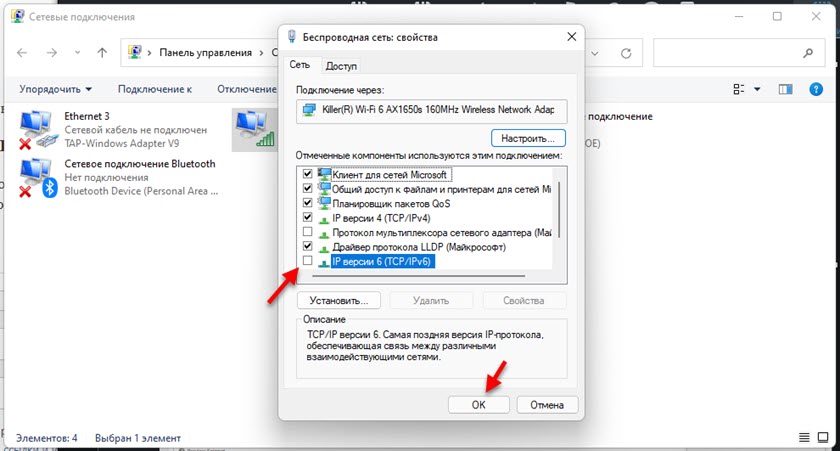
Svarīgs: Ja jums tur ir citas sastāvdaļas (piemēram, uz vārdiem, ir "Avast", "Comodo", "Nod32"), kas man nav iepriekš, tad mēģiniet tos atspējot. Atstājiet tikai tādu komponentu komplektu kā manējo (Ja jūs ritināt logu, pašā apakšā ir vēl divas sastāvdaļas, kas jāieslēdz, labi, jūs varat atstāt IPv6) - izslēdziet visus pārējos (noņemiet atzīmes).
Notiek, ka dažādas programmas un pretvīrusi pievieno komponentus šī savienojuma komponentu sarakstam, un savienojums ar Windows 11 kļūst bez savienojuma ar internetu.
5. Pārinstalēt Wi-Fi adapteri
- Atveriet ierīces pārvaldnieku. To var atrast un atvērt, izmantojot meklēšanu izvēlnē Sākt, noklikšķinot uz izvēlnes, sāciet ar labo peles pogu vai komandu Devmgmt.MSC logā "izpildīt" (tiek atvērts ar taustiņu uzvaru+r kombināciju).
- Mēs atrodam un atveram cilni "tīkla adapteri". Tad mēs tur atrodam bezvadu adapteri (tā nosaukumā būs vārds wi-fi, bezvadu, wlan, 802.11, AC, AX).
- Noklikšķiniet uz šī adaptera ar labo peles pogu un atlasiet "Dzēst ierīci".
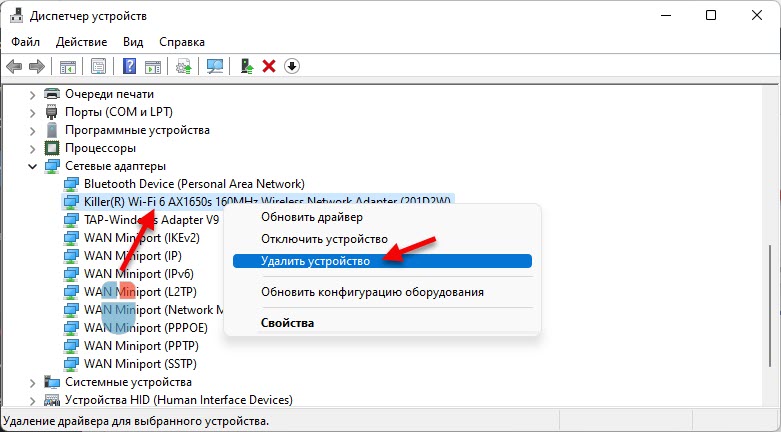 Apstipriniet noņemšanu un atsāknējiet Windows 11. Pēc atsāknēšanas adapteris jāinstalē automātiski.
Apstipriniet noņemšanu un atsāknējiet Windows 11. Pēc atsāknēšanas adapteris jāinstalē automātiski.
Ar. Wi-Fi adaptera atjaunināšana vai aizstāšana
Notiek, ka Wi-Fi ir savienots, bet internets nedarbojas, pateicoties problēmām ar bezvadu adaptera draiveri. Windows 11 tas ir arī iespējams. Tāpēc es iesaku atjaunināt draiveri. Un, ja tas nepalīdz, nomainiet to no jau instalētās sistēmas saraksta.
Labākais veids, kā atjaunināt draiveri - Manuāli lejupielādējiet to no klēpjdatora vai adaptera ražotāja vietas, īpaši modelim, kas jums ir Windows 11, un sākt instalēšanu. Ja ierīces dispečerā nospiežat adapteri adapterī (kā iepriekš redzamajā ekrānuzņēmumā) un atlasiet “Atjaunināt draiveri” (automātiska draiveru meklēšana), sistēma, visticamāk, jums pateiks, ka vispiemērotākie šīs ierīces draiveri jau ir uzstādīts.
Lai aizstātu vadītāju, mēs to darām:
- Ierīces dispečerā ar labo peles pogu noklikšķiniet uz Wi-Fi adaptera un atlasiet "Atjauniniet draiveri". Tālāk - "atrodiet draiveri šajā datorā".
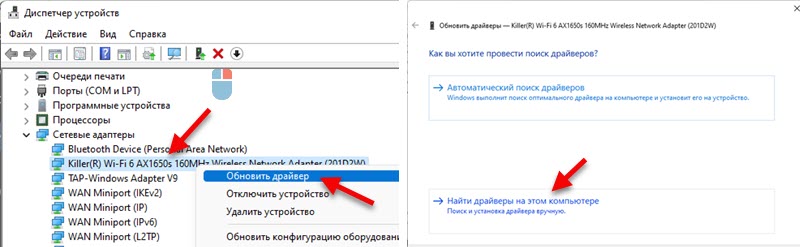
- Noklikšķiniet uz "Izvēlieties draiveri no pieejamo draiveru saraksta datorā". Nākamajā logā iezīmējiet vienu no saraksta autovadītājiem (jūs varat visu pārbaudīt pēc kārtas) un noklikšķiniet uz “Nākamais”.
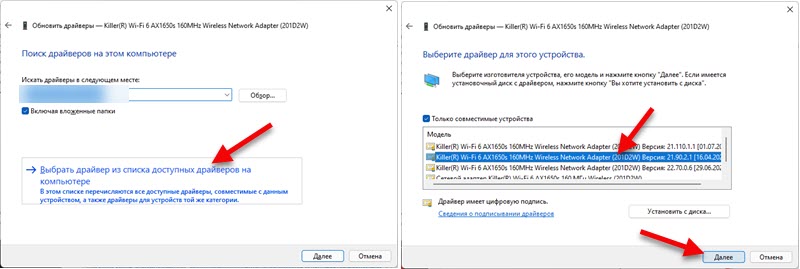 Pēc draivera instalēšanas, iespējams, internets darbosies.
Pēc draivera instalēšanas, iespējams, internets darbosies.
Atsevišķs raksts, kurā es parādīju, kā atjaunināt, nomainīt vai atgūt Wi-Fi adapteri Wi-Fi draiveri Windows 11.
Pašlaik rakstā ir visi šīs problēmas risinājumi, ko es zinu Windows 11. Ja kāds lēmums jums palīdzēja - komentāros ierakstiet tieši to, kāds risinājums jums ir darbojies. Ja jums izdevās labot kļūdu "bez savienojuma ar internetu" citā veidā, kas nav rakstā, es būšu pateicīgs, ja jūs to kopīgosit. Un es noteikti visu sastādīšu un pievienošu rakstam risinājumu.
Uzdodiet jautājumus komentāros, aprakstiet savu problēmu, pievienojiet ekrānuzņēmumus. Es centīšos pateikt un palīdzēt īpaši izdomāt jūsu gadījumā.
- « Vai ADSL Wi-Fi ADSL tiks izplatīts, ja savienosit internetu ar LAN portu?
- Kā izveidot savienojumu ar Wi-Fi operētājsistēmā Windows 11? »

