Kā savienot AirPods austiņas ar MacBook, IMAC, Mac Mini?

- 4794
- 1128
- Charles McDermott
Kā savienot AirPods austiņas ar MacBook, IMAC, Mac Mini?
Es nezinu, kā jūs, bet es izmantoju savas AirPods austiņas ar dažādām ierīcēm. Papildus iPhone es tos savienoju ar datoru operētājsistēmā Windows (kuru es jau uzrakstīju instrukcijās: kā savienot AirPods ar datoru un klēpjdatoru operētājsistēmā Windows), un dažreiz jums ir jāpievieno AirPods ar MacBook. Kad es lietoju MacBook Air brāli. Starp citu, viņi arī lieliski darbojas ar televizoru, bet es jums par to pastāstīšu citā rakstā. AirPods, tāpat kā jebkurš cits Bluetooth hobijs, bez problēmām izveidojiet savienojumu ar dažādām ierīcēm. Un, protams, viņi lieliski darbojas ar datoriem Mac OS. Es domāju MacBooks (Air and Pro), iMac, Mac Mini, Mac Pro. Gaisa savienošana ar Apple datoru ir daudz vienkāršāka nekā Windows, salīdzinot ar tiem pašiem logiem. Jūs varat piešķirt savas darbības ar dubultu pieskārienu austiņām, mikrofons darbojas bez problēmām.
Šajā rakstā es vēlos parādīt AirPods savienojuma procesu ar MacBook. Un arī apsveriet iespējamos iestatījumus un dažas nianses. Man ir pirmās ģenerēšanas austiņas. Ja jums ir otrais - tas ir labi, instrukcija to darīs. Tādā pašā veidā, ja jūs, piemēram, iMac. Sistēma ir vienāda, tad viss izdosies.

Ja jūs pievienojāt austiņas ar iPhone un uz klēpjdatora vai Mac datora, jūs devāties zem tā paša Apple ID kā iPhone, tad jums nekas nav jāsazinās. Vienkārši izvelciet austiņas no korpusa, ievietojiet tās ausīs un skaņas iestatījumos Izvēlieties austiņas.
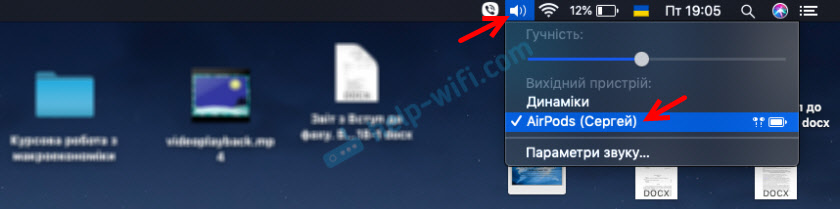
Tā vienkārši. Ja austiņas nav skaņas iestatījumu izvades ierīču sarakstā, tad tām jābūt savienotām. Tā pati maģija kā tajā pašā iPhone vai iPad (kad mēs vienkārši atveram lietu un ienesam to ierīcē) šajā gadījumā nedarbojas. Jums jāiet Bluetooth iestatījumos Mac OS un visu savienot manuāli. Bet tas ir ļoti vienkārši un ātri. Tagad es parādīšu, kas tiek saukts par reālu piemēru.
Mēs savienojam AirPods ar MacBook vai citu datoru Mac OS
Atveriet Bluetooth iestatījumus.
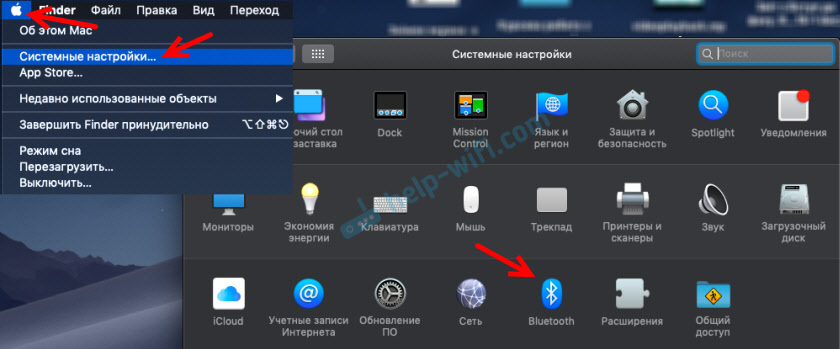
Ievietojiet abas austiņas lietā un atveriet to. Nospiediet korpusa pogu un turiet to trīs sekundes. Indikators sāks mirgot baltu.

Pārbaudiet, vai Bluetooth ir iekļauts mūsu MacBook. Austiņām vajadzētu parādīties pieejamo ierīču sarakstā. Vienkārši noklikšķiniet uz pogas "savienot".
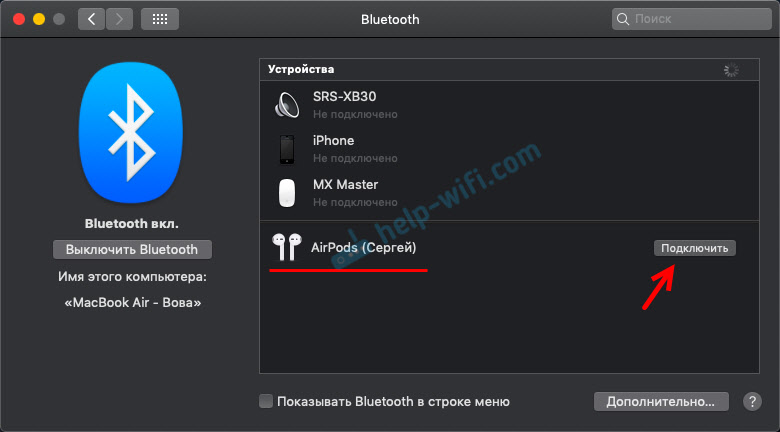
AirPods būs savienots. Netālu no "savienotās" statusa parādīsies akumulatora uzlādes indikators.
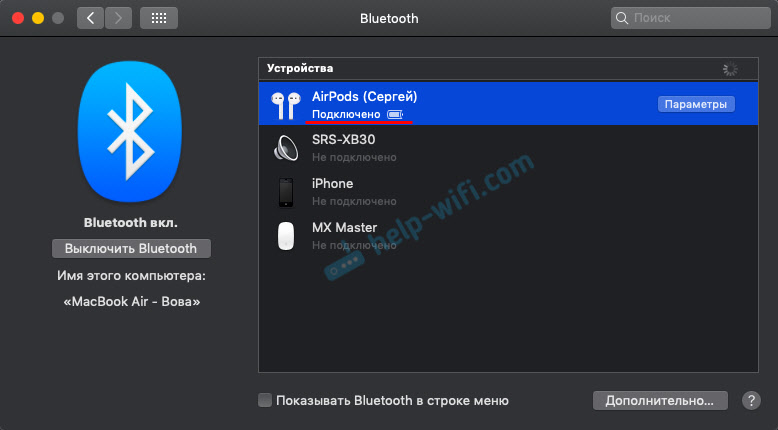
Tas ir viss, jūs varat izmantot austiņas. Viss ir pēc iespējas vienkāršāk un vieglāk.
AirPods austiņu iestatīšana un pārvaldība uz Mac OS
Tūlīt Bluetooth iestatījumos, pretī austiņām, varat noklikšķināt uz pogas "Parametri".
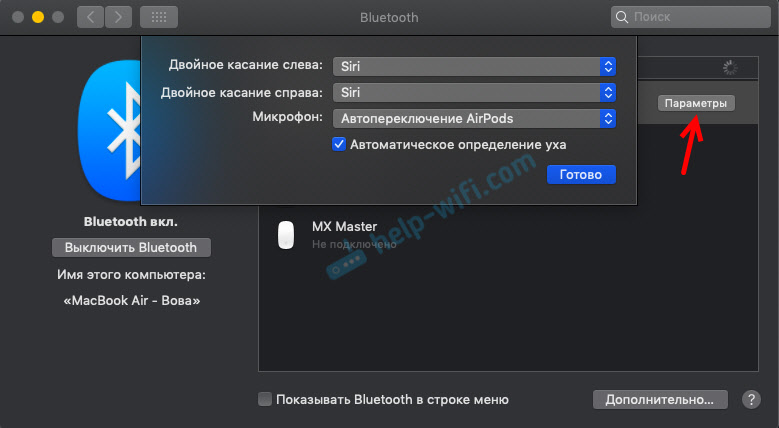
Izvēlne tiks atvērta, kur jūs varat piešķirt funkciju uz dubultā pieskāriena kreisajā pusē un likumīgās austiņas. Tāpat kā tālrunis, ir pieejamas šādas iespējas: Siri, sākums/pauze, nākamais ceļš, iepriekšējais ceļš, izslēgts. Tur jūs varat arī konfigurēt mikrofona izmantošanu AirPods un izslēgt vai izslēgt funkciju "Automātiska auss identificēšana".
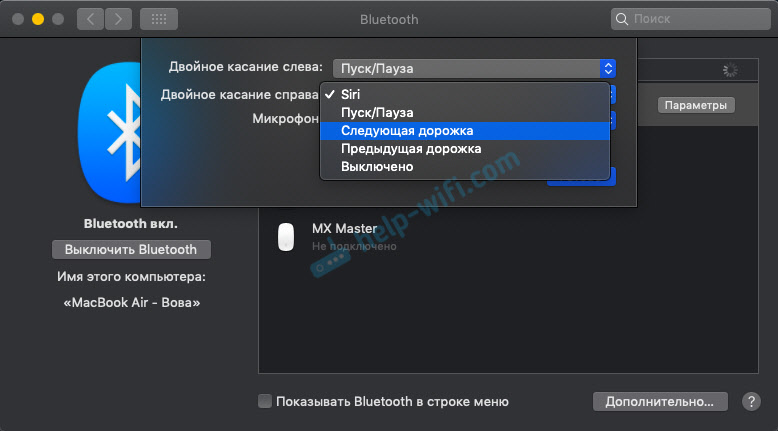
Ja nepieciešams, tad tādos pašos Bluetooth Nešelds iestatījumos var izslēgt, pārdēvēt vai noņemt.
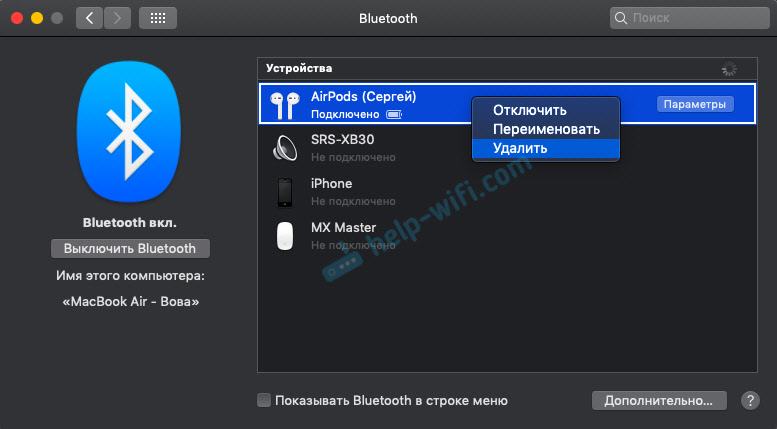
Skaņas iestatījumos varat mainīt skaņas avotu. Piemēram, pārslēdziet to uz iebūvētiem MacBook skaļruņiem, pat ja tas ir savienoti. Tur jūs varat redzēt arī austiņu un korpusa uzlādes līmeni.
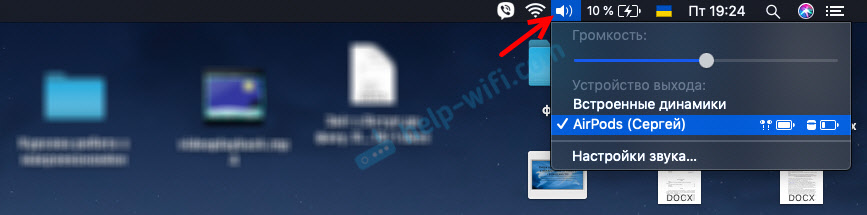
Ja jūsu Bluetooth ikona tiek parādīta izvēlnes rindā, tad varat redzēt arī katra AirPods austiņu un korpusa uzlādes līmeni.
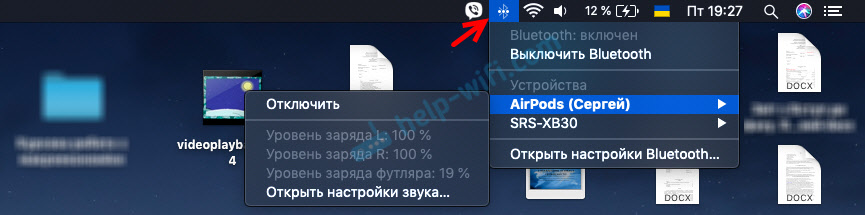
Nav problēmu ar autovadītājiem (tāpat kā Windows 7), mikrofona iestatījumiem un tamlīdzīgi. Savienots dažās sekundēs un izmantošana. Protams, būtu dīvaini, ja AirPods nebūtu pielāgojies Apple, lai lieliski strādātu ar saviem klēpjdatoriem un datoriem. Apple ekosistēma, bez tās.
- « Bezvadu tīklu vai piekļuves punktu adaptera problēma. Kā novērst kļūdu?
- Kā savienot TP-Link Archer MR400 un konfigurēt internetu, izmantojot SIM karti vai kabeli? »

