Bezvadu tīklu vai piekļuves punktu adaptera problēma. Kā novērst kļūdu?

- 4027
- 362
- Jan Purdy
Bezvadu tīklu vai piekļuves punktu adaptera problēma. Kā novērst kļūdu?
Windows Networks Diagnostics rīks var labi atklāt dažādas problēmas, bet praktiski nezina, kā tās vispār labot. Tātad, kad mēs saskaramies ar dažām problēmām savienojuma procesā ar internetu bezvadu tīklā un sākuma darbības traucējumu diagnozes sākšanai, mēs ļoti redzēsim kļūdu "bezvadu tīklu adaptera problēma vai piekļuves punkts" ar statusu "Tika atrasta un dzeltena izsaukuma ikona. Un kā novērst šo kļūdu nav skaidrs. Un no pašas problēmas apraksta nav skaidrs, kādi tieši iemesli. Wi-Fi adapterī datorā vai piekļuves punkta pusē (maršrutētājs). It kā tur un tur varētu būt, bet mums tas būs jānoskaidro paši.
Kā mēs jau esam uzzinājuši, šī kļūda parādās diagnostikas rīka palaišanas rezultātā Windows 7, Windows 8 vai Windows 10. Bet tieši tāpat mēs parasti neuzsākam diagnostikas rīku, visticamāk, bija problēma ar savienojumu ar Wi-Fi tīklu. Un, visticamāk, šī Windows kļūda neizdevās izveidot savienojumu ar Wi-Fi operētājsistēmā Windows 7, vai arī nav iespējams izveidot savienojumu ar šo tīklu operētājsistēmā Windows 10. Pēc tam kļūda "Bezvadu tīklu adaptera problēma vai piekļuves punkti" izkāpa ".

Vai nu var būt problēma, kad klēpjdatorā tiek izslēgts Wi-Fi, un Windows neatrod nevienu tīklu. Jebkurā gadījumā mums jānoskaidro, kas ir iemesls, un to jānovērš. Nav nozīmes, iemesls adaptera pusē klēpjdatorā vai personālajā datorā vai maršrutētāja pusē. Kopā ar šo kļūdu var šķist arī bezvadu kļūda.
Kā labot bezvadu adaptera kļūdu vai piekļuvi Windows 10/8/7?
Svarīgs! Sākumā es iesaku jums pārliecināties, ka piekļuves punkta pusē nav problēmu. Šajā gadījumā piekļuves punkts ir maršrutētājs, kas izplata Wi -FI tīklu. Tas var būt arī tālrunis modema režīmā vai citā datorā, uz kura tiek palaists Wi-Fi tīkla izplatīšana. Kā to izdarīt: ja citas ierīces ir savienotas ar šo tīklu bez problēmām un internets darbojas uz tām, tad, visticamāk, iemesls ir mūsu datorā (bezvadu tīklu adapterī), nevis piekļuves punktā), nevis piekļuves punktā. Ja internets nedarbojas/neveido visas ierīces, jums jāatrisina problēmas ar maršrutētāju. Es domāju, ka šis raksts noderēs: maršrutētājs ir pārtraucis izplatīt internetu. Kā atrast iemeslu un to novērst?
Ja jūsu maršrutētājs ir, noteikti pārstartējiet to. Atvienojiet jaudu uz minūti vai divām un ieslēdziet vēlreiz. Ja maršrutētājs un attiecīgi bezvadu tīkls nav jūsu, jums jāsaprot, ka jūsu ierīce var būt bloķēta piekļuves punkta pusē. Pat ja citas ierīces ir savienotas ar šo tīklu. Šajā gadījumā pārbaudiet, vai klēpjdators ir savienots (par kuru šī kļūda ir radusies) ar citiem tīkliem. Ja tas nesavienojas ar tām pašām kļūdām, tas nozīmē iemeslu klēpjdatorā (Windows sistēmā). Tad es precīzi ar bezvadu tīkla adapteri es sniegšu vairākus risinājumus, kas saistīti ar bezvadu tīklu.
ViensMēs izdzēšam Wi-Fi tīkla parametrus
Vienkāršākais risinājums, kas bieži ir ļoti efektīvs, ir izdzēst/aizmirst WI -FI tīklu un atkal izveidot savienojumu. Windows 10 jums ir jāatver "parametri" un jāiet uz sadaļu "Tīkls un internets" - "WI -FI". Atvērts "slavenu tīklu pārvaldība".
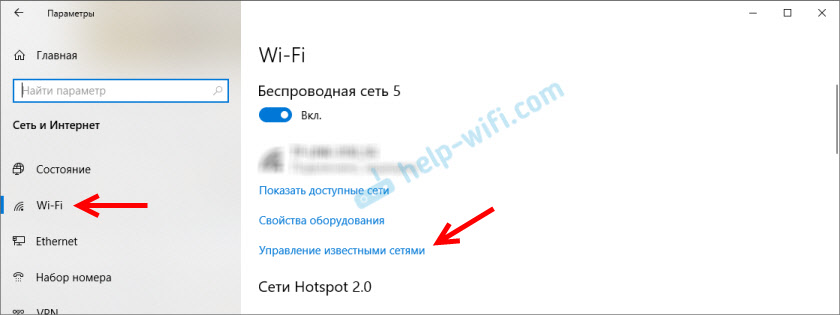
Tad mēs vienkārši noklikšķinām uz tīkla ar savienojumu, kurā mums ir problēmas (ja tas ir sarakstā) un noklikšķiniet uz "Aizmirst".
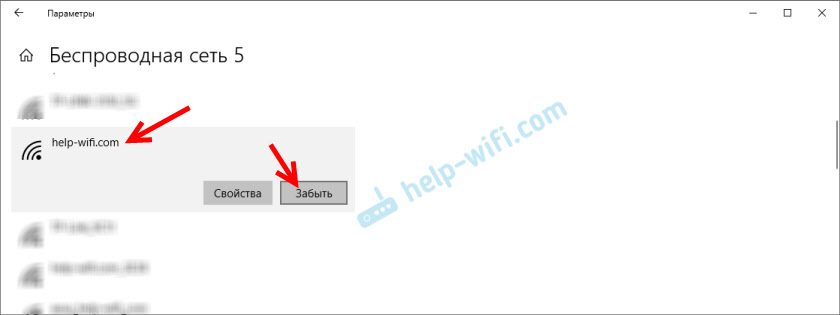
Šajā saitē ir pieejamas detalizētākas instrukcijas. Un, ja jums ir Windows 7 - izdzēsiet WI -FI tīklu operētājsistēmā Windows 7.
Pēc šīs procedūras mēs cenšamies izveidot savienojumu ar bezvadu tīklu.
RādītājsBezvadu tīkla adaptera pārinstalēšana
Ja Windows raksta, ka bezvadu tīklu adaptera problēma, tad jums ir jāinstalē šis adapteris. To nav grūti izdarīt. Kā opcija - izdzēsiet to ierīces pārvaldniekā. Pēc tam tas tiks atkārtoti un instalēts. Bet es gribu uzreiz brīdināt, ka adapteri var netikt instalēts automātiski. It īpaši Windows 7. Jebkurā gadījumā es iesaku lejupielādēt draiveri savam Wi-Fi adapterim un pēc tam to izdzēst ierīces pārvaldniekā. Lai gan, tā kā internets, visticamāk, nedarbojas jūsu datorā, jums viss būs jālejupielādē precīzi no citas ierīces.
Ierīces pārvaldnieku var atvērt ar komandu devmgmt.MSC caur logu "izpildīt" (jūs varat atvērt Win+R atslēgas kombināciju).
Cilnē “Tīkla adapteri” noklikšķiniet uz bezvadu tīkla adaptera un izvēlnē atlasiet “Dzēst”.
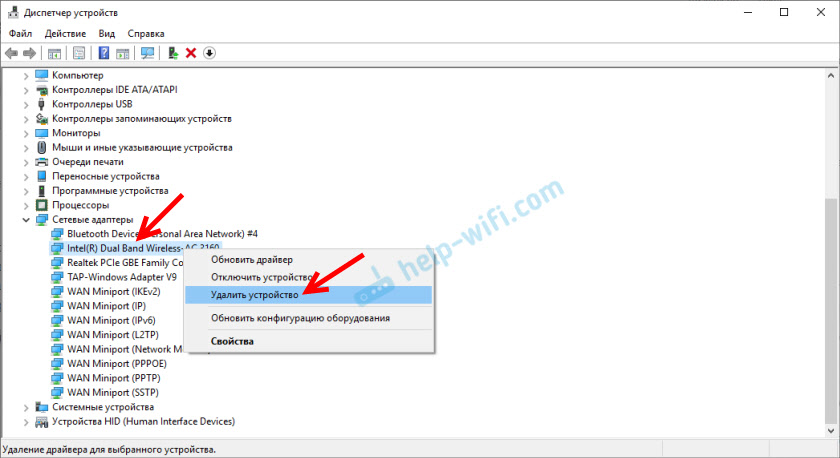
Tikai mēs izdzēšam bezvadu adapteri, nevis tīkla karti. Viņa vārds parasti satur vārdus "bezvadu", "ac", "dubultā grupa", "802.vienpadsmit ".
Sākumā jūs varat izdzēst, atstājot autovadītāju programmas (neievietojiet atzīmi). Ja tas nedarbojas, noņemiet vēlreiz, instalējot atzīmi netālu no šīs ierīces "Dzēst draiveriem".
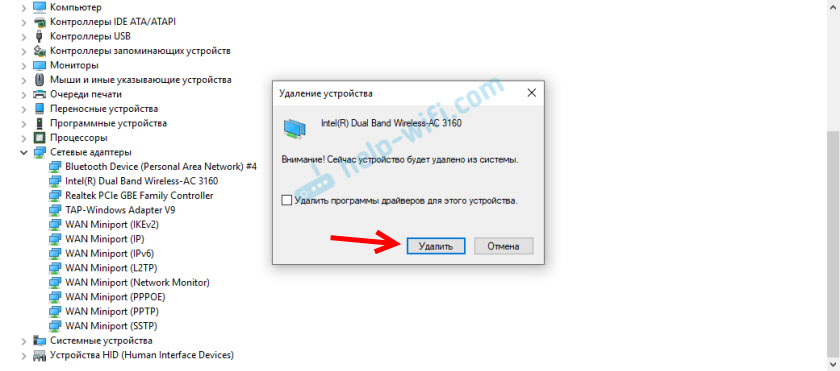
Neaizmirstiet pēc tam pārlādēt datoru.
3Atjauniniet bezvadu adaptera draiveri
Jums ir jālejupielādē jaunākā draivera versija Wi-Fi adapterim, kas instalēts mūsu klēpjdatorā vai personālajā datorā un instalē to. Jūs, protams, varat palaist atjauninājumu, izmantojot ierīces pārvaldnieku operētājsistēmā Windows (automātiskā meklēšana), bet sistēma, visticamāk, vienkārši "saka", ka draiverim tas nav jāatjaunina, tas ir jaunākais un labākais pasaulē 🙂
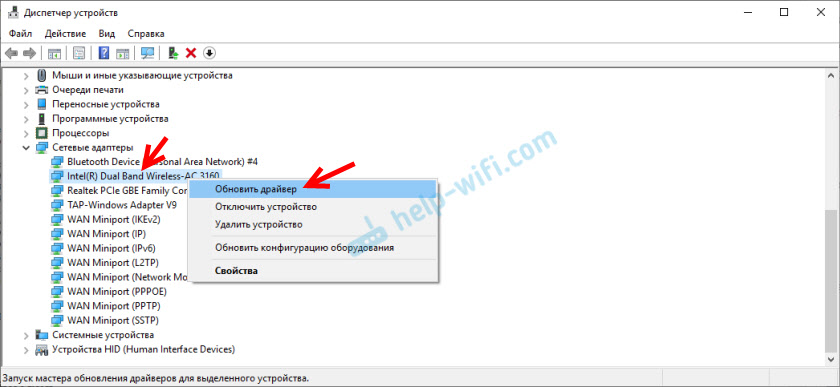
Kā parasti, viss būs jādara manuāli. Ja jums ir klēpjdators - draiveri var lejupielādēt ražotāja vietnē. Tikai stingri tā modelim un instalētajiem logiem. Ja dators, tad USB adapteris, visticamāk, ir savienots ar to, vai PCI. Šim adapterim ir arī modelis un ražotājs. Ražotāja vietnei ir iespēja lejupielādēt pēdējo draiveri. Vairāki raksti par šo tēmu:
- Kā instalēt autovadītājus Wi-Fi adapterī operētājsistēmā Windows 7
- Vadītāja atjaunināšana (instalēšana) Wi-Fi operētājsistēmā Windows 10
- Kā noskaidrot Wi-Fi adaptera "aprīkojuma izdevējdarbību", noteikt ražotāju, modeli un atrast vadītāju?
Pēc draivera ielādes vienkārši palaidiet tā instalēšanu. Tas parasti ir iestatīšanas fails.Exe.
4Tīkla parametru atiestatīšana
Lai nekāptu sistēmas iestatījumos un nepārbaudītu dažādus IP un T parametrus. D., Jūs varat vienkārši veikt tīkla atiestatīšanu. Instrukcijas Windows 7 un Windows 8 - šajā saitē. Par Windows 10 skatīt šeit.
5Pārbaudiet/restartējiet pakalpojumu DHCP klientu
Jums jāatver "pakalpojumi" (izmantojot meklēšanu operētājsistēmā Windows 10 vai aizpildot komandu Pakalpojumi.MSC Logā "izpildīt" (win+r)). Tālāk mēs atrodam DHCP klientu (vienu no pirmajiem), noklikšķiniet uz tā ar labo peles pogu un atlasiet “Restart”.
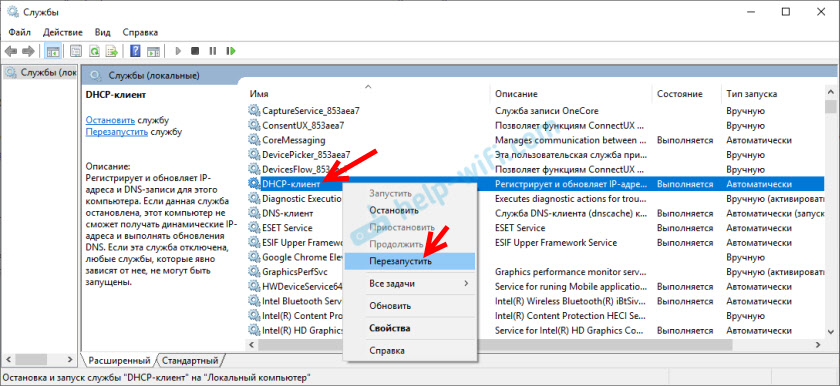
Vēlams arī atvērt savus īpašumus un pārbaudīt, vai palaišanas veids ir instalēts "automātiski".
Mēs arī atrodam un pārbaudām, vai tiek palaists WLAN auto auto ēkas pakalpojums (un restartējiet).
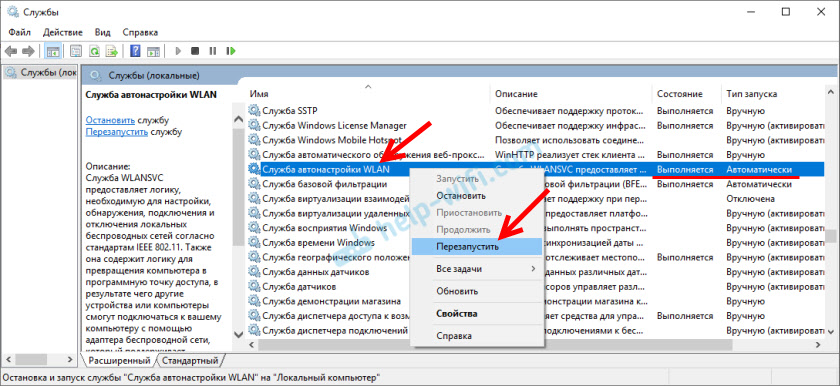
Ar šo pakalpojumu rodas dažādas problēmas. Ieskaitot, kad tas palaiž. Es atstāšu saiti uz atsevišķu instrukciju: WLAN Auto -Building Service. Kas tas ir un kā iekļaut logos.
Draugi, viss ir kā parasti: mums izdevās atbrīvoties no kļūdas "bezvadu tīklu adaptera problēma vai piekļuves punkti" - komentāros pastāstiet mums, kā jūs to izdarījāt un kāds risinājums jums palīdzēja. Ja nē, sīki aprakstiet savu problēmu. Pievienojiet ekrānuzņēmumus (komentāros mums ir šāda iespēja). Es noteikti atbildēšu visiem un mēģināšu palīdzēt.
- « Bluetooth raidītājs televizoram (austiņas). Kas tas ir, kā tas darbojas un kā izvēlēties?
- Kā savienot AirPods austiņas ar MacBook, IMAC, Mac Mini? »

