Kā savienot televizoru ar Windows 11 klēpjdatoru vai datoru?

- 3300
- 938
- Juan Beer
Kā savienot televizoru ar Windows 11 klēpjdatoru vai datoru?
Šajā rakstā es jums pastāstīšu par veidiem, kā jūs varat savienot televizoru ar Windows 11. Precīzāk klēpjdatoram vai datoram, kas darbojas šajā operētājsistēmā. Šo savienojumu visbiežāk izmanto, lai pārraidītu datora ekrānu televizorā. Uzdevumi var būt atšķirīgi: televizora izmantošana kā monitors, filmu skatīšanās, spēles, prezentāciju noslēgšana utt. D. Jūs varat salikt Windows 11 un TV, izmantojot HDMI kabeli un bez vadiem, Wi-Fi. Lielākā daļa televizoru ar viedo televizoru. Bet ar atsevišķu ierīču vai kabeļa palīdzību jūs varat izveidot savienojumu ar televizoru bez Smart TV.
Es savienoju savu klēpjdatoru operētājsistēmā Windows 11 ar televizoru, iespējams, visos iespējamos veidos. Šajā rakstā mēs apsvērsim šādus risinājumus:
- Caur HDMI kabeli. Visvienkāršākais un uzticamākais veids. HDMI ieeja ir gandrīz visiem televizoriem, un visiem klēpjdatoriem (dažiem modeļiem caur adapteri) un datoriem ir izvade. Izmantojot šo savienojumu, Windows 11 izmantos televizoru kā monitoru. Nav kavēšanās, kad izvades video un skaņa.
- Bez vadiem, uz brīnuma. Miracast tehnoloģija tiek atbalstīta lielākajā daļā klēpjdatoru ar instalēto Windows 11 un tiek izmantota bezvadu attēlam un skaņai televizoriem ar Miracast atbalstu. Datora ekrānu var pilnībā dublēt televizorā un pārsūtīt vadu laivu skaņu.
- Via Wi-Fi vai LAN, izmantojot DLNA tehnoloģiju. Visi datori, kas darbojas ar Windows 11, atbalsta DLNA. Atbalsts šai tehnoloģijai ir visos viedtelevīzijas televizoros. Ar to varat pārraidīt atsevišķus videoklipus, fotoattēlus un audio failus. DLNA nevar pilnībā dublēt ekrānu. PC un televizoram jābūt tajā pašā tīklā.
- Google Cast protokols. Šī ir Google tehnoloģija, kas ļauj pārraidīt straumi un audio ierīcēs, kas atbalsta Google Cast. Vietnē Windows 11 varat pārraidīt saturu no Google Chrome pārlūka un citām atbalsta lietojumprogrammām Google Cast. Visos televizoros un viedajā televīzijas prefiksos, kas darbojas Android TV, atbalsta šo tehnoloģiju. Citām ierīcēm jums būs jāiegādājas Chromecast adapteris. Rakstā es sīki neuzskatīšu šo metodi, jo par to jau rakstīju atsevišķā rakstā: Google lieto televizoru ar Android TV. Kas tas ir, kā iestatīt un kā lietot?
Ja jūs nezināt, vai televizorā ir vieds televizors, tad skatieties šo rakstu: Smart TV funkcija televizorā: vai ir vai nav, kā pārbaudīt. Ja ir, tad, visticamāk, TV atbalsta Miracast, DLNA un Google Cast (tikai Android TV).
Es pārbaudīju visas šīs metodes savās ierīcēs. Izveidoja klēpjdatoru, lai izveidotu savienojumu ar LG un Philips TV. Bet citos televizoros, piemēram, Samsung, Xiaomi, Sony, Ergo, Hisense utt. D. Arī viss darbojas.
Caur HDMI kabeli
- Lai izveidotu savienojumu, mums būs nepieciešams klēpjdators vai personālais datoru (mūsu gadījumā ar instalēto Windows 11) ar HDMI izvadi, HDMI kabeli un HDMI TV ievadi. Tas ir pietiekami, lai savienotu kabeli ar datoru un televizoru. Pirms savienojuma ieteicams pilnībā izslēgt abas ierīces.

- Pēc savienošanas attēls no datora automātiski parādīsies televizora ekrānā.
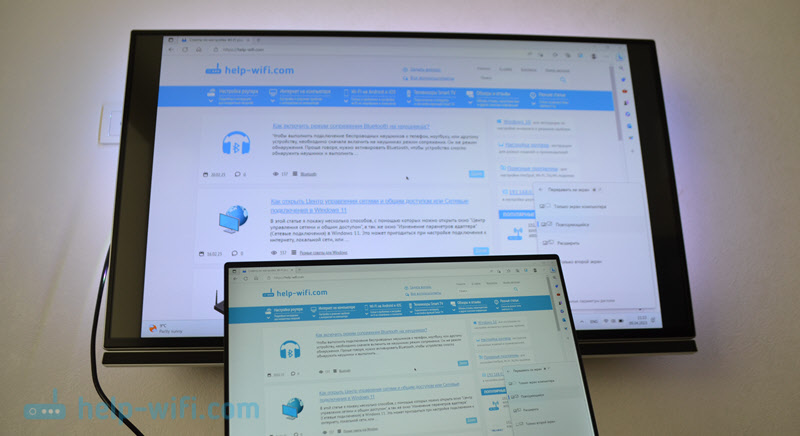
- Ja tas nenotika, tad televizorā jums jāatver izvēlne ar signāla avota izvēli un atlasiet HDMI portu, kurā mēs savienojām kabeli. Šo izvēlni parasti sauc par pogu Ievade vai avoti tālvadības pults.

- Windows 11, izmantojot atslēgas kombināciju WIN + P Jūs varat atvērt izvēlni un atlasīt nepieciešamo attēlu attēla parādīšanai: tikai datora ekrāns, atkārtots, izvērsiet, tikai otro ekrānu.
 HDMI tiks pārsūtīts arī uz TV. Ja nepieciešams, Windows 11 iestatījumos varat mainīt skaņas izvades avotu. Kā to izdarīt, un ko darīt, ja televizorā nav skaņas pēc savienojuma ar Windows 11, es detalizēti stāstīju atsevišķā rakstā.
HDMI tiks pārsūtīts arī uz TV. Ja nepieciešams, Windows 11 iestatījumos varat mainīt skaņas izvades avotu. Kā to izdarīt, un ko darīt, ja televizorā nav skaņas pēc savienojuma ar Windows 11, es detalizēti stāstīju atsevišķā rakstā.
Savienojuma Windows 11 ar vadu televizoru
Miracast ļauj savienot Windows 11 ar televizoru bez vadiem. Savienojums notiek tieši caur bezvadu datora adapteri (klēpjdators) un TV. Tas nozīmē, ka mums būs nepieciešams dators ar Wi-Fi (iebūvētā Wi-Fi datorā, iespējams, nav adapteris) un televizors ar Wi-Fi moduli. Savienojums šādā veidā ļauj pilnībā pārraidīt ekrānu (attēlu) un skaņu. Bet ar šo savienojumu var kavēties attēlu un skaņas pārraidīšanā.
- Ieslēdziet brīnumainus televizorus. Varbūt tas jau ir ieslēgts. Šie iestatījumi, atkarībā no ražotāja, TV modeļa un versijām, var izskatīties atšķirīgi. Piemēram, jaunos LG televizoros, lai atvērtu ekrāna koplietošanas lietojumprogrammu.

- Windows 11 jums jāatver izvēlne "Pass". To var izdarīt, apvienojot atslēgas Uzvarēt + k. Varat arī atvērt parametrus, sadaļu Sistēma - Izstādīt - Vairāki displeji un nospiediet pogu Savienojums Pretī punktam Bezvadu displeja savienojums.
 Ātrās piekļuves panelim varat arī pievienot pogu un no turienes atvērt šo izvēlni.
Ātrās piekļuves panelim varat arī pievienot pogu un no turienes atvērt šo izvēlni. - Tad mūsu klēpjdatoram vai personālajam datoram vajadzētu atrast televizoru (ja tas atbalsta brīnumu un tas ir ieslēgts). Mēs varam izvēlēties tikai televizoru sarakstā "Pieejamie displeji".
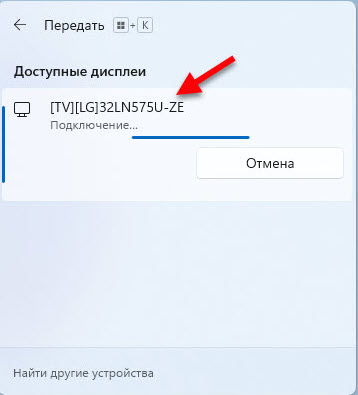
- Televizors būs savienots ar Windows 11 kā bezvadu displeju.

- Tāpat kā savienojuma gadījumā, izmantojot HDMI, bezvadu savienojuma laikā jūs varat mainīt attēla izvades režīmu, izmantojot izvēlni “pārsūtīšana” uz ierīci, kas tiek atvērta ar atslēgu kombināciju WIN + P.
Atsevišķā rakstā varat redzēt sīkākas instrukcijas un risinājumus populārākajām problēmām ar Miracast Windows 11: bezvadu displejs Windows 11: Kā iespējot Miracast un izveidot savienojumu ar TV.
Caur Wi-Fi, izmantojot DLNA tehnoloģiju
Ir svarīgi saprast, ka ar DLNA nav iespējas pilnībā dublēt datora ekrānu televizorā, piemēram, caur HDMI vai Miracast. Jūs varat nosūtīt (atskaņot) atsevišķus videoklipus, fotoattēlus un audio failus uz televizoru. Jūs varat sākt skatīties filmu, atskaņot mūziku vai iegūt fotoattēlus. Šajā gadījumā savienojums notiek caur vietējo tīklu. Tas nozīmē, ka datoram un televizoram jābūt savienotam ar vienu vietējo tīklu (ar vienu maršrutētāju). Savienojums var būt Wi-Fi vai kabeļa izmantošana.
DLNA atbalsts ir visiem datoriem ar Windows 11. Arī gandrīz visi televizori ar Smart TV I atbalstu dlna.
- Windows 11 nospiediet labo peles pogu uz jebkuru failu (video, foto, mūzika) un atlasiet vienumu Parādīt papildu parametrus.

- Noklikšķiniet uz vienuma Nodot ierīci, Pēc tam sarakstā atlasiet televizoru.
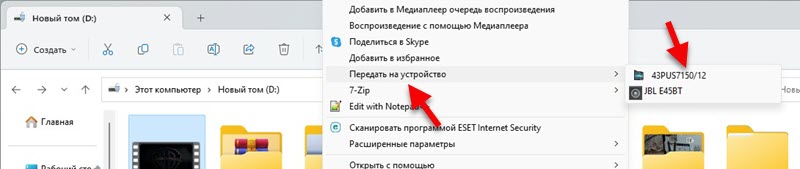
- Datora ekrānā parādīsies mazs atskaņotājs, kur varēs pārvaldīt reprodukciju, pievienot jaunus failus atskaņošanas sarakstam utt. D.
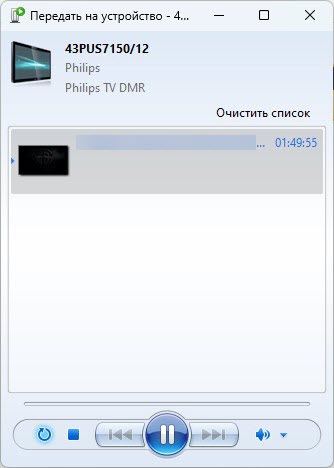
- Televizorā sāksies faila atskaņošana. Manā gadījumā šis video.

Vietnei ir atsevišķs raksts: DLNA servera iestatīšana operētājsistēmā Windows 11. Kā savienot televizoru un atnest tai videoklipu, fotoattēlu, mūziku. Es tajā parādīju arvien vairāk un vairāk. Jūs varat konfigurēt piekļuvi no televizora uz noteiktām mapēm datorā. Tas ļaus jums sākt spēlēt failus no televizora. Jums vienkārši jāieslēdz multimediju plūsmas pārnesums operētājsistēmā Windows 11 un jāpievieno mapes ar failiem bibliotēkai.
- « Kā savienot iPhone ar Windows 11, izmantojot “Saziņa ar tālruni”, lai saņemtu zvanus, ziņojumus un apskates paziņojumus?
- Lietojumprogramma Mi WiFi iestatīšana un Xiaomi maršrutētāja kontrole no tālruņa »

