Kā savienot Bluetooth austiņas ar klēpjdatoru vai datoru

- 807
- 159
- Charles McDermott
Bluetooth austiņas ir arvien izplatītākas, pateicoties lietošanas ērtībām: visbiežāk tās ir savienotas ar viedtālruni, taču jūs varat arī izveidot savienojumu ar klēpjdatoru, datoru vai monobloku, ja tām ir Bluetooth adapteris bezvadu.
Šīs instrukcijas ir detalizēti par to, kā savienot Bluetooth austiņas ar klēpjdatoru vai datoru ar Windows 10, 8.1 vai Windows 7, kādas problēmas var rasties, kā arī papildu nianses, kas var būt svarīgas. Atsevišķas instrukcijas par Apple austiņām: kā savienot AirPods ar klēpjdatoru.
- Bluetooth austiņu savienojuma process
- Video instrukcija
- Iespējamās problēmas un risinājumi
Bluetooth austiņu savienošanas process ar klēpjdatoru vai datoru
Lai bezvadu savienojums būtu bezvadu savienojums, izmantojot Bluetooth, ieskaitot austiņas, klēpjdatorā jāiekļauj atbilstošais adapteris: ja paziņojuma apgabalā nav Bluetooth ikonas, tam ir sarkanais krusts, tas ir atvienots: piemēram, izmantojot funkcionālo, izmantojot funkcionālu Atslēgas tastatūras augšējā rindā, Windows 10 paziņojumos vai sadaļā Parametri: ierīces - Bluetooth un citas ierīces. Ja Bluetooth neieslēdzas, nākamais materiāls var palīdzēt atrisināt problēmu: ko darīt, ja Bluetooth nedarbojas klēpjdatorā.
Lai savienotu Bluetooth austiņas ar klēpjdatoru ar Windows 10 vai iepriekšējo sistēmas versiju, pietiek ar trim galvenajām darbībām: Pārvērtiet austiņas pārošanās režīmā, Pievienojiet tos kā ierīci operētājsistēmā Windows, Skaņas iestatījumu iestatīšana un, ja nepieciešams, ievadiet no mikrofona. Tagad detalizēti par katru savienojuma posmu:
- Pārnes austiņas pārošanās režīmā. Dažādās austiņās tas tiek darīts dažādos veidos: tas parasti ir nepieciešams vai turiet pogu ar Bluetooth emblēmu, līdz indikators nesasalst “standarta” veidā (piemēram, mainiet frekvenci, krāsu) vai, Šādas pogas neesamība, noklikšķiniet un turiet pagrieziena pogu, lai ieslēgtu /izslēgtu.
- Pēc austiņu pārsūtīšanas uz konjugācijas režīmu operētājsistēmā Windows 10, dodieties uz parametriem - ierīcēm un noklikšķiniet uz "Pievienot Bluetooth vai citu ierīci".

- Windows agrīnajās versijās paziņojumu apgabalā varat noklikšķināt uz Bluetooth ikonas un atlasīt “Pievienot Bluetooth” (ja ikona netiek parādīta, varat izmantot vadības paneli un printerus - pievienojot ierīci).
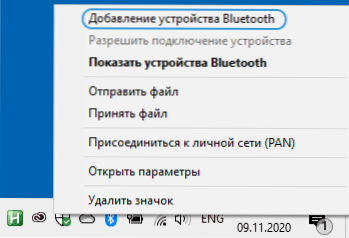
- Tālāk Windows 10 un iepriekšējās sistēmas versijās (kaut arī dažādās interfeisā) tiks pabeigta pieejamo Bluetooth ierīču meklēšana. Noklikšķiniet uz atrastajām austiņām.
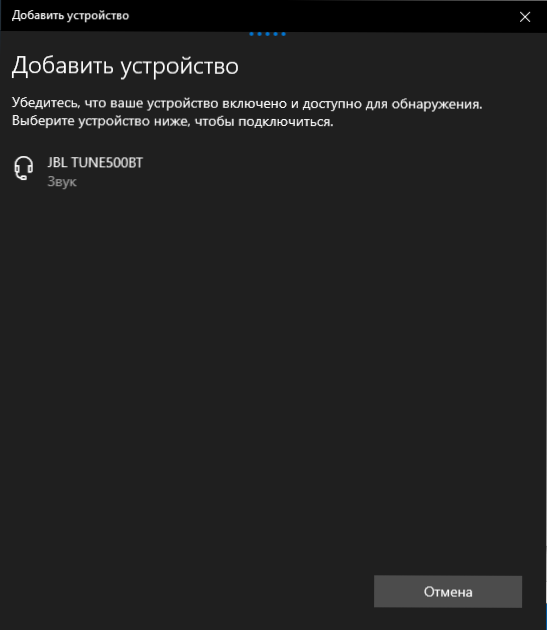
- Automātiski tiks veikts austiņu savienojums un savienošana ar klēpjdatoru. Ja, savienojot savienojumu, parādās pieprasījuma/paroles pieprasījums, tas parasti ir pietiekami, lai ievadītu 0000 (četri nulle).
- Paturiet prātā, ka dažreiz veiksmīgs savienojums netiek veikts pirmo reizi, ir arī gadījums, ka mūsdienu austiņas nevar savienot ar ļoti veciem klēpjdatoriem (vai izmantot atsevišķi iegādātus Bluetooth adapterus).
- Parasti pēc savienošanas skaņa nekavējoties sāk izdalīt caur Bluetooth austiņām, un, ja ir iebūvēts mikrofons, tā kļūst par “noklusējuma sakaru ierīci”. Ja tas nenotiek, dodieties uz Windows 10, lai pārietu uz skaņas parametriem un atlasiet atbilstošās atskaņošanas un ierakstīšanas ierīces, kā tas ir attēlā zemāk. Lūdzu, ņemiet vērā: jums nevajadzētu izvēlēties galveno tālruni kā izņemšanas ierīci (šajā gadījumā tiks izmantots profils ar zemu skaņas kvalitāti), atlasiet “austiņas”.
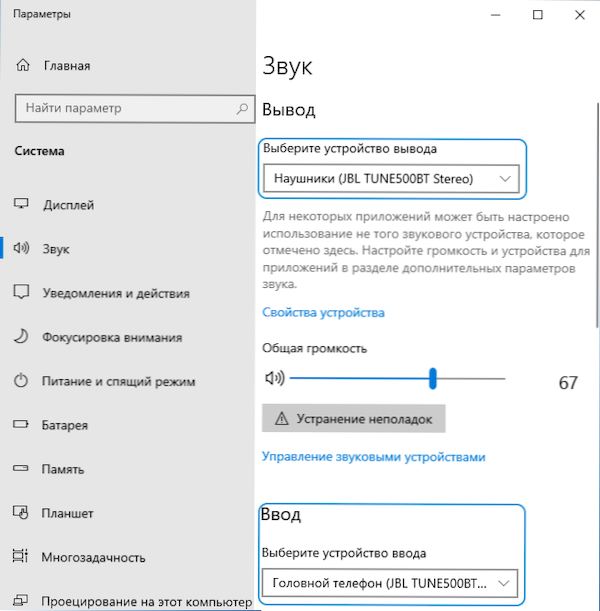
- Windows 7 un 8.1 Atveriet “Play and Record ierīces” (atskaņošanas un ierakstīšanas paneli var atvērt operētājsistēmā Windows 10) un pēc noklusējuma konfigurēt atskaņošanas ierīci (un, ja nepieciešams, ieraksti, izmantojot austiņu mikrofonu), nospiežot pareizo ierīci ar pareizo pogu un atlasīt atbilstošo izvēlnes vienumu. Audio (mūzikas, skaņas no spēlēm) izvadei mēs instalējam vienumu "austiņas" kā noklusējuma ierīci, lai sazinātos, izmantojot mikrofonu, atlasiet “Head Phone” un atlasiet “Izmantojiet noklusējuma sakaru ierīci”.

Savienojuma process ir pabeigts par to. Paturiet prātā, ka, ja tās pašas austiņas tiek izmantotas ar tālruni vai citu ierīci, iespējams, ka savienojums ar tām būs jāizpilda.
Video instrukcija
Iespējamās problēmas Bluetooth austiņu darbā logos un risinājumos
Lieliskas Bluetooth austiņas ar lielisku skaņu, ja to lieto pārī ar viedtālruni, ne vienmēr parāda tās pašas īpašības, kas ir savienotas ar klēpjdatoru vai datoru ar Windows 10 vai iepriekšējām sistēmas versijām. Parunāsim par visizplatītākajām problēmām pēc savienojuma un iespējamiem veidiem, kā tās atrisināt.
It should be borne in mind that the quality of the Bluetooth headphones or headsets in Windows depends on the most diverse conditions, ranging from the features of the Bluetooth adapter, the technical characteristics of the headphones themselves and the audio codes supported by them, ending with Mazāk acīmredzami faktori. Piemēram, ja klēpjdators ir savienots ar Wi-Fi diapazonā 2.4 GHz un tajā pašā laikā tiek izmantotas citas Bluetooth ierīces, piemēram, pele, saziņas kvalitāte var pasliktināties.
- Skaņas ielādēšana. Tas var būt atkarīgs no dažādiem faktoriem: Bluetooth adapteris un tā vadītāji, ko izmanto audio pārraides kodeki, pašu austiņu tehniskās iespējas. Sīkāka informācija par iespējamiem šīs problēmas risinājumiem instrukcijās, ko darīt, ja skaņa ir aiz Bluetooth austiņām.
- Skaņas mono ar sliktu kvalitāti. Risinājums: pārliecinieties, ka Windows 10 izvades ierīces parametros vai kā “noklusējuma ierīce” iepriekšējo sistēmu skaņas vadības panelī ir atlasītas “austiņas”, nevis “Head tālruņa numurs”.
- Skaņa pasliktinās vai pazūd, ja tiek izmantots austiņu mikrofons. Iemesls tam ir tas, ka, izmantojot sakaru funkcijas ("Head Phone"), Windows pārslēdz austiņu profilu uz Hsp vai HFP (Austiņu profils / brīvroku profils), kas paredzēts komunikācijai un nesniedz augstas kvalitātes skaņu atšķirībā no profila A2DP, kas tiek izmantots "austiņu" režīmā. Nav laba risinājuma, bet saziņai varat izmantot citu mikrofonu, konfigurējot to kā ievades ierīci Windows, kā arī izslēdzot austiņu sakaru profilus, ieejot vadības panelī - ierīcēs un printeros un atverot “pakalpojumu” austiņu cilne. Tajā pašā laikā izmantojiet mikrofonu un augstas kvalitātes skaņas transmisiju iegūst retās ierīcēs: tas ir atkarīgs no adaptera, tā vadītājiem un pašām austiņām.
- Bluetooth austiņas katru reizi, kad jums ir jāpievieno. Iemesls tam, kā likums, ir tāds, ka tās pašas austiņas tiek izmantotas ar citu ierīci: piemēram, pēc savienojuma ar tālruni var pazaudēt konjugāciju ar klēpjdatoru, un jums ir jānoņem ierīce operētājsistēmā Windows un atkārtoti savieno no jauna. Vairuma Bluetooth ierīču īpatnība.
- Austiņas ir atvienotas paši. Tas var notikt slikta savienojuma rezultātā starp tiem un Bluetooth adapteri attāluma vai barjeru dēļ, jaudas taupīšanas parametri klēpjdatorā: mēģiniet iekļaut “maksimālās veiktspējas” barošanas profilu, iedziļināties Bluetooth adaptera īpašībās ierīcēs dispečers, un, ja ir vadības kontroles sistēma ”jauda“ noņemiet atzīmi ”, ļaujiet šīs ierīces atvienošanai ietaupīt enerģiju”, pārbaudiet, vai tā ir tāda pati cilne austiņām Windows Device Manager.
Visos gadījumos ar jebkuru dīvainu savienotu austiņu izturēšanos es iesaku instalēt oriģinālo Bluetooth adaptera draiveri, nepaļaujoties uz to, kas tika uzstādīts automātiski: dažreiz pat vecais draiveris iepriekšējai Windows versijai jūsu klēpjdatoram no Tā ražotāja oficiālā vietne parāda labāko darbu nekā jebkurš cits, ieskaitot pēdējo saderīgo. Visi iepriekš minētie punkti ir svarīgi skriptam Bluetooth kolonnas savienošanai ar klēpjdatoru.

