Build -in video redaktors Windows 10

- 1946
- 274
- Marco Wiza
Ne visi zina, bet Windows 10 ietver arī video redaktoru ar pamata video rediģēšanas iespējām, kas faktiski ir neatņemama sastāvdaļa no iebūvētā pielikuma "Photography".
Šajā pārskatā par Windows 10 videoklipa un tā iespējas, kas, iespējams, ieinteresē iesācēju lietotāju, kuram ir jāsamazina vai jāpievieno videoklips, pievienojiet mūziku, tekstu un efektus, nedaudz ieinteresēt iesācēju lietotāju, kuram ir jāpievieno videoklips, lai palaistu iebūvēto redaktoru. Ja jums jāveic nopietni rediģēšanas uzdevumi, es iesaku rakstam labākos bezmaksas video redaktorus, jūs, iespējams, interesēs arī par Android video redaktoriem.
- Izmantojot Windows 10 video redaktoru
- Video apskats
Izmantojot Windows 10 video redaktoru
Palaidiet iebūvēto Windows 10 video redaktoru, kuru varat šādā veidā:
- Izvēlnē Start Atrodiet vienumu "Video Redaktors" (bet ņemiet vērā, ka sistēmas agrīnajās versijās tā nebija norādītajā vietā).

- Noklikšķiniet, izmantojot pogu Pareizā pele, izmantojot jebkuru video, un atlasiet vienumu “Atvērt” - “fotoattēli”, pēc tam atvērtās lietojumprogrammas rindā noklikšķiniet uz pogas “Mainīt un izveidot” un izvēlnē atlasiet vēlamo darbību: izgrieziet, izveidojiet, izveidojiet Video ar tekstu, pievienojiet mūziku un citu.
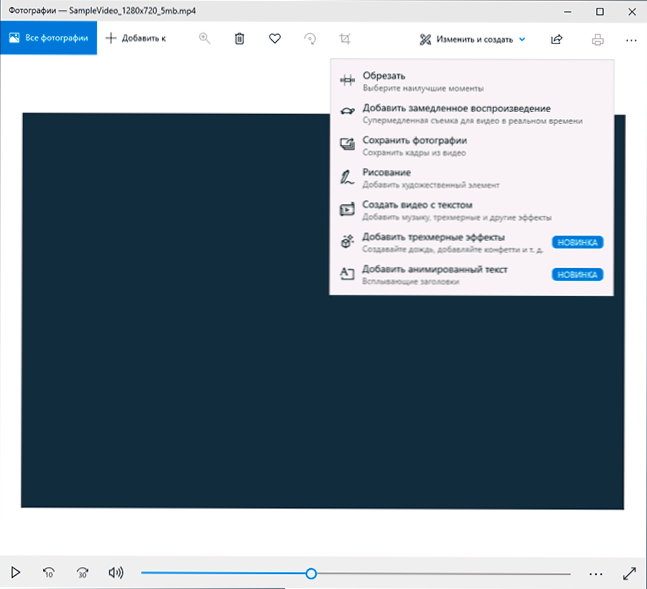
- Izvēlnē Start (vai jebkurā citā veidā) sāciet iebūvēto lietojumprogrammu “Photography”, pēc tam galvenajā izvēlnē atlasiet vienumu “video redaktors” (ja tas netiek parādīts, noklikšķiniet uz “Papildu” un pēc tam atlasiet vēlamais punkts).
- Arī “fotoattēlu” lietojumprogrammā jūs varat atvērt izvēlni, pēc tam izveidot jaunu video projektu vai, ja vēlaties, izveidot automātisku video ar mūziku (piemēram, no jūsu fotoattēliem).

Pēc tam, izveidojot video projektu no "tīras lapas", tiks apsvērta Windows 10 video redaktora izmantošana - pēc pirmā vai ceturtā ceļa palaišanas trešajā vai ceturtajā veidā.
Šajā gadījumā lietošanas procedūra būs šāda:
- Noklikšķiniet uz pogas "Jaunais video projekts".

- Norādiet izveidotā videoklipa nosaukumu.
- Sadaļā "Projekta bibliotēka" noklikšķiniet uz "Pievienot" un pievienojiet video failus, fotoattēlus un attēlus, mūziku, kas tiks izmantota jūsu projektā.

- Pēc nepieciešamo elementu pievienošanas jūs varat tos izvēlēties projekta bibliotēkā un vilkt tos uz video redaktora apakšējo daļu, lai tos ievietotu nepieciešamajā secībā (process ir parādīts zemāk redaktora video pārskatā).
- Noklikšķinot uz pogām “griezt”, “dalīt”, “tekstu” vai “kustību”, jūs varat veikt atbilstošās darbības videoklipā vai attēlā, kas atlasīts video redaktora apakšā.
- Pievērsiet uzmanību divām izvēlnes pogām: apakšējā darbība darbojas ar izvēlētu video fragmentu, augšējais ļauj mainīt visa galīgā video parametrus (pievienojiet fona mūziku, mainīt pušu attiecību). Tie var noderēt, ja elementi neietilpst video redaktora logā - ar šauru logu, daļa no vadības pogām ir paslēptas šajās izvēlnē.

- Video rīku izmantošana ar video tiek ieviesta tādā veidā, lai būtu saprotams pat pašam sākuma lietotājam. Piemēram, nākamajā attēlā - animēta teksta pievienošana pašreizējam videoklipam: atlasiet veidni, ievadiet tekstu, izmantojot marķierus, norādiet, kāds segmentam video ir jāparāda teksts, un sadaļa "struktūra" kalpo, lai atrastu Rāmī.

- Tālāk - logs "filtri", lai pievienotu efektu izceltajam videoklipam, arī nekas sarežģīts.
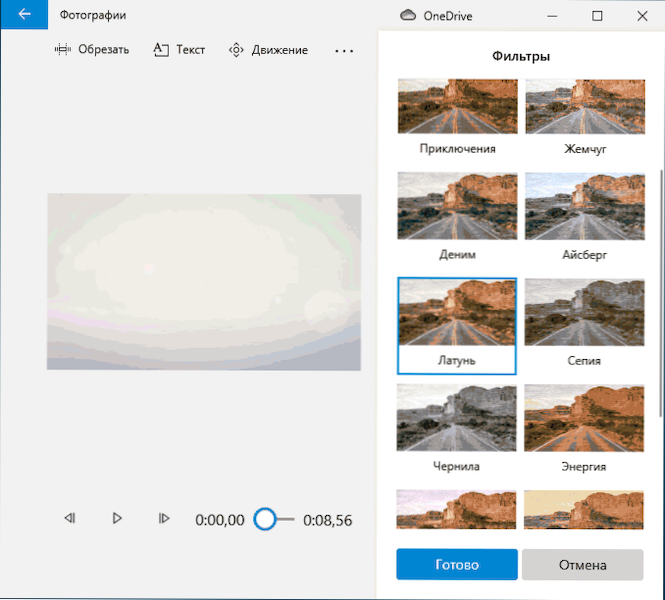
- Izmantojot vienumu "3D efekti", varat pievienot kaut ko savu video, efektos ietilpst skaņas pavadījums, kuru var atspējot.

- Turklāt es iesaku izpētīt konteksta izvēlni, kas tiek atvērta, noklikšķinot ar labo pogu zemāk esošā videoklipa fragmentā.
Visas jūsu veiktās darbības tiek saglabātas projekta failā, kas ir pieejams turpmākai rediģēšanai, bet tas nav video fails, kuru var koplietot.
Ja MP4 faila formā ir jāsaglabā gatavais video (ir pieejams tikai šis formāts), labajā pusē noklikšķiniet uz pogas “Pilns video”, norādiet video izšķirtspēju (šeit varat atvērt “papildus” vienumu un iespējot video kodēšanas video paātrinājumu) un pēc tam noklikšķiniet uz pogas "Export".
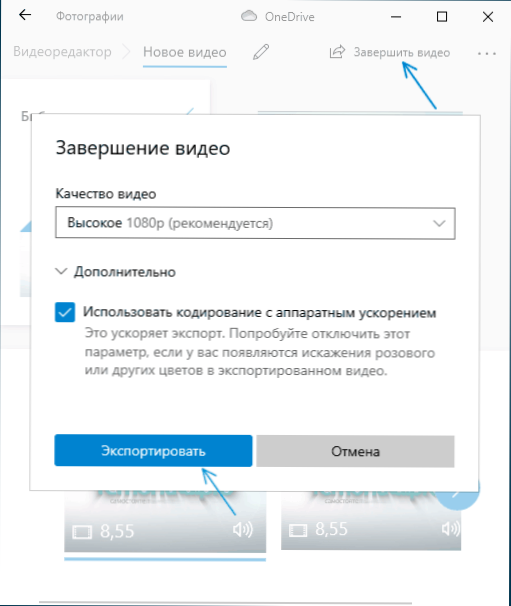
Pēc pogas nospiešanas jums būs jānorāda gatavā videoklipa saglabāšanas vieta un jāgaida, kamēr eksporta pabeigšana: ņemiet vērā, ka dažos gadījumos tas var paiet ilga laika. Pēc procesa pabeigšanas pabeigtais video tiks atvērts automātiski.
Video apskats
Apkopojot, iebūvētais video redaktors Windows 10 ir noderīga lieta parastajam lietotājam (nevis video redaktora inženierim), kuram nepieciešama iespēja ātri un vienkārši “aklu” skaistu video personīgiem mērķiem, bez nepieciešamības izpētīt Trešais -partiju video rediģēšanas programmas.
- « Labākie bezmaksas video pārveidotāji krievu valodā
- Kā savienot Bluetooth austiņas ar klēpjdatoru vai datoru »

