Kā atšķiras ātrā un pilnīgā formatēšana
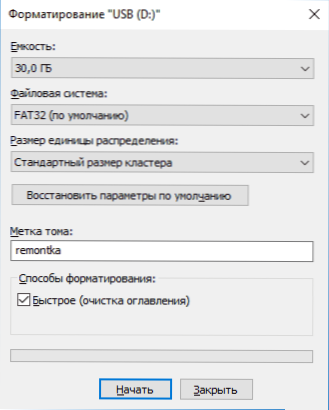
- 5052
- 142
- Roderick Satterfield DDS
Formatējot disku, zibatmiņas disku vai citu disku Windows 10, 8 un Windows 7, dažādos veidos varat izvēlēties ātru formatējumu (satura rādītāju) vai neizvēlēties, aizpildot pilnīgāko formatējumu. Tajā pašā laikā iesācēju lietotājam parasti nav skaidrs, kāda ir atšķirība starp diska ātro un pilnu formatēšanu un kuru no tām būtu jāizvēlas katrā konkrētajā gadījumā.
Šajā materiālā - detalizēti par to, kā cietā diska vai USB zibatmiņas diska ātrā un pilnā formatēšana ir atšķirīga, kā arī to, kuras opcijas ir labāk izvēlēties atkarībā no situācijas (ieskaitot SSD formatēšanas iespējas).
Piezīme: Raksts attiecas uz formatēšanu operētājsistēmā Windows 7 - Windows 10, dažas no iepriekšminētajām pilnas formatēšanas darba niansēm XP atšķirīgi.
Atšķirības diska ātrajā un pilnajā formatējumā
Lai izprastu atšķirību starp ātro un pilno diska formatēšanu logos, ir pietiekami zināt, kas notiek katrā no gadījumiem. Es uzreiz atzīmēju, ka mēs runājam par formatēšanu ar iebūvētām sistēmas sistēmām, piemēram
- Formatēšana ar diriģenta palīdzību (ar peles labo pogu noklikšķiniet uz diska diska - vienuma "formāta" konteksta izvēlne).
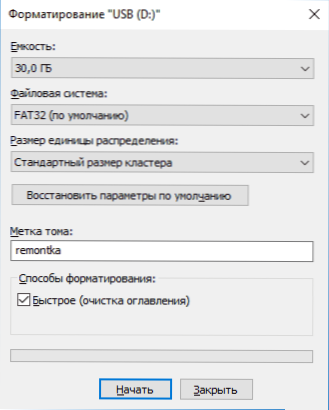
- Formatēšana "Drive Management" Windows (labajā pusē - noklikšķiniet uz sadaļas - "Format").
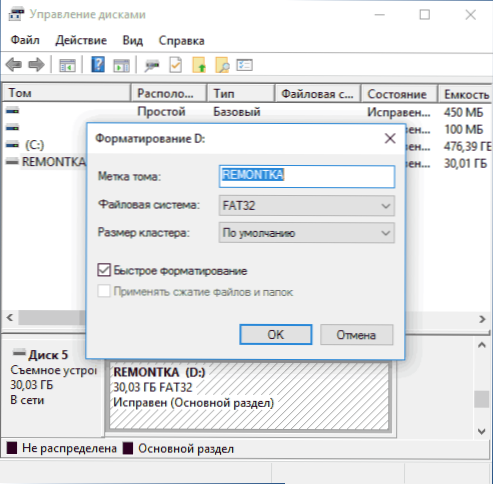
- Formāta komanda diskā (ātrai formatēšanai komandrindā šajā gadījumā jums jāizmanto ātrais parametrs, kā tas ir ekrānuzņēmumā. Pilna formatēšana tiek veikta bez tā izmantošanas).
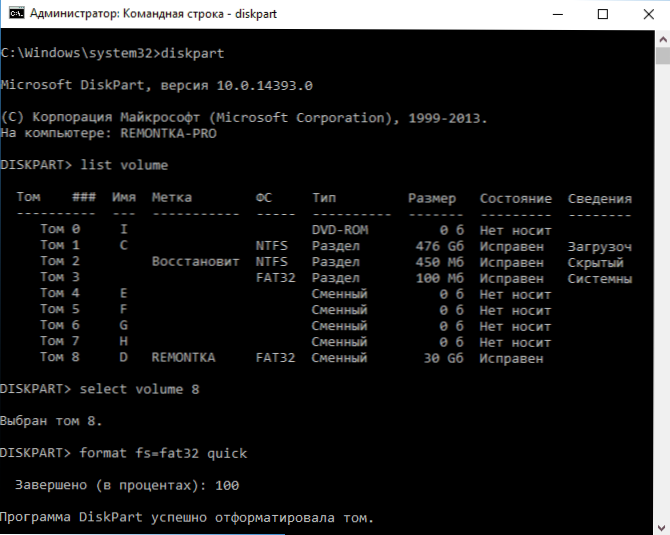
- Windows instalēšanas programmā.
Mēs pārvietojamies tieši uz ātru un pilnīgu formatēšanu un to, kas tieši notiek ar disku vai zibatmiņu katrā no iespējām.
- Ātra formatēšana - Tajā pašā laikā tiek reģistrēti atlasītās failu sistēmas (FAT32, NTFS, ExFAT) sāknēšanas nozare un tukšā tabula. Diska telpa tiek apzīmēta kā neizmantota, bez faktiskas datu noņemšanas. Ātra formatēšana prasa daudz mazāk laika (simtiem vai tūkstoš reižu) nekā pilnīga viena un tā paša diska formatēšana.
- Pilna formatēšana - Ar pilnu diska vai zibatmiņas diska formatēšanu papildus iepriekšminētajām darbībām tiek veikts arī nulles ieraksts (T.E. Tīrīšana) visās diska sektoros (sākot ar Windows Vista), un arī piedziņa tiek pārbaudīta, ja nav bojātu sektoru, kuru klātbūtnē tās tiek labotas vai iezīmētas attiecīgi, lai nākotnē izvairītos no tām reģistrēšanas. Prasa patiešām ilgu laiku, it īpaši tilpuma HDD.
Vairumā gadījumu parastiem darba scenārijiem: ātra diska tīrīšana turpmākai lietošanai, pārinstalējot logus un citās līdzīgās situācijās, pietiek ar ātras formatēšanas izmantošanu. Tomēr dažos gadījumos ir pabeigts.
Ātra vai pilnīga formatēšana - ko un kad izmantot
Kā minēts iepriekš, visbiežāk un ātrāk ir izmantot ātru formatēšanu, taču var būt izņēmumi, ja pilnīga formatēšana var būt vēlama. Nākamie divi punkti, kad var būt nepieciešams pilnīgs formatējums - tikai HDD un USB zibspuldzes diskdziņiem, par SSD cieto stāvokļa diskiem - tūlīt pēc tam.
- Ja plānojat kādam nodot disku, kamēr jūs uztraucaties par iespējamību, ka ārējs var no tā atjaunot datus, labāk ir izpildīt pilnu formatēšanu. Faili pēc ātras formatēšanas tiek atgūti diezgan viegli, cm., Piemēram, labākās bezmaksas datu atkopšanas programmas.
- Ja jums nepieciešama diska pārbaude vai, ja ar vienkāršu ātru formatējumu (piemēram, instalējot Windows), turpmākā failu kopēšana notiek ar kļūdām, kas izraisa diskursu, ka diskā var būt bojātas nozares. Tomēr jūs varat manuāli pārbaudīt bojāto sektoru disku un pēc tam izmantot ātro formatējumu: kā pārbaudīt cieto disku, lai uzzinātu kļūdas.
SSD disku formatēšana
SSD cietā stāvokļa diskdziņi ir vērts. Viņiem visos gadījumos labāk ir izmantot ātru, nevis pilnīgu formatējumu:
- Ja tas tiek darīts modernā operētājsistēmā, tad jūs nevarat atjaunot datus pēc ātras formatēšanas ar SSD (sākot ar Windows 7, formatējot SSD, SSD tiek izmantota apdare).
- Pilna formatēšana un nulles ierakstīšana var būt kaitīga SSD. Tomēr es neesmu pārliecināts, ka Windows 10 - 7 to darīs ar cieta stāvokļa disku, pat ja izvēlaties pilnīgu formatējumu (diemžēl es neesmu atradis faktisku informāciju par šo jautājumu, bet ir iemesls uzskatīt, ka tas tiek ņemts Ievērojiet, tāpat kā daudz vairāk, skatīt. SSD iestatījums operētājsistēmai Windows 10).
Es to pabeidzu: es ceru, ka dažiem lasītājiem informācija izrādījās noderīga. Ja paliek jautājumi, varat tos uzdot šī raksta komentāros.
- « Kā pārsūtīt OneDrive mapi uz Windows 10
- Kļūda nederīga paraksta atklātā pārbaude Pārbaudiet drošu sāknēšanas politiku iestatīšanā (kā labot) »

