Kā atvērt USB zibatmiņas disku, kad dators to prasa, lai to formatētu

- 2219
- 440
- Lionel Bashirian
Zibspuldzes ir ļoti populārs un ērts rīks informācijas glabāšanai un pārsūtīšanai starp datoriem. Tie ir ļoti uzticami, tos var atkārtoti pārrakstīt, un tie arī praktiski neattiecas uz ārējo faktoru ietekmi kā magnētisko lauku, sauli un daudzos gadījumos pat mitrums. Tomēr laiku pa laikam USB piedziņas darbībā var rasties problēmas. Viens no slavenākajiem ir tas, ka tad, kad tas ir savienots, dators sāk rakstīt, ka diskam ir nepieciešams formatēt, un pats zibatmiņas disks nevēlas atvērt. Apskatot diska īpašības, tā skaļums tiek parādīts kā 0 baiti, un failu sistēma - RAW.

Ir vairāki veidi, kā atvērt zibatmiņu bez formatēšanas.
Ko darīt šajā gadījumā? Labi, ja svarīgi dati netiek uz tiem saglabāti, varat to vienkārši formatēt un mierīgi izmantot tālāk. Nu, ja jūs nevarat izdzēst informāciju? Vai ir izeja?
Par laimi, vairumā gadījumu zibatmiņas disks tiek sabojāts tikai programmas līmenī, savukārt fiziski datus turpina reģistrēt. Neveiksme var rasties dažādu iemeslu dēļ, visbiežāk vīrusu darbības dēļ, kā arī tad, kad darbs tika nepareizi pabeigts ierakstīšanas vai lasīšanas sesijas laikā, jūs izvilinājāt zibatmiņu no ligzdas vai barošanas avots bija izslēgts.
Jūs varat atgriezt piekļuvi vairākos veidos. Mēs ar jums apsvērsim darba metodes un metodes, kas palīdzēs atjaunot failus jūsu portatīvajā diskā. Jums rūpīgi jāievēro tikai instrukcijas.
Kļūdu pārbaude
Ātrākais, vienkāršākais un vismazāk nesāpīgs veids, kā atgriezt piekļuvi failiem zibatmiņas diskā. Lai to izdarītu, jums pat nav nepieciešams lejupielādēt papildu programmatūru, tāpēc visas operācijas tiks veiktas, izmantojot Windows komandrindu. Tātad, jūs veicat pārvadātāju, kas izveido savienojumu ar USB-depozītu, un, tā vietā, lai jūsu faili būtu atvērti, jūs redzat zīmi ar pieprasījumu formatēt USB zibatmiņu.
- Noklikšķiniet uz "Nē", ja jūs patiešām nevēlaties zaudēt reģistrētos datus.
- Administratora vārdā palaidiet komandrindu. Lai to izdarītu, nospiediet pogu Start, meklēšanas joslā ievadiet CMD, noklikšķiniet uz utilīta ar labo peles pogu un atlasiet “Sākt administratora vārdā”. Vietnē Windows 10 jūs varat izvēlēties atbilstošo vienumu, noklikšķinot uz pogas Pareiza pele atbilstoši pogai Sākt.
- Pēc lēciena kursora parādīšanas pēc sistēmas mapes adreses un lietotāja nosaukuma izdrukājiet komandu chkdsk x: /f, kur x vietā norāda burtu, saskaņā ar kuru jūsu zibatmiņas disks tiek parādīts sistēmā. Pārbaudiet šo informāciju faila vadītājā. Noklikšķiniet uz Enter, lai apstiprinātu un palaistu.
- Pagaidiet pāris minūtes, kamēr lietderība veic savu darbu. Pēdējais laiks būs atkarīgs no zibatmiņas diska skaļuma un klases, kā arī no failu skaita.
Ja viss notiek droši, tad drīz jūs varat apskatīt sava portatīvā diska saturu. Tikai gadījumā, ja nokopējiet datus datora cietajā diskā un, formatējot zibatmiņu, atbrīvojieties no problēmu paliekām.
Ir vērts atzīmēt, ka ziņojuma izskats "chkdsk ir nepieņemams neapstrādātiem diskiem", kas norāda uz nopietnāku problēmu klātbūtni jūsu ierīcē.
Diemžēl ar šādu notikumu attīstību būs nepieciešama zibatmiņas diska formatēšana, bet, ja dati par to tiek glabāti, tā drošība ir prioritāte, jūs varat mēģināt tos atjaunot, kas tiks apspriests nedaudz vēlāk.
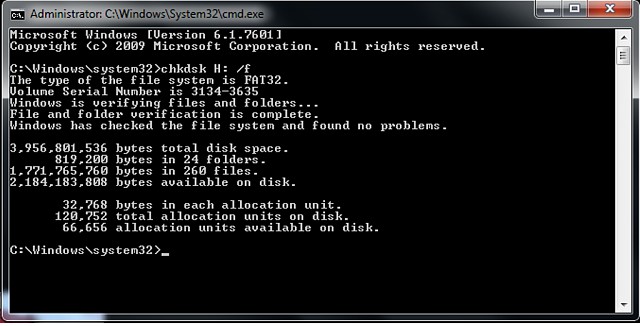
Vīruss
Ļoti biežs un diezgan izplatīts iemesls, ka sistēma neuzrāda zibatmiņas diska saturu un lūdz to formatēt, var būt tās infekcija ar vīrusiem. Piemēram, So -sauktais auto -laušanas vīruss visas mapes un failus pārvērš īsceļos, slēpjot tos, un daži citi vīrusi kopumā sāk pieprasīt nesēju un neuzrādīt tā saturu. Tāpēc, ja kļūdu diska pārbaude nav izraisījusi izmaiņas, veiciet vīrusu pārbaudi.
Lai to izdarītu, jums ir nepieciešams regulārs pretvīruss vai portatīvais pretvīrusu skeneris. Jebkurš pretvīrusu spēj skenēt sistēmu līdz atsevišķai mapei. Iestatījumos ir jānorāda nepieciešamais USB diska formatēšana un jāgaida, līdz procedūra beidzas. Ja jūs izmantojat bezmaksas pretvīrusu un viņš nokavēja draudus, lejupielādējiet vienu no bezmaksas portatīvajiem skeneriem. Starp citu, šajā rakstā mēs jau esam rakstījuši detalizētu to pārskatu mūsu vietnē. Pārbaudiet tā saturu. Turklāt regulāri uzrauga jūsu sistēmas drošību, lai neciestu no jaunām problēmām.
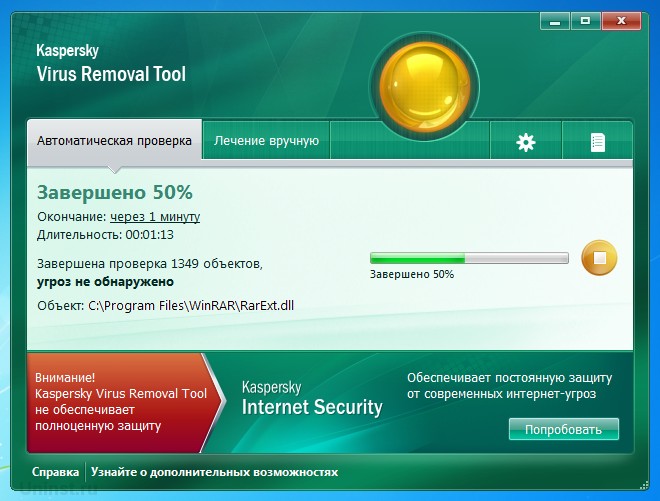
Datu atkopšana
Lai gan vairumā gadījumu pirmās divas metodes darbojas nekļūdīgi, iedomāsimies situāciju, ka tās nepalīdzēja. Šajā gadījumā varat mēģināt atjaunot datus, izmantojot programmatūru, kas īpaši rakstīta šim nolūkam. Ir milzīgs skaits šādu komunālo pakalpojumu. Apsveriet divas labākās programmas: TestDisk un R-studio. Tie ir vienkārši, un tajos ir pilnīgi viegli izdomāt. Beigās neesiet pārāk slinks, lai notīrītu, jo formatētajā piedziņā vairs nav bojātas nozares. Kā atvērt zibatmiņas disku, izmantojot katru no komunālajiem pakalpojumiem?
Testa disks
- Lejupielādējiet programmu no izstrādātāju oficiālās vietnes - https: // www.CGSecurity.Org.
- Ievietojiet USB zibatmiņas disku datorā, kad formatēšanas pieprasījums to noraidiet.
- Izveidojiet mapi cietajā diskā, kur tiks nokopēti atjaunotie faili, iesaiņojiet tajā lejupielādēto programmu.
- Palaidiet atkopšanas lietojumprogrammu, noklikšķinot uz faila Photorec_win.Exe.
- Izmantojot bultiņu, atlasiet vēlamo disku, noklikšķiniet uz Enter.
- Atkal atlasiet zibatmiņas diska sadaļas tabulas veidu, atkal pārvietojoties pa sarakstu ar bultiņām. Noklikšķiniet uz Enter, lai apstiprinātu.
- Pēc tam atlasiet atkopšanas sadaļu. Jums būs nepieciešams vesels disks. Pārvietojiet rādītāju, izmantojot bultiņas, un noklikšķiniet uz Enter.
- Atlasiet failu sistēmas veidu, atzīmējot citu, kas nozīmēs taukus
- Atzīmējiet mapi, kurā tiks kopēti atjaunotie faili. Pēc noklusējuma izveidotā procedūra, kuru esat izveidojis pašā sākumā.
- Noklikšķiniet uz Y, lai sāktu procesu.
- Pašās beigās dodieties uz mapi un apskatiet visus atjaunotos failus.
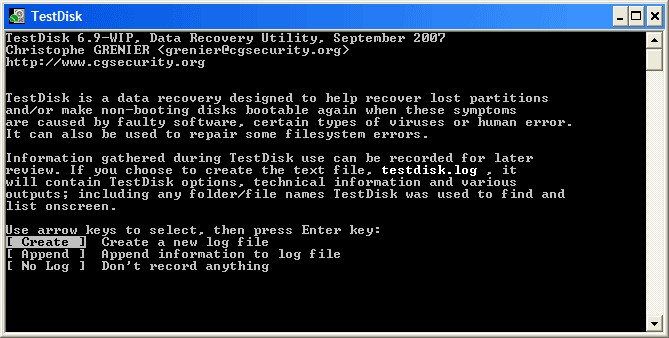
R-studija
- Lejupielādējiet utilītu no oficiālās vietnes, instalējiet to datorā.
- Atveriet programmas galveno izvēlni, atrodiet zibatmiņas disku katalogu sarakstā. Tas parasti parāda saraksta pašā apakšā.
- Ekrāna augšdaļā noklikšķiniet uz pogas "Skenēšana", apstipriniet darbību nākamajā atvērtā logā.
- Atzīmējiet failus, kurus vēlaties atjaunot, un noklikšķiniet uz pogas “Atjaunot”.
- Pagaidiet beigas un dodieties uz mapi, kur tiek glabāta atjaunotā informācija.
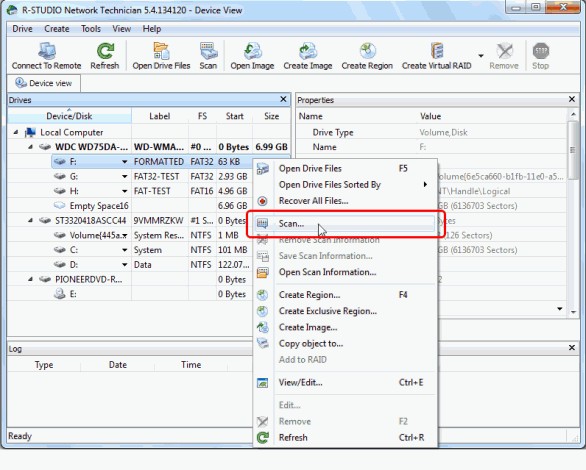
Zema līmeņa formatēšana
Diezgan ilga procedūra, par kuru jūs nevarat rakstīt dažos vārdos. Tam mēs esam sagatavojuši atsevišķu rakstu par zema līmeņa formatēšanu. Tajā mēs nokrāsojām pilnu darbību ciklu un arī ievietojām saites uz visiem nepieciešamajiem komunālajiem pakalpojumiem. Jums izdosies, ja uzmanīgi izlasīsit sniegto materiālu.
Secinājums
Mēs ceram, ka mēs jums palīdzējām atrisināt problēmu, kurā Flash Drive saturs neatveras, un sistēma raksta, ka tas ir jāformatē. Komentāros mēs lūdzam jūs pastāstīt, vai raksta materiāls jums palīdzēja.

