Kā atiestatīt Windows 11 uz rūpnīcas iestatījumiem

- 4822
- 321
- Alejandro Moen
Daudziem mobilajiem sīkrīkiem, kas darbojas patentētās operētājsistēmās. Sākot ar Windows 10, šāda funkcionalitāte parādījās visizplatītākajā datora OS. Šajā gadījumā ir iespējams saglabāt lietotāja failus. Bet jums jāsaprot, ka atšķirībā no atkopšanas līdzekļiem ar atcelšanu uz izvēlēto datumu, atiestatīt - procedūra ir radikālāka: visas lietotāja iestatītās lietojumprogrammas tiks izdzēstas, visi veiktie iestatījumi tiek pārvietoti - augšāmcēlās.

Stingri sakot, izlāde uz noklusējuma iestatījumiem būtībā ir Windows atkārtota instalēšanas procedūra, lai gan bez lietotāja līdzdalības.
Ir divi veidi, kā būt nulles iestatījumiem. Viens no tiem ir scenārijs, izmantojot operētājsistēmas darbiniekus, ja tā parasti ir ielādēta. Ja rodas problēmas ar iekraušanu, izlādes procedūra būs nedaudz atšķirīga. Jebkurā gadījumā galu galā jūs saņemsit efektīvu tīru sistēmu bez uzkrātām kļūdām. Kas attiecas uz jūsu lietotāja datiem, jums būs izvēle - saglabājiet tos vai izdzēsiet tos.
Kāpēc sākotnējiem iestatījumiem varētu būt nepieciešama Windows 11 izlāde
Visu instrukciju sistēmas sūknēšana tiek uzskatīta par vienu no radikālākajām metodēm, kurai vajadzētu izmantot. Atiestatīšana uz rūpnīcas iestatījumiem ir vēl ekstrēmāks veids, kā atgriezt datoru oriģinālā "boksa" stāvoklī. Tātad tas var likt datora īpašniekam spert šādu soli?
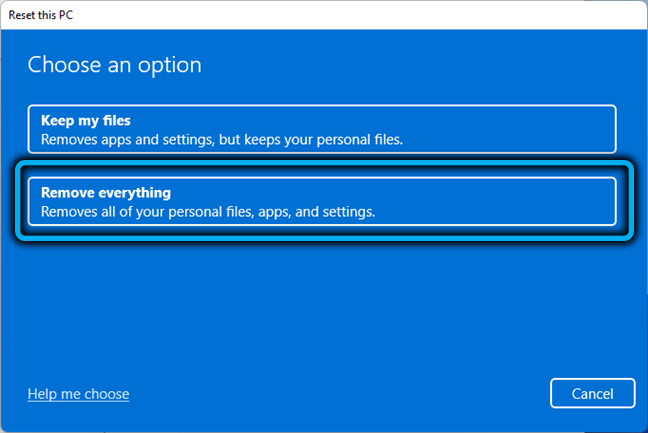
Iemesli var būt atšķirīgi. Piemēram, jūs plānojat pārdot datoru un nevēlaties, lai jaunajam īpašniekam būtu piekļuve personas datiem, vai pat jūsu vēlmēm izpaužas vairākos OS iestatījumos. Šajā gadījumā jums ir iespēja ne tikai izdzēst visas iepriekš instalētās lietojumprogrammas un personīgos failus, bet arī ļaut to atjaunot (vienā no posmiem, nevis izvēloties opciju “vienkārši izdzēst failus”, jums būs jāizvēlas Parametrs “tīru datu”).
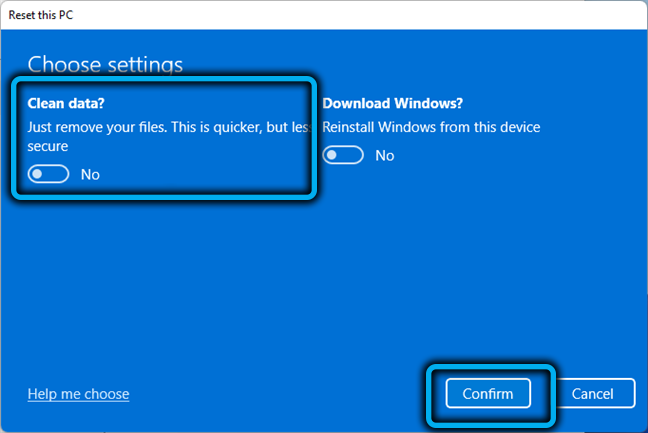
Otrais izplatītais iemesls - dators darbojas ar neveiksmi vai pārāk lēni, un nav citu veidu, kā atgriezt savu bijušo veiktspējas palīdzību. Atiestatīt uz rūpnīcas iestatījumiem palīdzēs jums iegūt Virgin Clean OS, un, ja vēlaties, varat saglabāt personas datus (bet ne iestatījumus un instalētās lietojumprogrammas).
Ņemiet vērā, ka, izvēloties atiestatīšanas iespēju ar datu attīrīšanu, procedūra ilgs ilgāk - lai izslēgtu informācijas atjaunošanas iespēju, disku atkārtoti pārrakstīs īpaša rakstzīmju secība. Ja uzglabāšanas tilpums ir liels, tas var palielināt laiku, kas nepieciešams operācijas veikšanai par vairākām stundām.
Kā atiestatīt Windows 11 uz rūpnīcas iestatījumiem ar regulāriem līdzekļiem
Sistēmas novietošana uz noklusējuma iestatījumiem nav tas pats, kas atkopšana vienam no saglabātajiem vadības punktiem. Teorētiski, ja jūsu mērķis ir atgriezt datoru datorā, zaudēts jūsu nelietotu vai neapzinātu darbību rezultātā, labāk sākt ar atjaunošanu noteiktam datumam. Tajā pašā laikā jums tiek garantēts, ka nezaudēsit lietotāju datus (dokumenti, mūzika, video), bet šīs lietojumprogrammas, autovadītāji un atjauninājumi, kas tika instalēti vēlāk nekā atlasītais datums.
Tas ir, Windows 11 iestatījumu atiestatīšana notiks tādā pašā darbībā kā atcelšana, tikai datums būs agrākais - kad operētājsistēma tika instalēta datorā.
Apsveriet, kā to dara parastie logi:
- Mēs ejam uz "parametriem" (Win+I kombinācija, jūs varat arī caur pogas “Sākt" izvēlni);
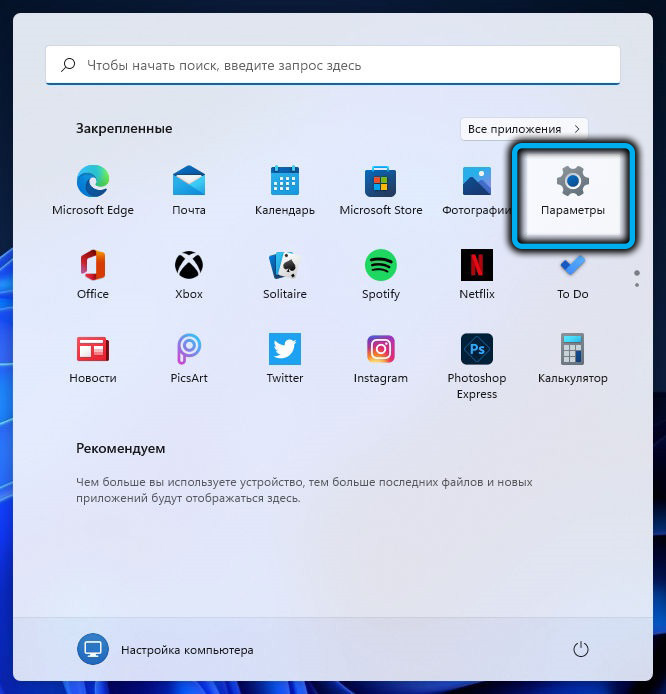
- Kreisajā blokā atlasiet cilni "sistēma";
- Logā labajā pusē noklikšķiniet uz vienuma "Restaurācija";
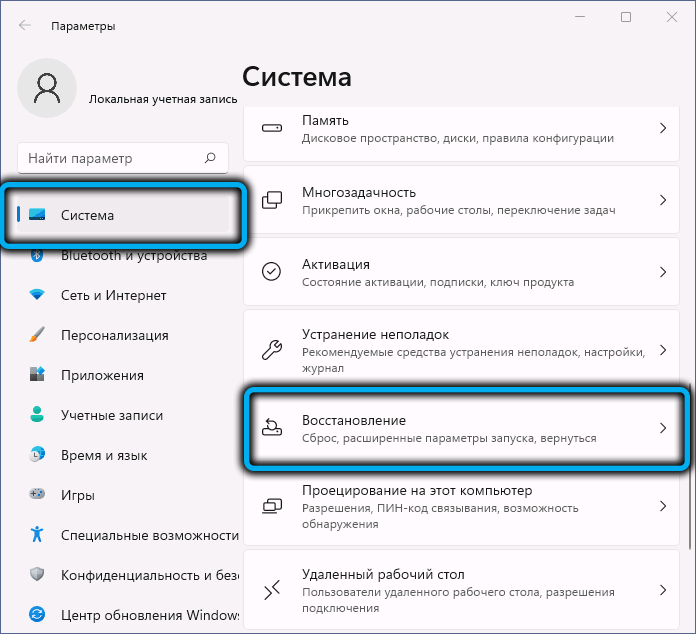
- Blokā “Restaurācijas parametri” noklikšķiniet uz pogas PC RELOAD, kas atrodas pretī cilnei “atgrieziet datoru sākotnējā stāvoklī”;
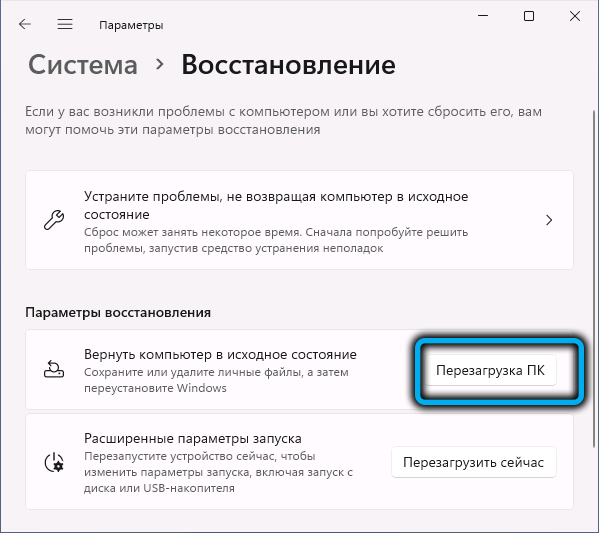
- Visas aprakstītās darbības var veikt ātrāk, ja konsolē “atskaņojat” komandu SystemReset -FactoryReset;
- Rezultātā datora atgriešanās logs tiks atvērts rūpnīcas iestatījumiem, kuros jums jāizvēlas viena no divām iespējām: saglabāt lietotāja failus (tikai dokumentus vai multivides datus) vai jāizdzēš viss, ieskaitot lietotāju kontus.
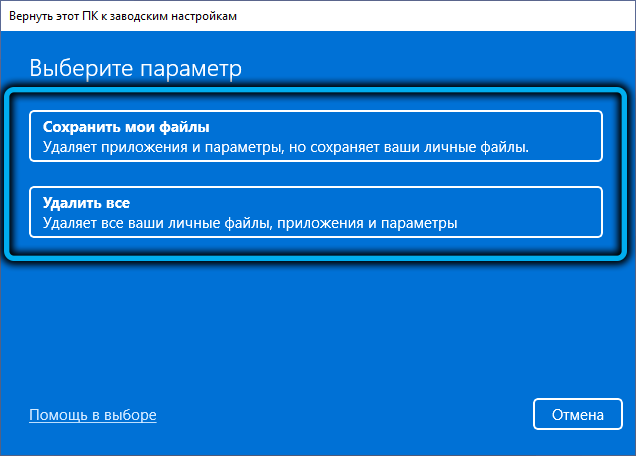
Ja jūsu datorā ir divi diski vai sadaļa, jautājums notiks: vai vēlaties izdzēst visus datus tikai no sistēmas diska vai arī no pārējiem, jums jāņem vērā, ka pilnīga noņemšana var ilgt daudz ilgāk.
Nākamajā logā jums būs jāizvēlas datora atkopšanas metode: no attēla, kas saglabāts Microsoft mākoņa krātuvē vai izmantojot failus, kas saglabāti vietējā datorā, kas nepieciešami failu pārinstalēšanai. Pēdējā gadījumā operācija tiks veikta ātrāk, jo jums nekas nebūs jāielādē.
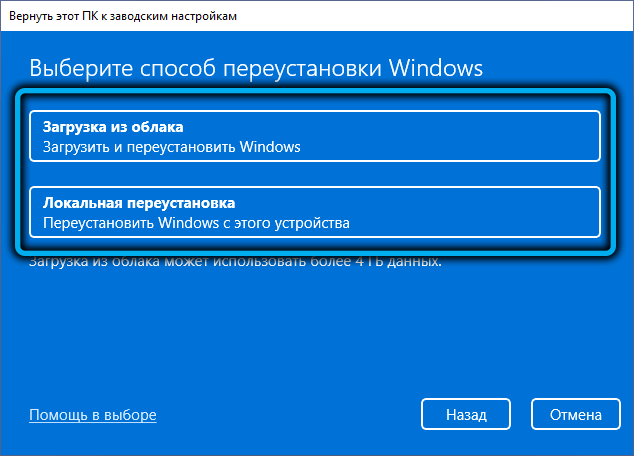
Nākamais logs ir vadība: jūsu iepriekšējās instalācijas tiks uzskaitītas, un, ja jūs kaut kur kļūdījāties, varat tos pielāgot, noklikšķinot uz saites "Mainīt parametrus". Piemēram, izvēlieties ātru tīrīšanu, instalējot parametra “tīru datu” slīdni uz “nē”. Šajā gadījumā dzēšana tiks veikta pēc iespējas ātrāk, bet tajā pašā laikā dažus failus var atjaunot, izmantojot īpašas programmas.
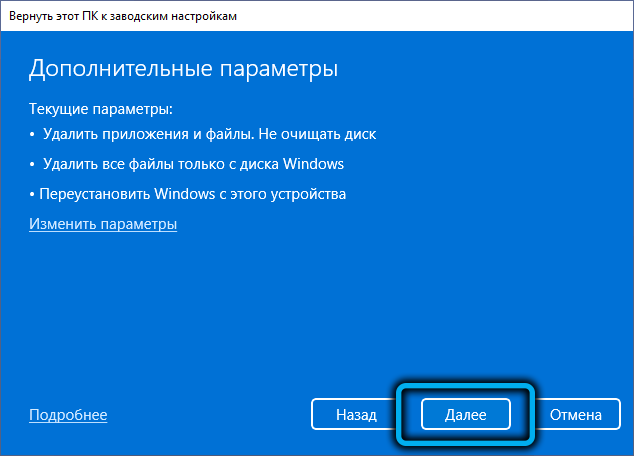
Ja vēlaties nomest klēpjdatoru vai datoru uz rūpnīcas iestatījumiem, lai atbrīvotos no uzkrātajām kļūdām, šī opcija būs optimāla. Ja jūsu mērķis ir pārdot datoru, labāk ir veikt pilnu dzēšanu, pēc kuras spēja atjaunot failus tiks pilnībā zaudēta un neatgriezeniski zaudēta.
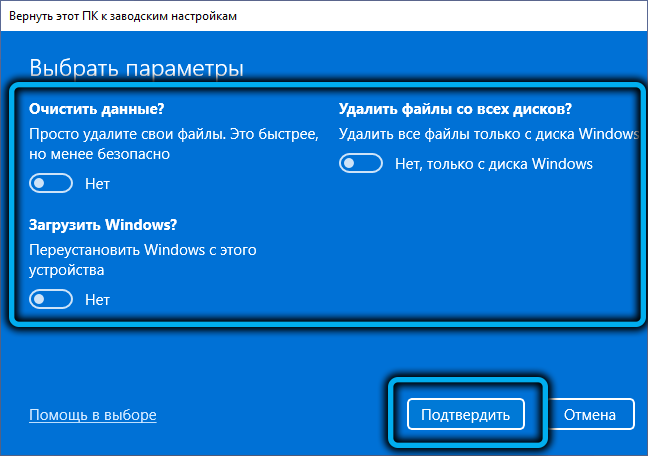
Lai pabeigtu iestatījumu izmaiņas, noklikšķiniet uz pogas "Apstiprināt", lai sāktu atkopšanas procesu - pogu "Nākamais". Atver logu, kurā jūs tiksiet brīdināts par šī soļa sekām:
- Visi jūsu veiktie iestatījumi tiks atiestatīti uz sākotnējo stāvokli;
- Ja izvēlaties “tīrus datus”, tad visi faili tiks izdzēsti, ieskaitot personīgos, kā arī datorā pieejamos kontus;
- Visas lietotāja instalētās lietojumprogrammas tiks noņemtas;
- Windows 11 tiks pārinstalēts ar norādīto avotu (vietējais disks vai mākonis).
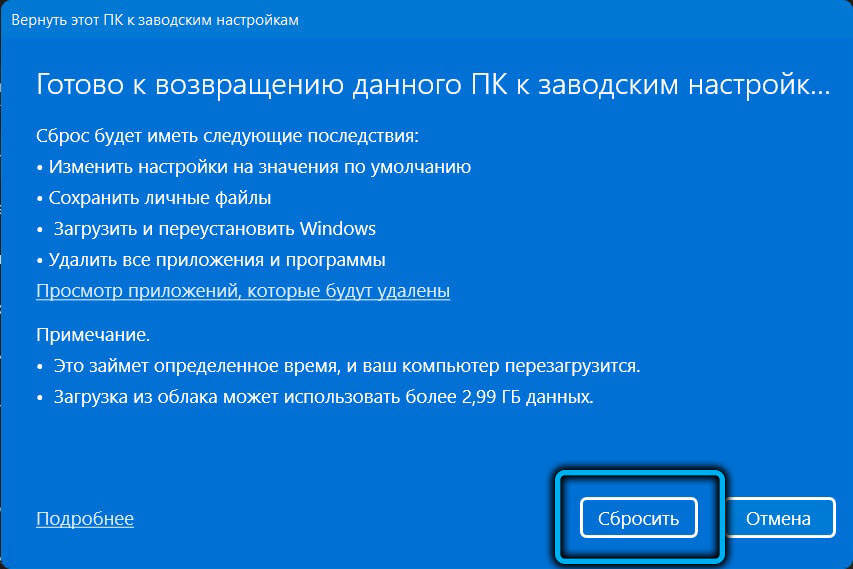
Atliek noklikšķināt uz pogas “Atiestatīt”, pēc kuras neatgriezties (atjaunojot, atcelšana ir iespējama, jo noteiktā failā noteiktā brīdī ir atšķirīgs princips - reģistrēšana ar datora stāvokli noteiktā brīdī ).
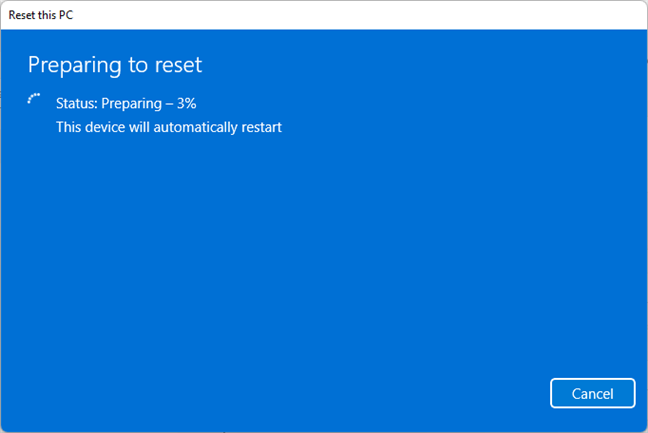
Burtiski pēc pāris minūtēm dators tiks pārstartēts, pēc kura sāksies rūpnīcas iestatījumu automātiskas atjaunošanas process ar operētājsistēmas atkārtotu instalēšanu. Šīs operācijas ilgums būs atkarīgs no daudziem faktoriem, ieskaitot dzelzs jaudu, piemēram, izmantoto piedziņu, atlasītajiem izlādes parametriem un tā tālāk.
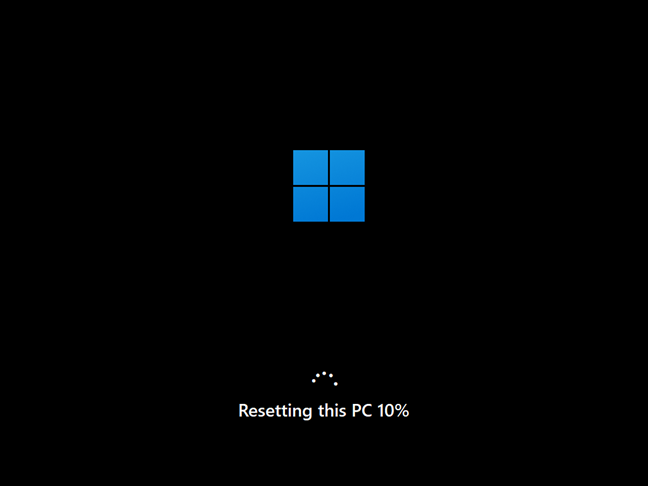
Pēc izlādes pabeigšanas jums būs jāveic tādas pašas darbības kā Windows 11 sākotnējā instalēšana, tas ir, atlasiet reģionālos parametrus un jāveido jauni konti, mainiet konfidencialitātes iestatījumus.
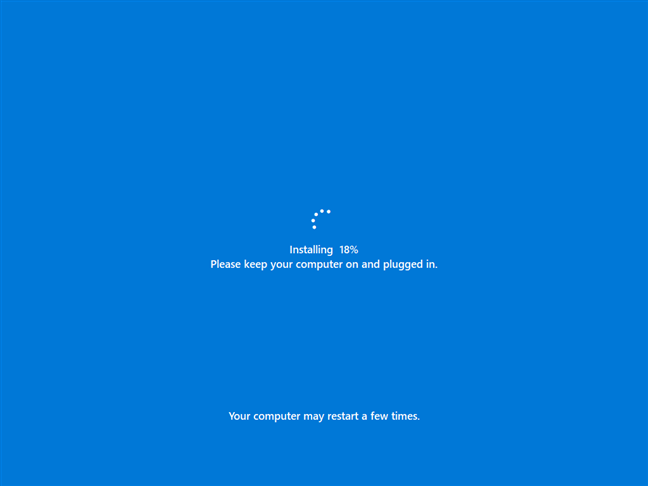
Kā atgriezt Windows 11 rūpnīcas iestatījumos, izmantojot atkopšanas vidi
Problēmas operētājsistēmas darbībā var būt atšķirīgas. Tā ir viena lieta - periodisks zilā ekrāna izskats vai nespēja strādāt dažās lietojumprogrammās un pavisam citā - ja Windows 11 parasti atsakās ielādēt. Šajā gadījumā mēs runājam par kritisku darbības traucējumiem, ko var novērst tikai, atjaunojot operāciju zāli. Un, kā jūs jau zināt, Windows 11 atiestatīšana uz noklusējuma iestatījumiem ir precīzi viegla atkopšanas opcija.
Galvenais nosacījums ir spēja nokļūt bloķēšanas ekrānā, kas ļaus izmantot atkopšanas vidi mūsu vajadzībām. Lai to izdarītu, uz ieejas ekrāna, pieslēdziet tastatūras maiņas taustiņu, noklikšķinot uz monitora barošanas pogas, pēc tam noklikšķiniet uz pogas “Restart”.
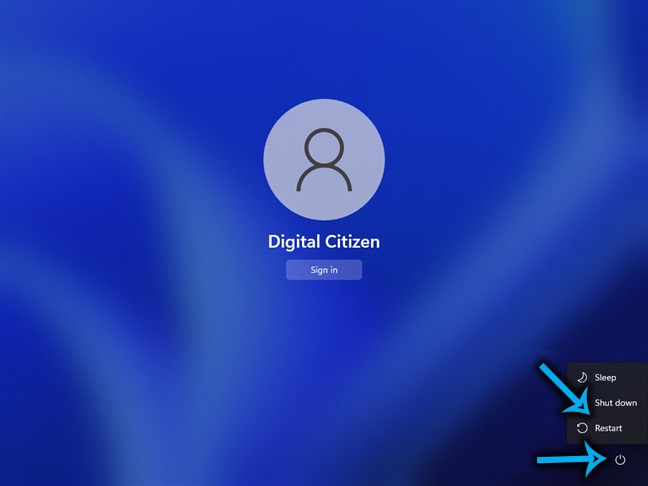
Bet ko darīt, ja ieeja nesasniedz ekrānu? Šeit ir izvade: ieslēdziet datoru un pēc intervijas aprīkojumā (jūs varat izsekot, piemēram, mirgojot tastatūras gaismas diodes), noklikšķiniet un turpiniet turēt datora barošanas pogu, līdz tā izslēdzas. Veiciet šo procedūru vēl divreiz, pēc kuras Windows 11 automātiski sākas no papildu parametru palaišanas ekrāna.
Turpmākas darbības:
- Atkopšanas vides ekrānā atlasiet pogu Kārtība;
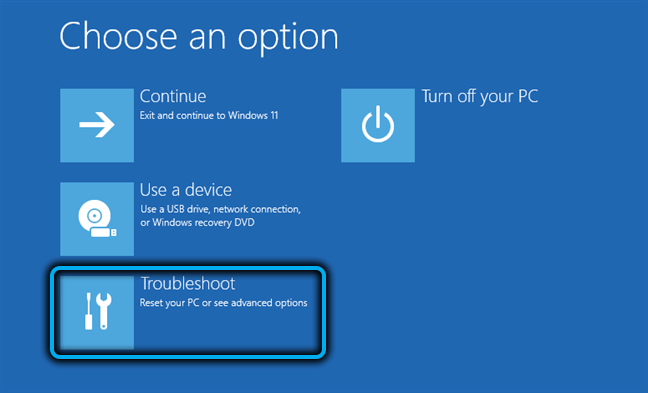
- Tiks atvērts diagnostikas logs, kurā jums jāizvēlas vienums "Atiestatīt šo datoru" ("atgriezt datoru sākotnējā stāvoklī");
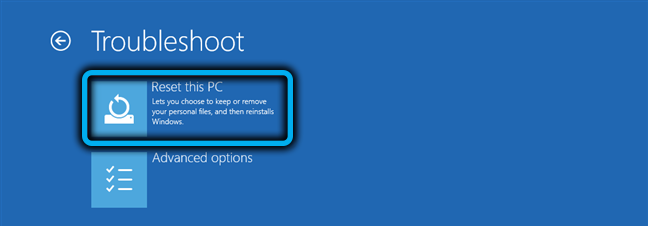
- Nākamajā ekrānā atlasiet, vai saglabāt lietotāja datus vai izdzēst visu, kas ir šajā datorā;
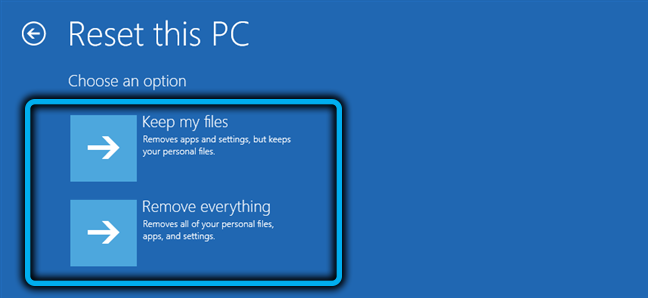
- Nākamais solis ir attēla avota izvēle: tā var būt saglabāta versija datorā vai attēls, kas tiks lejupielādēts no Microsoft serveriem. Otrais variants ir slikts ar to, ka attēla lejupielādei būs nepieciešams noteikts laiks atkarībā no jūsu piekļuves ātruma internetam, bet no paša attēla uzticamības viedokļa šo metodi var saukt. Mākoņa opcija tiek izvēlēta arī gadījumos, kad mēģinājums vietējai atkopšanai beidzas ar kļūdu;
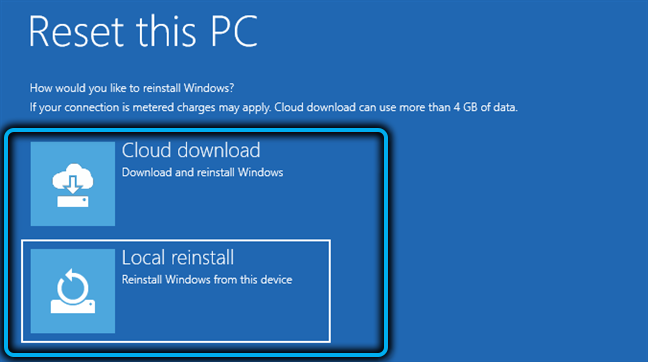
- Pēdējais solis ir nospiest pogu "atgriezties sākotnējā stāvoklī", pēc kuras operācija nevarēs atcelt.
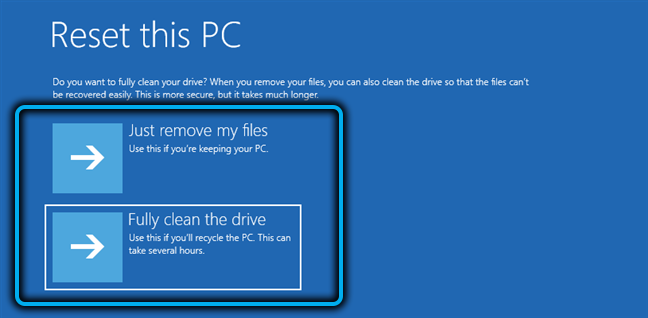
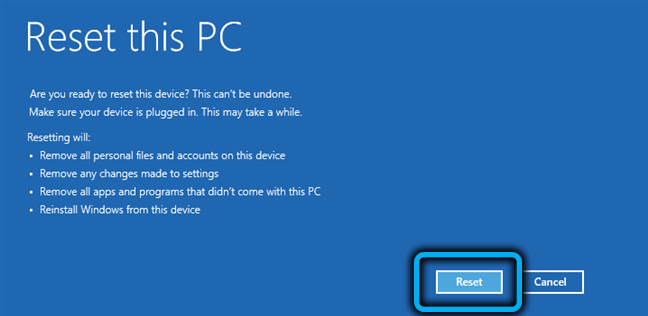
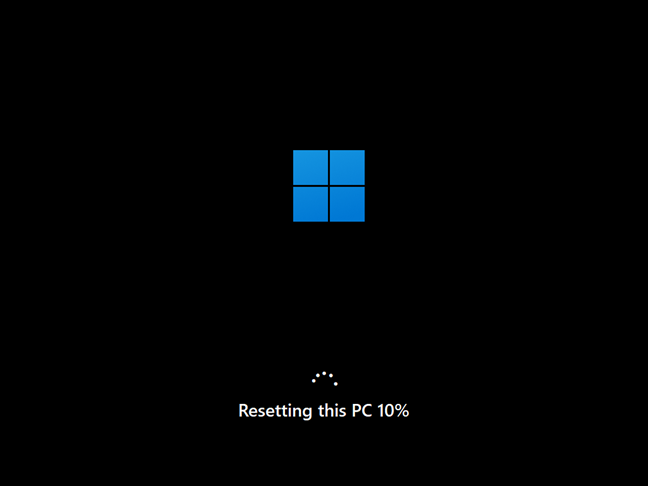
Pēc datora pārstartēšanas sākas Windows instalācija, pēc kura jums būs jāveic otrs sistēmas sākotnējais iestatījums.
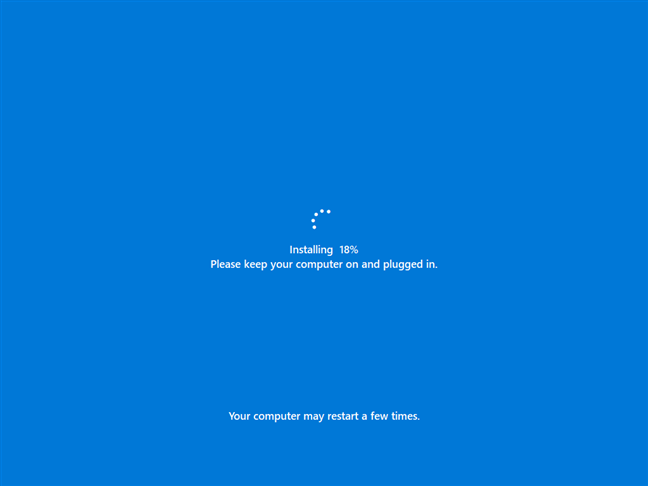
Secinājums
Jūs jautājat, kā rūpnīcas iestatījumu atiestatīšana atšķiras no operētājsistēmas tīras uzstādīšanas? Pirmkārt, jums nevajadzēs strādāt ar diskiem un sekcijām, kas daudzus lietotājus iepazīstina ar stuporu. Otrkārt, lai atjaunotu Windows 11 rūpnīcas iestatījumos, jums vienkārši jānospiež dažas pogas vai jāievada viena komanda ar parametriem. Treškārt, jūs varat saglabāt savus personīgos failus vai arī garantēt tos izdzēst. Ar galīgo instalāciju tam jums jāpielieto visa pārvadātāja formatēšana.

