Mikrofona darbības traucējumu novēršana Windows 11

- 3790
- 721
- Charles McDermott
Gan migrācijas laikā uz Windows 11 ar “desmitiem”, un, kad jaunā OS netiek izslēgta, netiek izslēgti aprīkojuma kļūmes gadījumi. Diezgan bieži jums ir jāsaskaras ar tādu parādību kā nestrādājošs mikrofons, un problēma var būt globāla operētājsistēmas līmenī vai vietējā līmenī, kad tā atsakās darboties atsevišķās lietojumprogrammās.

Parasti šāda darbības traucējumi tiek likvidēti gluži vienkārši, lai gan problēmas risināšanai ir daudz iespēju. Šodien mēs apsvērsim visizplatītākos gadījumus, sākot ar triviāliem un beidzot ar neapstrīdamām problēmām.
Mikrofona skaņas trūkuma novēršana caur "parametriem"
Bieži vien galvenais iemesls, kāpēc Windows 11 nav strādājošs mikrofons. Kas būtu jādara:
- Mēs ejam uz "parametriem" (Win+I vai zvana kombinācija, izmantojot izvēlni "Sākt" pogu);
- Noklikšķiniet uz cilnes "Privātums un drošība";
- Sarakstā labajā pusē atlasiet “Mikrofons”;
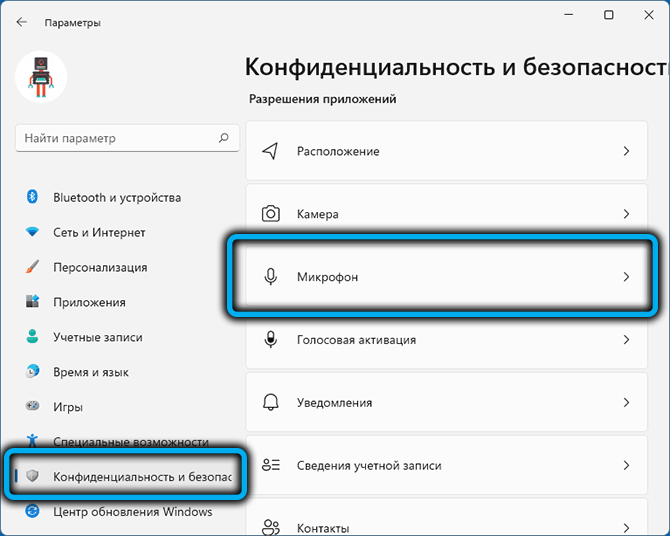
- Mēs aktivizējam opciju slēdzi, lai ļautu piekļūt ... "(tam vajadzētu būt" BCL pozīcijā."), ja nepieciešams, mēs veicam to pašu darbību ar īpašām lietojumprogrammām;
- Mēs arī aktivizējam opciju slēdzi "Atļaujiet klasiskās lietojumprogrammas piekļuvi ...".
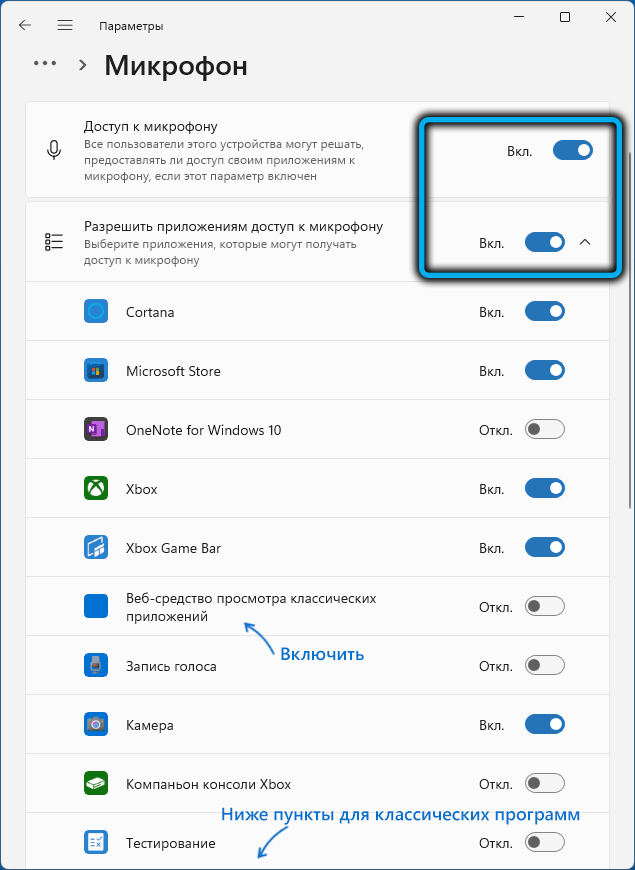
Mēs pievēršam uzmanību opcijai "Web rīki lietojumprogrammu skatīšanai"-ir jāaktivizē, ja mikrofons nedarbojas programmās, izmantojot tiešsaistes tehnoloģijas.
Cita mikrofona atlase no savienojuma
Visticamāk, ka mikrofona problēma ir saistīta ar faktu, ka tā nav galvenā sistēma. Instalējot Windows, tas parasti tiek noteikts pareizi, bet, ja jūs to bieži savienojat vai atvienojat, tad cits skaņas ieraksts var būt galvenais.
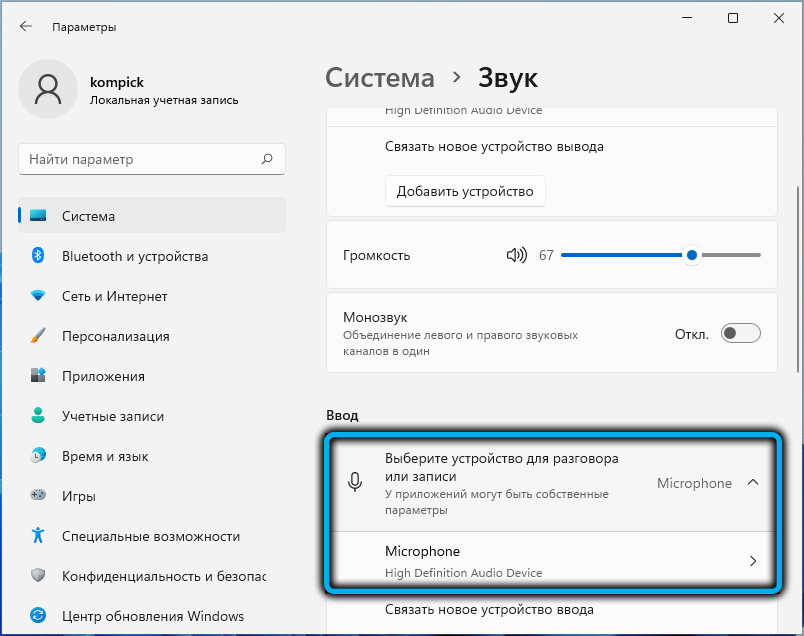
Lai labotu situāciju, caur izvēlni "Sākt" ir nepieciešams doties uz cilni Sistēma, atlasiet sadaļu "Skaņa" un mainiet galveno ierīci uz pareizo. Jums jāuzmanās sadaļā "Ievadiet".
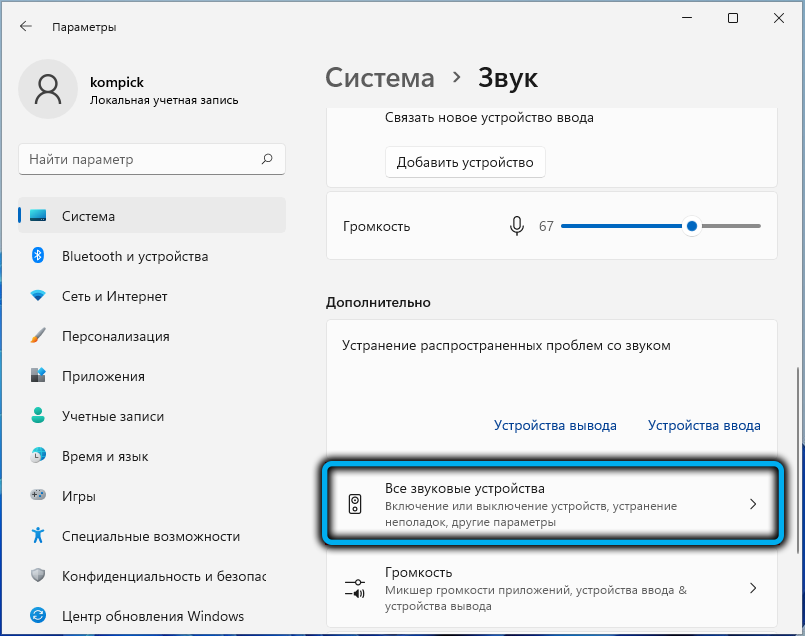
Ja sarunas ierakstīšanas vai apraides aprīkojums ir izvēlēts pareizi, pārliecinieties, vai skaļuma slīdnis nav instalēts ekstrēmajā kreisajā pozīcijā. Pretējā gadījumā netiks gaidīts, ka skaņas ierakstīšana netiks veikta. Lai konfigurētu mikrofonu, vienkārši pārvietojiet slīdni pozīcijā, kas atbilst jūsu vēlmēm apjoma līmeņa ziņā.
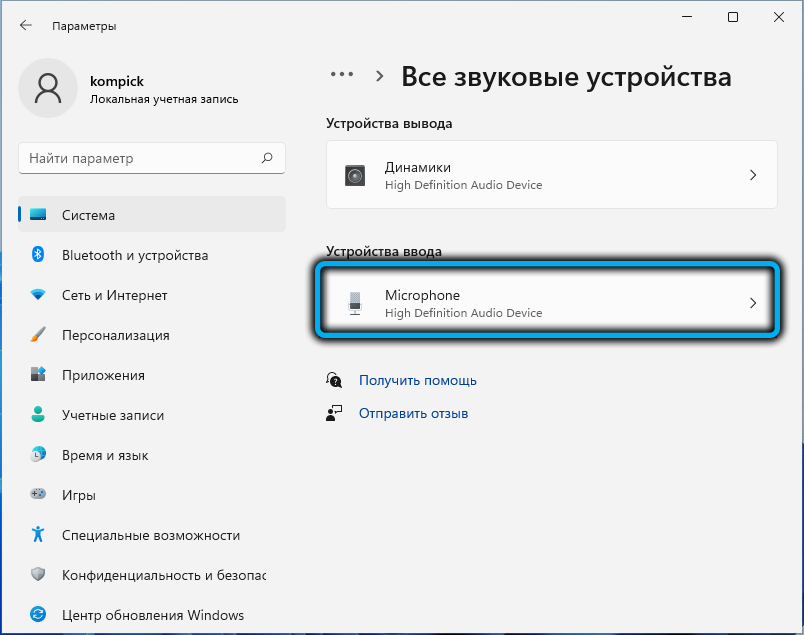
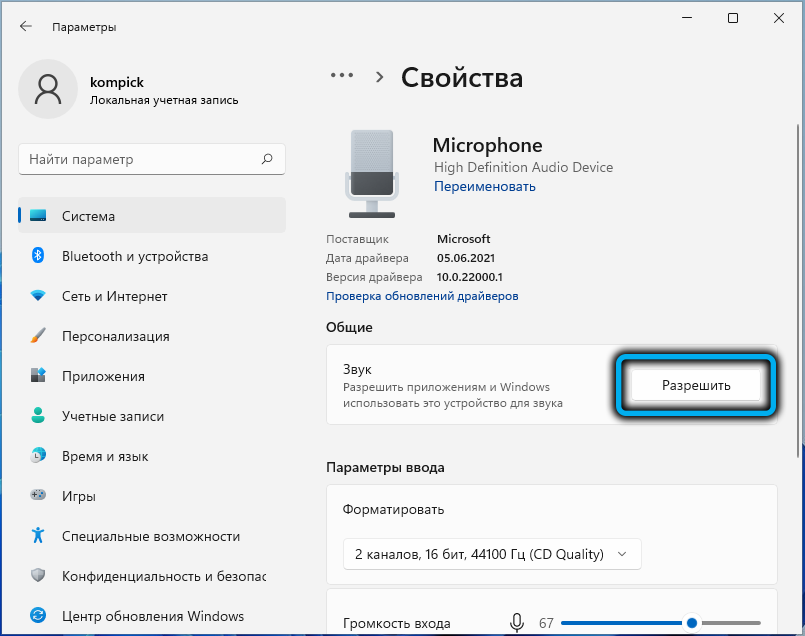
Aprīkojuma konfigurācijas atjaunināšana
Nepareizi instalēts skaņas kartes draiveris tiek uzskatīts par nopietnāku problēmu. Mūsu uzdevumi neietver iemeslus, kāpēc tas notiek - ticiet man, to var būt daudz. Apskatīsim tikai to, kā atjaunināt audiooder, lai ieslēgtu mikrofonu datorā:
- Jebkurā ērtā veidā mēs palaižam "ierīces pārvaldnieku" (piemēram, ar labo peles pogu noklikšķinot uz ikonas "Sākt" un atlasot atbilstošo opciju konteksta izvēlnē);
- Mēs atklājam filiāli "audiokācijas un audio izejas", meklējot mūsu mikrofonu tajā;
- Ja tuvumā ir ikona ar dzeltenu izsaukuma zīmi - tas ir pierādījums tam, ka autovadītāji ir instalēti nepareizi;
- Mēs noklikšķinām uz vēlamās līnijas, konteksta izvēlnē atlasiet vienumu "Dzēst";
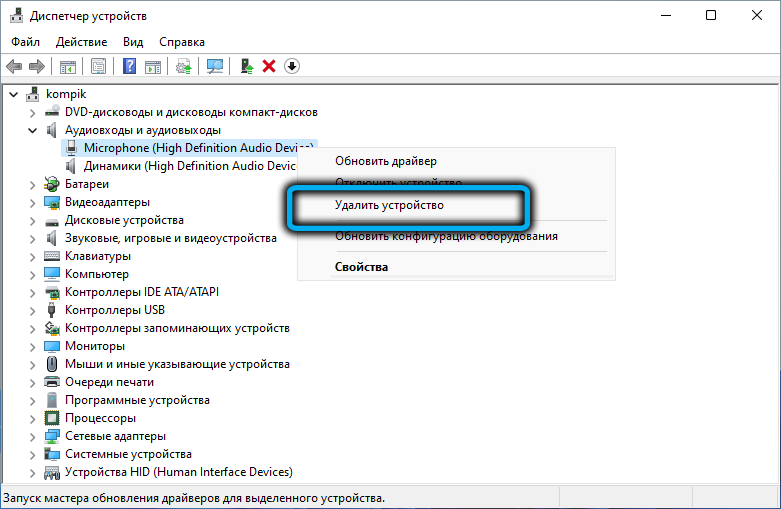
- Noklikšķiniet uz augšējās izvēlnes "darbības", atlasiet opciju "Atjaunināt aprīkojuma konfigurāciju".
Tā rezultātā nepieciešamie draiveri tiks uzstādīti vēlreiz, un dzeltenajai ikonai vajadzētu pazust.
Mikrofona kā vienas ierīces izvēle skaņas un komunikācijas ierakstīšanai
Nepieredzējuši lietotāji slikti pārzina mikrofona un citu skaņas ierakstīšanas un reproducēšanas aprīkojuma iestatījumu satraukumu. Sakiet, daudzi vienkārši nepievērš uzmanību tam, ka viens mikrofons tiek norādīts kā ierakstīšanas rīks, un kā saziņas līdzekli - otrs. Šāda neskaidrība var izraisīt faktu, ka daudzās lietojumprogrammās mikrofons nedarbosies.
Situācija tiek labota šādi:
- Konsolē "izpildīt" (sākas ar nospiešanu WIN+R) Ievadiet komandu MMSYS.Cpl, apstipriniet, nospiežot vai ievadīt;
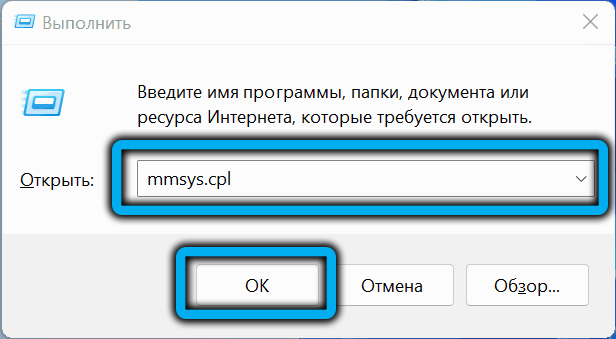
- Logā Skaņas iestatījumi mēs ieejam cilnē "ieraksts";
- Ja sarakstā ir vairāk nekā viens mikrofons ar zaļo pārbaudi, jums jāizvēlas tas, kas būtu jāizmanto kā galvenais, veicot dubultklikšķi uz tā, un jaunajā logā cilnē "Klausīties", Iestatiet parametra "reproducējamo vērtību no šīs ierīces" vērtību kā aprīkojumu, ko izmanto pēc noklusējuma;
- Ja netālu no mikrofona ikonas nav zaļās atzīmes, jums ir jānoklikšķina uz tā ar labo peles pogu un jāizvēlas opcija “Iespējot”;
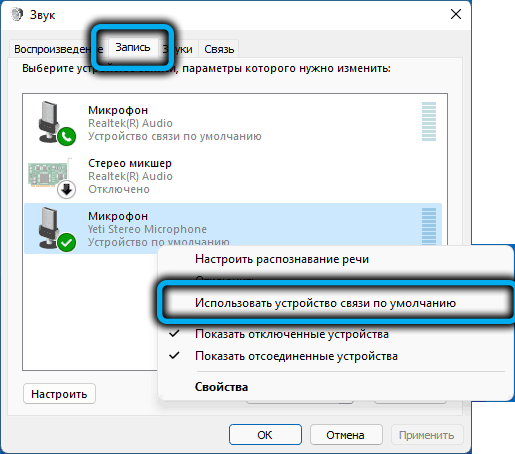
- Sarkanas bultiņas klātbūtne mikrofona tuvumā nozīmē, ka dators to neredz. Varbūt problēmas kabeļa dēļ.
Ir arī iespējams, ka atsevišķās lietojumprogrammās mikrofons nedarbojas tikai tāpēc, ka šai programmai ir savi iestatījumi attiecībā uz skaņas aprīkojuma izmantošanu. Ir skaidrs, ka šādos gadījumos nav iespējams sniegt īpašas instrukcijas - būs jāmeklē neatkarīgi lietojumprogrammas skaņas parametri un jāatzīmē mikrofons saskaņā ar jūsu vēlmēm.
Manuāla autovadītāju pārinstalēšana
Ja darbības, lai atjauninātu aprīkojuma konfigurāciju, nepalīdzēja, sistēma nepareizi nosaka skaņas karti un/vai mikrofonu un automātiski instalē tos nepareizus draiverus.
Problēmas risinājums - vēlamās specializētās programmatūras manuāla uzstādīšana. Lai to izdarītu, mēs nosakām aprīkojuma nosaukumu (tajā pašā "ierīču dispečerā"), lejupielādējiet pareizos draiverus ražotāja oficiālajā vietnē, instalējiet tos. Klēpjdatorā jums, iespējams, būs nepieciešams mātesplates modeļa nosaukums, jo viss šeit ir būvēts (ja neizmantojat ārēju mikrofonu).
Veiktspējas pārbaude
Ja visas iepriekš uzskaitītās metodes nepalīdzēja, izmēģiniet sekojošo:
- Vēlreiz atveriet skaņas iestatījumu logu (komanda MMSYS.CPL konsolē "izpildīt");
- Dodieties uz cilni "ieraksts";
- Atlasiet mikrofonu, nospiediet pogu "Properties";
- Ja ir iesaistīta mikrofona ietekme, atvienojiet tos;
- Cilnē “Papildus” eksperimentējiet ar ierīces izlādi un frekvenci, kā arī ar diviem citiem sekcijas parametriem.
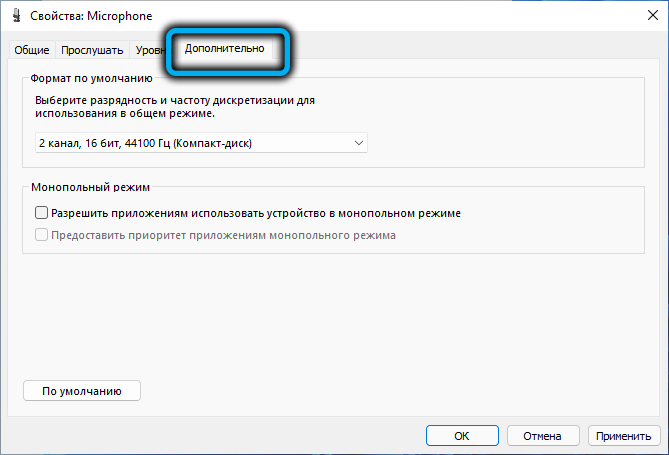
Ja tas tā nav, jums ir jādomā par fiziskas darbības traucējumiem. Tātad, kā pārbaudīt mikrofona veiktspēju. Vispirms pievienojiet to citam klēpjdatoram/darbvirsmas datoram. Ja viņš tur strādā, jautājums, visticamāk, nav viņā, bet gan iestatījumos. Ja nē, tas nozīmē, ka viņš nav darba. Visbiežāk - bojātā kabeļa dēļ tas ir vājš visu vadu skaņas ierīču punkts.
Un vienu brīdi. Vecos datoros austiņu veiktspēja ar vienīgo kombinēto 3.5 mm ar spraudni netiek garantēts, jo var izrādīties, ka skaņas karte neuztver šādu savienotāju. Lai iespējotu mikrofonu, jums jāizmanto citas austiņas ar atsevišķiem austiņu savienotājiem un skaņas ierakstītāju.
Padoms. Dažos gadījumos jūs varat atjaunot mikrofona veiktspēju, izmantojot Windows iebūvēto darbības traucējumu novēršanas līdzekļus. Lai gan prakse rāda, ka šis rīks ļoti reti palīdz atrisināt problēmu, ja visas citas metodes nav palīdzējušas, varat to izmēģināt. Lai to izdarītu, skaņas iestatījumu sadaļā "Papildu" noklikšķiniet uz pogas "I /N ierīce" sadaļā "Likvidēt kopīgas problēmas ...". Dažreiz tas palīdz, it īpaši, ja lieta bija atvienotos pakalpojumos.Kā stiprināt mikrofonu
Klusu skaņu var saukt arī par problēmu, it īpaši, ja ierakstīšanas ierīces iestatījumos slīdnis ir iestatīts uz maksimumu. Ir diezgan efektīvs veids, kā pārbaudīt reālo skaņas līmeni, kā arī tā palielināšanos, samazināšanu vai atvienošanu.
Tas attiecas uz gan iebūvētiem mikrofoniem, gan ar ligzdu, kas savienots ar ligzdu, izmantojot USB portu vai Bluetooth. Tātad, pirmais, kas jādara, ir noklikšķināt uz peles pogas dinamikas ikonā, kas atrodas sistēmas Treya sistēmā, tas ir, apakšējā labajā pusē. Parādītajā konteksta izvēlnē atlasiet vienumu "Sound iestatījumi".
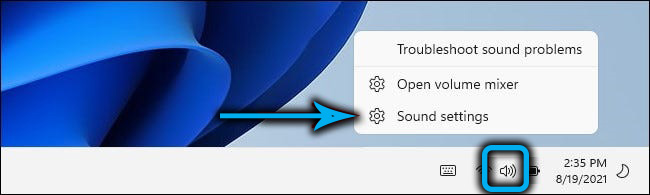
Skaņas iestatījumu lapa tiks atvērta, mēs to paslēpjam līdz sadaļai "ievade". Šeit, pievienotā skaņas aprīkojuma sarakstā, atlasiet mikrofonu, kura darbs ir jāpārbauda, un noklikšķiniet uz bultiņas pa labi (>).
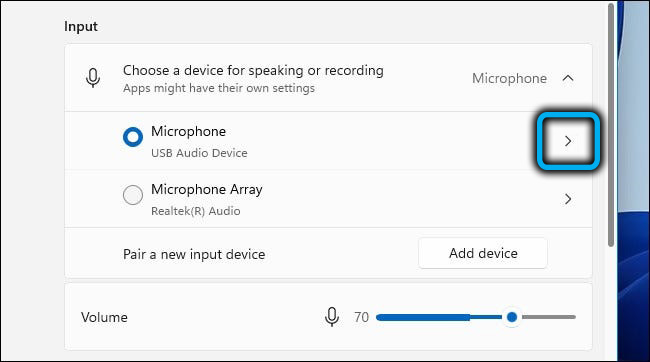
Tiks atvērta lapa, kas norāda uz pašreizējo mikrofona izmantošanas veidu un iestatīto skaļuma līmeni procentos. Apakšējā sadaļā "Mikrofona pārbaude" ir poga "Sākt testu", noklikšķiniet uz tā.
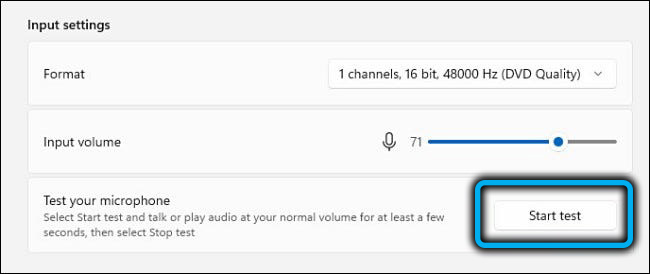
Jūs tiksit uzaicināts sākt runāt. Izrunā nelielu runu mīklai ar normālu tilpumu. Šajā gadījumā sloksnei ar skaņas līmeni vajadzētu svārstīties pa kreisi un pa labi, kas norāda, ka mikrofons reaģē uz jūsu runu, kas arī dažreiz izklausās klusāks vai skaļāks. Ja sloksne nepārvietojas, tas nozīmē, ka ar mikrofonu kaut kas nav kārtībā.
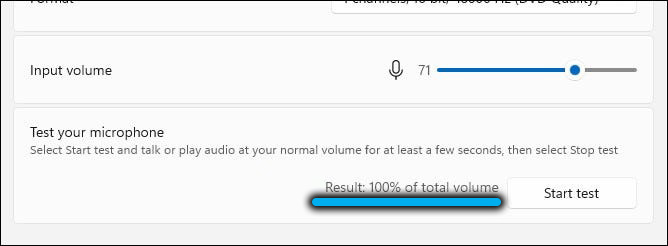
Pārbaude beidzas ar to pašu pogas nospiešanu, uz kuras parādīsies atbilstošais uzraksts. Pēc tam testa rezultāts parādīsies netālu no pogas, kas izteikts procentos no ieejas signāla tilpuma, pamatojoties uz testa runas vidējā novērtējuma rezultātiem. Pēc tam jūs varat palielināt mikrofona tilpumu, pārvietojot slīdni pa labi vai samazināt (pa kreisi).
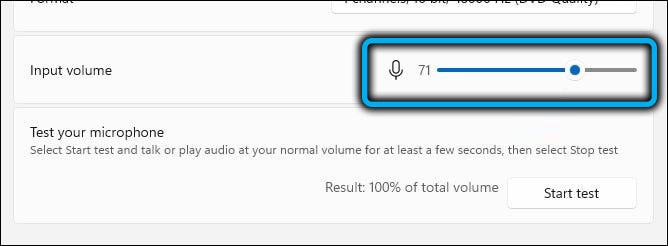
Bet iestatījumu būtība nav padarīt mikrofonu skaļāku. Mums jāsasniedz piemērota skaņa. Ja jūs iestatāt slīdni pārāk tuvu labajai robežai, ar normālu runu skaņa tiks ļoti izkropļota, kas, visticamāk, nebūs pieņemama. Arī apjoma samazinājums zem 50% ir nepiemērots - skaņa būs slikti dzirdama. Ideāls - reģionā 70–75%. Jebkurā gadījumā pēc katrām slīdņa stāvokļa izmaiņām ir jāpārbauda vēlreiz, līdz tiek iegūta perfekta skaņa.
Secinājums
Lielākajā daļā gadījumu mikrofona darbam operētājsistēmā Windows 11 nav nepieciešama lietotāja iejaukšanās, ja vien jūs nereģistrējat kvalitāti. Kā palielināt mikrofona skaņas tilpumu, jūs jau zināt. Izmantojot problēmas ar nestrādājošu mikrofonu, jums būs jānoraida ilgāk, bet, ja pati ierīce ir vesela, ar pietiekamu neatlaidību, visas problēmas tiek atrisinātas.
- « Palaišana Windows 11 lietojumprogrammās Android
- Kā atiestatīt Windows 11 uz rūpnīcas iestatījumiem »

