Kā apvienot sadaļas cietajā diskā vai SSD
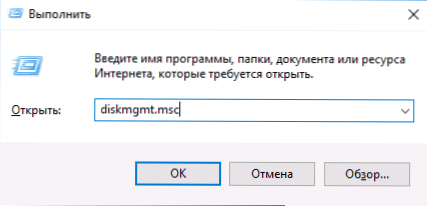
- 1360
- 311
- Jan Purdy
Dažos gadījumos var būt nepieciešams apvienot cietā diska vai SSD sekcijas (piemēram, loģiski diski c un d), t.E. Izgatavojiet vienu no diviem loģiskiem diskiem datorā viens. Tas nav grūti un realizēts gan ar standarta Windows 7, 8 un Windows 10 līdzekļiem, gan ar trešās daļas bezmaksas programmu palīdzību, kas, ja nepieciešams, var būt nepieciešams, lai ietvertu sadaļas, vienlaikus saglabājot datus par tām.
Šajā instrukcijās - detalizēti par to, kā Diska sadaļa (HDD un SSD) vairākos veidos, ieskaitot datus par tām. Metodes nav piemērotas, ja mēs nerunājam par vienu disku, sadalot divās vai vairākās loģiskās daļās (piemēram, C un D), bet gan par individuāliem fiziskiem cietajiem diskiem. Tas var būt arī noderīgs: kā palielināt disku C diska D dēļ, kā izveidot disku d.
Piezīme: Neskatoties uz to, ka pati sadaļu apvienošanas process nav sarežģīts, ja esat iesācēju lietotājs, un ir daži ļoti svarīgi dati par diskiem, es iesaku tos saglabāt kaut kur ārpus diskdziņiem, pār kurām darbības tiek veiktas.
Diska sekciju apvienošana Windows 7, 8 un Windows 10
Pirmais no veidiem, kā apvienot sadaļas ir ļoti vienkārši un neprasa instalēt papildu programmas, visi nepieciešamie rīki ir Windows.
Svarīgs metodes ierobežojums - dati no diska otrās sadaļas nedrīkst būt nepieciešami, vai arī tie iepriekš ir jākopē pirmajā sadaļā vai atsevišķā piedziņā, t.E. Tie tiks noņemti. Turklāt abām sadaļām jāatrodas cietajā diskā "rindā", t.E., nosacīti C var kombinēt ar D, bet ne ar E.
Nepieciešamās darbības, lai apvienotu cietā diska sadaļas bez programmām:
- Nospiediet tastatūras Win+R taustiņus un ievadiet Disks.MSC - Sāksies būvētā utilīta "disku pārvaldība".
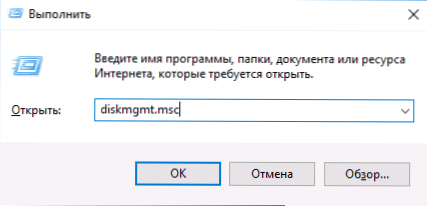
- Disku kontrolē loga apakšējā daļā atrodiet disku, kas satur kombinētās sekcijas, un nospiediet labās peles pogu uz otro no tām (t.E. tas, kas atrodas pa labi no pirmā, skatīt. Ekrānuzņēmums) un atlasiet "Dzēst tomu" (svarīgi: visi dati no tā tiks izdzēsti). Apstipriniet sadaļas noņemšanu.
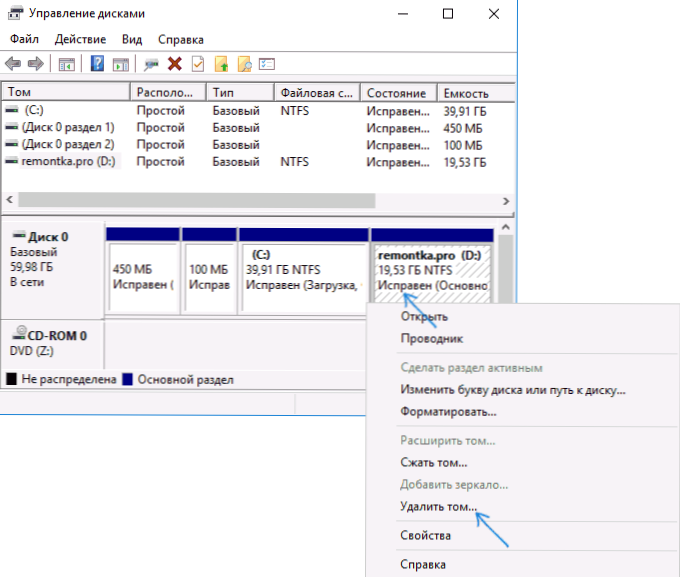
- Pēc sadaļas noņemšanas pirmajā no sadaļām nospiediet labo peles pogu un atlasiet "Paplašināt TOM".
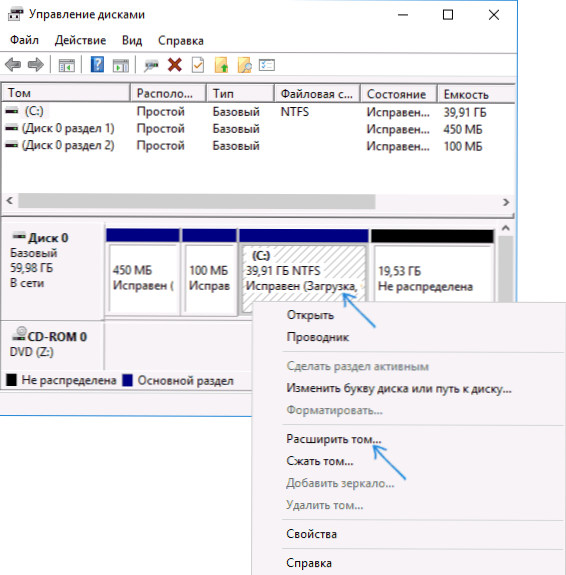
- Sāksies apjoma paplašināšanas meistars. Pēc noklusējuma ir viegli iespiest tajā "tālāk", visa vieta, kas atbrīvota 2. solī, tiks pievienota vienīgajai sadaļai.
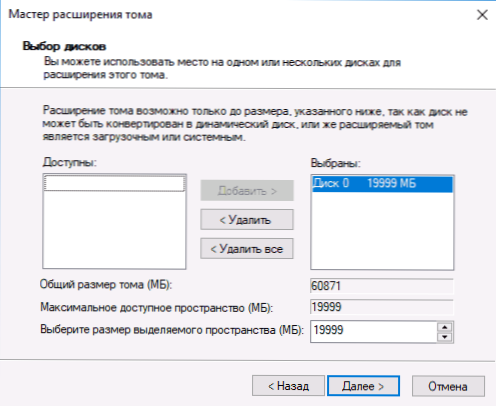
Gatavs, procesa beigās jūs saņemsit vienu sadaļu, kuras lielums ir vienāds ar savienoto sekciju summu.
Trešās daļas programmu izmantošana darbam ar sadaļām
Trešās daļas komunālo pakalpojumu izmantošana cietā diska sadaļu apvienošanai var būt noderīga gadījumos, kad:
- Tas ir jāsaglabā dati no visām sadaļām, bet jūs to nevarat kaut kur pārsūtīt vai kopēt.
- Tas ir nepieciešams apvienot sekcijas, kas atrodas uz diska, nevis kārtībā.
Starp ērtām bezmaksas programmām šiem mērķiem es varu ieteikt Aomei nodalījuma asistenta asistenta standartu un minitool nodalījumu vedni bez maksas.
Kā apvienot diska sadaļu Aomei nodalījuma asistenta standartā
Cietā diska sadaļu apvienošanas procedūra Aomei nodalījuma Aisistant Standard Edition būs šāda:
- Pēc programmas uzsākšanas nospiediet labo pogu vienā no Apvienotajām sekcijām (vēlams atbilstoši tam, kas būs "galvenais".E. Saskaņā ar burtu, kurā vajadzētu būt visām Apvienotajām sadaļām) un atlasiet izvēlnes vienumu "Sadaļu aizpildīšana".
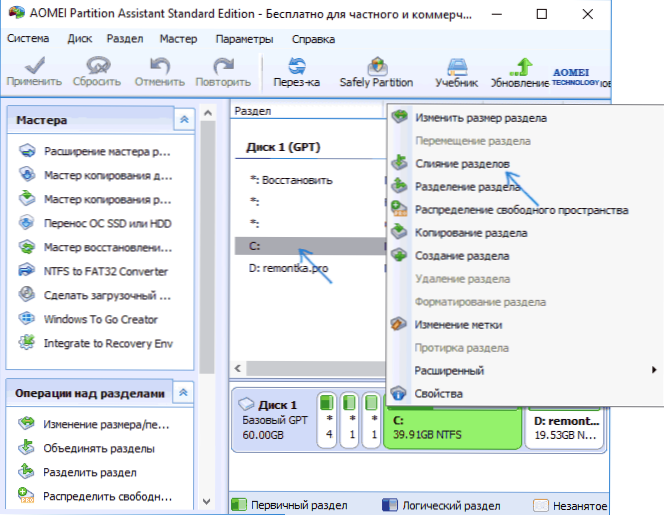
- Norādiet tās sadaļas, kuras jāapvieno (apvienoto diska sekciju burts tiks norādīts labajā pusē asociācijas logā). Datu izvietojums kombinētajā sadaļā parādīts loga apakšā, piemēram, dati no d diska, ja to kombinācijā ar C iekrīt C: \ D-Drive.
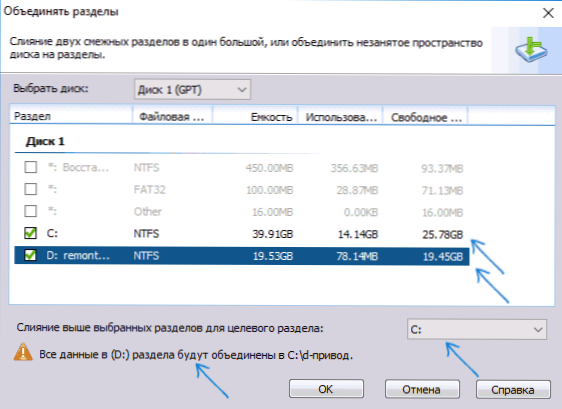
- Noklikšķiniet uz Labi, un pēc tam - programmas galvenajā logā "uzklājiet". Ja kāda no sadaļām ir sistemātiska, jums būs jāatsāk dators, kas kalpos ilgāk nekā parasti (ja tas ir klēpjdators, pārliecinieties, vai tas ir iekļauts kontaktligzdā).
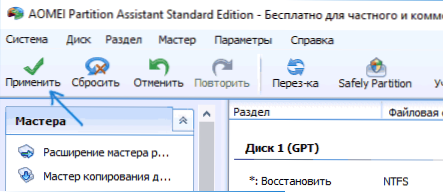
Pēc datora pārstartēšanas (ja tas bija nepieciešams), jūs redzēsit, ka diska sekcija tika apvienota un pasniegta Windows vadītājā ar vienu burtu. Pirms turpināt, es arī iesaku noskatīties zemāk esošo videoklipu, kur par sadaļu apvienošanu ir minētas dažas svarīgas nianses.
Jūs varat lejupielādēt Aomei nodalījuma asistenta standartu no oficiālās vietnes http: // www.Diska daļa.Com/brīvā daļa-menedžeris.HTML (programma atbalsta interfeisa krievu valodu, lai gan vietne nav krievu valodā).
Izmantojot Minitool nodalījuma vedni, brīvi apvienot sadaļas
Vēl viena līdzīga bezmaksas programma ir Minitool nodalījuma vednis bez maksas. No iespējamiem trūkumiem dažiem lietotājiem - krievu valodas interfeisa neesamība.
Lai apvienotu sekcijas šajā programmā, ir pietiekami, lai veiktu šādas darbības:
- Nodrošinātā programmā nospiediet labās peles pogu atbilstoši pirmajām no sadaļām, kuras ir apvienotas, piemēram, C, un atlasiet Mēraga izvēlnes vienumu (kombinēt).
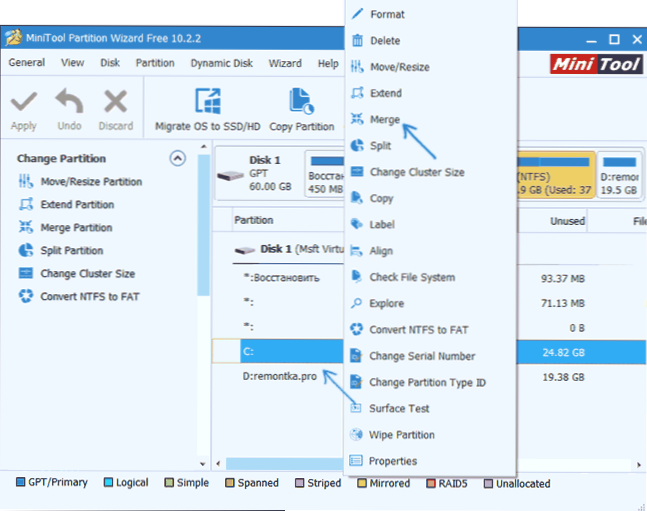
- Nākamajā logā atkal atlasiet pirmo no sadaļām (ja tā nav atlasīta automātiski) un noklikšķiniet uz “Nākamais”.
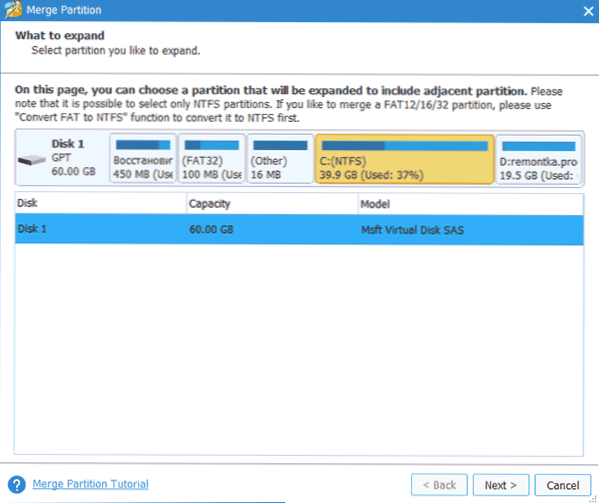
- Nākamajā logā atlasiet otro no divām sadaļām. Loga apakšā varat iestatīt mapes nosaukumu, kurā šīs sadaļas saturs tiks ievietots jaunā, apvienotā sadaļā.
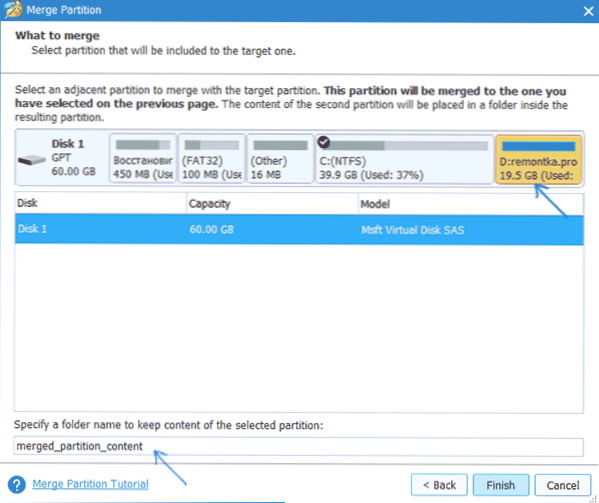
- Noklikšķiniet uz Pabeigt un pēc tam programmas galvenajā logā - pieteikties (pieteikties).
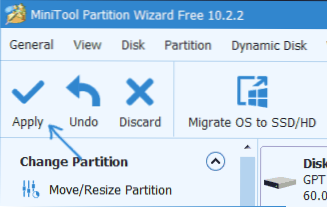
- Gadījumā, ja viena no sadaļām ir sistemātiska, jums būs nepieciešama datora atsāknēšana, kurā sekcijas tiks atlaistas (atsāknēšana var aizņemt ilgu laiku).
Pēc pabeigšanas jūs saņemsit vienu divu cietā diska sadaļu, uz kuras jūsu norādītajā mapē atradīsies Apvienoto sadaļu otrās sekundes saturs.
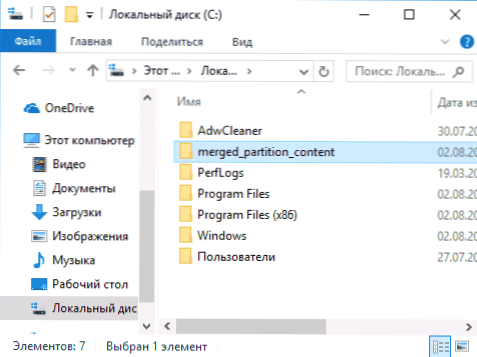
Jūs varat lejupielādēt bezmaksas programmas minitool nodalījumu vedni bez oficiālās vietnes https: // www.Saudzēt.Com/brīvā daļa-menedžeris.Html
- « Kā salabot kirilica alfabēta vai Krakozyabra displeju operētājsistēmā Windows 10
- Windows 10 virtuālā darbvirsma »

