Windows 10 virtuālā darbvirsma

- 920
- 262
- Scott Ullrich
Windows 10 pirmo reizi prezentēja virtuālos galddatorus, kas iepriekš bija klāt. Windows 7 un 8 virtuālās darba tabulas).
Dažos gadījumos virtuālie galddatori var padarīt darbu pie datora ir patiešām ērtāki. Šajā instrukcijās - detalizēti par to, kā izmantot Windows 10 virtuālo darbvirsmu ērtākai darbplūsmas organizācijai.
Kas ir virtuālā darbvirsma
Virtuālās darba tabulas ļauj sadalīt atvērtās programmas un logus atsevišķās "apgabalos", un ir ērti pārslēgties starp tām.
Piemēram, vienā no virtuālajiem galddatoriem var atvērt parastās organizētās darba programmas, un, no otras puses, personīgās un izklaidējošās lietojumprogrammas, savukārt pārslēgšana starp šiem galddatoriem var būt vienkārša atslēgu kombinācija vai peles klikšķu pāris.
Windows 10 virtuālās darbvirsmas izveidošana
Lai izveidotu jaunu virtuālo darbvirsmu, izpildiet šādas vienkāršas darbības:
- Nospiediet uzdevumjoslas pogu "Uzdevumu prezentācija" vai nospiediet taustiņus Win+cilne (kur uzvara ir Windows emblēma uz tastatūras.
- Apakšējā labajā stūrī noklikšķiniet uz punkta "Izveidot darbvirsmu".

- Windows 10 1803 jaunā virtuālā darbvirsmas poga pārvietojās uz ekrāna augšdaļu, un poga "Uzdevumu prezentācija" ārēji mainīta, bet būtība ir tāda pati.
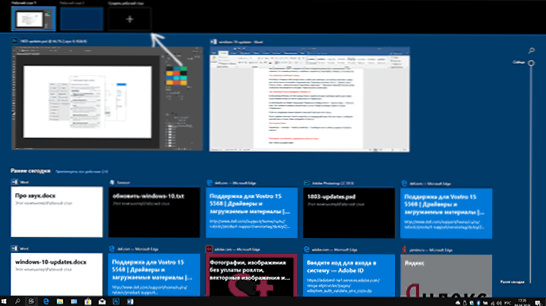
Gatavs, jaunais darbvirsma tika izveidota. Lai to pilnībā izveidotu no tastatūras, pat neiedziļinoties “uzdevumu attēlojumā”, nospiediet taustiņus Ctrl+Win+D.
Es nezinu, vai Windows 10 virtuālās darbvirsmas skaits ir ierobežots, bet pat ja tas ir ierobežots, gandrīz pārliecināts, ka jūs to nesaskarsit (kamēr es mēģināju noskaidrot ierobežojuma informāciju, ka vienam no lietotājiem ir “attēlojums par uzdevumi ”karājās 712 -M virtuālajā darbvirsmā).
Virtuālā darbvirsmas izmantošana
Pēc virtuālās darbvirsmas (vai vairāku) izveidošanas jūs varat pārslēgties starp tiem, novietot lietojumprogrammas uz jebkuru no tām (t.E. Programmas logs būs klāt tikai uz viena galddatora) un noņemiet nevajadzīgu darbvirsmu.
Pārslēgšana
Lai pārslēgtos starp virtuālajiem galddatoriem, jūs varat nospiest peli ar pogu "Prezentācijas produkcija" un pēc tam vēlamajā darbvirsmā.
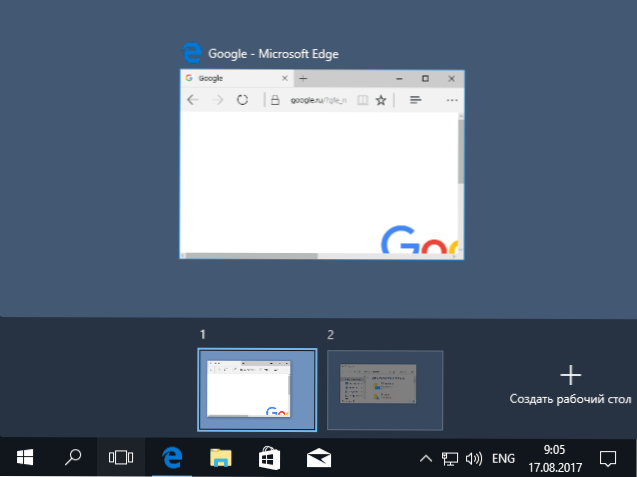
Otrā komutācijas opcija - izmantojot karstās atslēgas Ctrl+win+strelka_vlevo vai Ctrl+win+strelka_vo.
If you work on a laptop and it supports gestures with several fingers, additional switching options can be performed with gestures, for example, draw with three fingers up to see the presentation of tasks, you can get acquainted with all gestures in parameters - device - sensoro panelis.
Lietojumprogrammu izvietošana operētājsistēmā Windows 10 virtuālajā darbvirsmā
Sākot programmu, tas tiek automātiski novietots uz tā virtuālās darbvirsmas, kas šobrīd ir aktīva. Jūs varat pārsūtīt jau darbības programmas uz citu galddatoru, jo to varat izmantot vienu no diviem veidiem:
- Režīmā "Prezentēšanas uzdevumi" noklikšķiniet uz programmas loga ar labo pogu un atlasiet kontekstuālās izvēlnes vienumu "Pārvietot uz" - "darbvirsmas" (arī šajā izvēlnē varat izveidot jaunu darbvirsmu šai programmai).
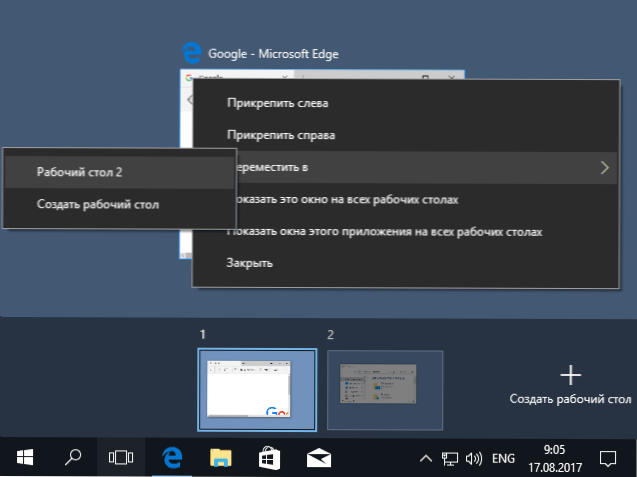
- Vienkārši velciet lietojumprogrammas logu uz vēlamo darbvirsmu (arī uz “uzdevumu atnākšanu”).
Lūdzu, ņemiet vērā, ka konteksta izvēlnē ir vēl divi interesanti un dažreiz noderīgi punkti:
- Parādiet šo logu pie visa darbvirsmas (es domāju, ka tam nav nepieciešami paskaidrojumi, ja jūs atzīmējat vienumu, jūs redzēsit šo logu pie visa virtuālā darbvirsmas).
- Parādiet šīs lietojumprogrammas logus visos galddatoros - šeit tas nozīmē, ka, ja programmai var būt vairāki logi (piemēram, Word vai Google Chrome), tad visi šīs programmas logi tiks parādīti visās darbvirsmas tabulās.
Dažas programmas (tās, kas ļauj palaist vairākus eksemplārus) var būt atvērtas vairākos galddatoros vienlaikus: piemēram, ja jūs vispirms palaidāt pārlūku uz viena darbvirsmas, un tad, no otras puses, tie būs divi dažādi pārlūka logi.
Programmas, kuras var palaist tikai vienā eksemplārā, uzvedas atšķirīgi: piemēram, ja pirmajā virtuālajā darbvirsmā jūs palaidāt šādu programmu, un pēc tam mēģināt palaist otrajā, jūs automātiski “pārsūtīsit” jūs uz šīs programmas logu Pirmais darbvirsma.
Virtuālā darbvirsmas noņemšana
Lai izdzēstu virtuālo darbvirsmu, varat doties uz "uzdevumu prezentāciju" un nospiest "Cross" attēla tabulas attēla stūrī. Tajā pašā laikā uz tās atvērtās programmas netiks slēgtas, bet pāriet uz darbvirsmu, kas atrodas pa kreisi no slēgtā.
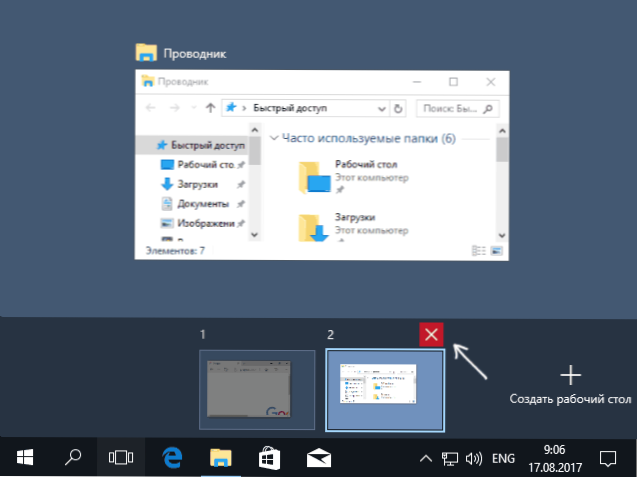
Otrā metode, neizmantojot peli - izmantojiet karstos taustiņus Ctrl+win+f4 Lai aizvērtu pašreizējo virtuālo darbvirsmu.
Papildus informācija
Izveidotie Windows 10 virtuālie galddatori tiek saglabāti, kad dators tiek atsāknēts. Tomēr, pat ja jums ir programmas auto startā, pēc atsāknēšanas tās visas tiek atvērtas pirmajā virtuālajā darbvirsmā.
Tomēr ir veids, kā to “uzvarēt”, izmantojot trešās daļas komandrindas vDesk (ir pieejams github.com/eksime/vdesk) - tas, starp citām virtuālā darbvirsmas pārvaldības funkcijām, ļauj palaist programmas uz izvēlētās darbvirsmas aptuveni šādi: vdesk.Exe on: 2 Run: Notepad.Exe (tiks palaista piezīmju grāmatiņa par otro virtuālo darbvirsmu).

