Kā konfigurēt wi-fi maršrutētāja tp-link tl-wr845n?

- 3360
- 74
- Lloyd O'Keefe
Kā konfigurēt wi-fi maršrutētāja tp-link tl-wr845n?
Šajā rakstā es mēģināšu sīki pateikt un, piemēram, parādīt maršrutētāja TP-Link TL-WR845N iestatīšanas procesu. Šis ir īpašs maršrutētāja modelis. Un esmu pārliecināts, ka šis maršrutētājs tuvākajā laikā būs ļoti populārs. Tagad viņš ir labi pārdots un apkopo daudz pārskatu. Kāpēc es tā izlēmu? Un tas viss tāpēc, ka TP-Link TL-Wr845n tika aizstāts ar ļoti populāru TP-Link TL-WR841ND modeli. Kas, kā es uzzināju šodien, jau ir pārtraukts no ražošanas.
TL-WR841ND ir patiešām populārs un tautas modelis. Man bija tas pats maršrutētājs, kas pirms šī laika ir strādājis bez problēmām (vairāk nekā 5 gadus). Bet TP-Link, iespējams, nolēma, ka šis modelis jau ir novecojis. Lai gan viņš jau ir daudzkārt atjaunināts. Ir vairāk nekā 10 aparatūras versiju. Un, lai aizstātu budžetu, uzticams un pārbaudīts maršrutētājs izlaida jaunu TP-Link TL-WR845N modeli. Kam vajadzētu ieņemt labāko, lētu maršrutētāju mājai vai dzīvoklim.

Tas ir tas pats budžeta maršrutētājs, kas daudzus piesaista par savu cenu. Jaunais modelis saņēma atjauninātu, augstas kvalitātes lietu un trīs antenas. Protams, tika atjaunināts dzelzs (mikroshēmojums), kas pozitīvi ietekmēja maršrutētāja veiktspēju un savienojuma ātrumu ar internetu.
Detalizēts pārskats un pārskati par TP-Link TL-Wr845n-https: // help-wifi.Com/tp-link/otzyvy-o-tp-link-tl-wr845n-Obzor-routera-dya-dya-dolya-tp-link/Es varu tikai teikt, ka šī maršrutētāja iespējām (veiktspēja, kas aptver Wi-Fi tīklu, funkcijas), būs pietiekami 90% no visiem lietotājiem. Nu, par šādu cenu, šī ir ideāla iespēja lētam mājas maršrutētājam. Ļoti laba leģendārā TL-WR841ND 🙂 nomaiņa
Runājot par šī maršrutētāja iestatīšanas procesu, tas neatšķiras no citu modeļu iestatīšanas no TP-Link. Spriežot pēc informācijas oficiālajā vietnē, jau ir trīs TL-WR845N aparatūras versijas. Man ir pirmā aparatūras versija, un vadības panelis ir parasts, zaļš. Un trešajā aparatūras versijā nedaudz atjaunināts tīmekļa saskarne jau ir nedaudz. Tiesa, visas cilnes un iestatījumi tur palika vienādi. Tikai nedaudz mainīta krāsa un dizains. Es parādīšu ar sava maršrutētāja piemēru.
Kā savienot TP-Link TL-Wr845n un pāriet uz iestatījumiem?
Pirmkārt, mums jāinstalē maršrutētājs, jāpievieno internets, jāpievieno tai no ierīces, no kuras mēs konfigurēsim, un dodieties uz vadības paneli. Kur mēs iestatīsim visus nepieciešamos parametrus: interneta savienojumu, Wi-Fi tīkla iestatīšanu, paroles instalēšanu.
Ja jums ir stacionārs dators vai klēpjdators ar LAN, tad konfigurācijas laikā es ieteiktu jums izveidot savienojumu ar maršrutētāju caur tīkla kabeli, kuru atradīsit komplektā (ja vēlaties konfigurēt Wi-Fi tīklu , no klēpjdatora, viedtālruņa, planšetdatora, tad zemāk es parādīšu, kas jādara).
Dzeltenā LAN-portā mēs savienojam kabeli no datora vai klēpjdatora. Un zilajā wan-portā mēs savienojam kabeli no interneta pakalpojumu sniedzēja (vai modema). Un, protams, pievienojiet strāvas adapteri un ieslēdziet maršrutētāju ar pogu (ja tas ir atvienots), lai indikatori izgaismotu.
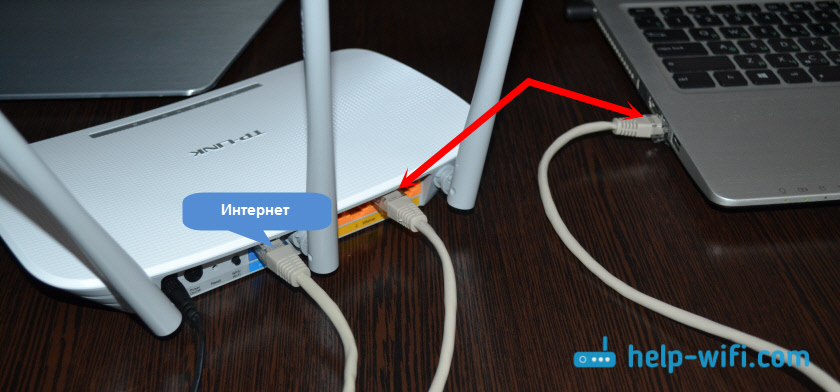
Wi-Fi tīkla iestatījumi
Tūlīt pēc TL-WR845N ieslēgšanas tas pārraidīs Wi-Fi tīklu ar apmēram tādu pašu nosaukumu: "TP-link_3a08". Jūs varat izveidot savienojumu ar šo tīklu no sava klēpjdatora, viedtālruņa, planšetdatora vai citas ierīces. Savienojumam jums būs nepieciešama parole. Rūpnīca Parole ir norādīta no maršrutētāja apakšas uz uzlīmes. Parakstīts kā "bezvadu parole/tapa".
Pēc savienošanas jūs varat doties no jebkura pārlūka maršrutētāja iestatījumos (mēs skatāmies zemāk). Nav svarīgi, kāda ierīce jums ir. Ja jums nav datora, iespējams, jūs būsiet noderīgs arī rakstam, kā konfigurēt Wi-Fi maršrutētāju no planšetdatora vai tālruņa.
Šis maršrutētājs atbalsta pārvaldību, izmantojot piesiešanas foršo lietojumprogrammu. Kuru jūs varat instalēt savā tālrunī vai planšetdatorā. Izmantojot šo lietojumprogrammu, jūs varat konfigurēt maršrutētāju un kontrolēt tā dažādās funkcijas. Rakstā es uzrakstīju vairāk par šo pieteikumu: TP-Link piesiešanai: iestatījumi un pārvaldības maršrutētājs TP-Link.
Ja maršrutētājs nav jauns, vai arī viņi jau ir mēģinājuši to konfigurēt, tad es ļoti iesaku jums izmest iestatījumus. Lai to izdarītu, tas ir pietiekami 10 sekundes, lai izspiestu atiestatīšanas pogu, kas ir noslīcis korpusā. Jūs varat to nospiest ar kaut ko asu.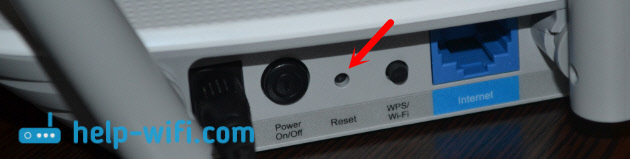
Maršrutētājs tiks atsāknēts, un mēs varam turpināt iestatījumu.
Ieeja vadības panelī
Galvenais ir doties uz maršrutētāja iestatījumiem. Daudziem šajā posmā ir daudz dažādu problēmu.
Jūs varat atvērt lapu ar maršrutētāja iestatījumiem no jebkura pārlūka. Pietiekami, lai dotos uz adresi Tplinkwifi.Tīkls, vai 192.168.0.Viens, un norādiet lietotāja un paroles rūpnīcas nosaukumu (administrators). Maršrutētāja adrese, rūpnīcas dati ieejai un cita informācija ir norādīta no maršrutētāja apakšas uz baltas uzlīmes.
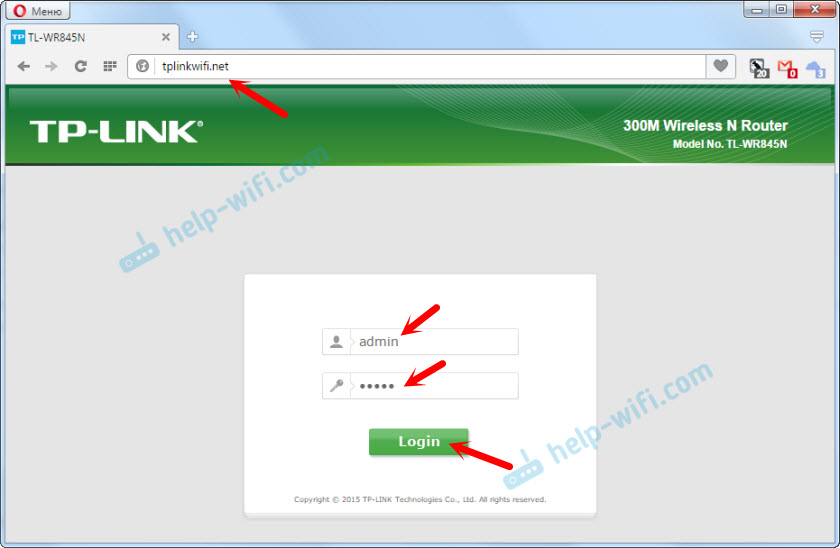
Mēs iegūsim piekļuvi ciematam ar maršrutētāja iestatījumiem. Vadības panelis var nedaudz atšķirties. Bet tas ir labi, sadaļas ar iestatījumiem tur ir vienādas. Pati tīmekļa saskarne angļu valodā. Es domāju, ka krievu valoda parādīsies šādos atjauninājumos.
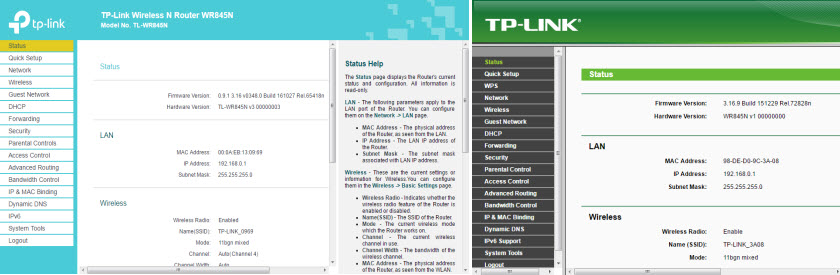
Ja kāda iemesla dēļ jūs nevarat doties uz vadības paneli, tad skatiet risinājumus šajā rakstā: https: // help-wifi.Com/oshibki-i-Polomki/chto-delath-ne-zaxodit-v-nastrojki-routera-na-192-168-0-1 -li-192-168-1-1/. Pirmkārt, pārbaudiet, vai IP adreses automātiskās saņemšanas savienojuma automātiskās saņemšanas īpašumos pārbaudiet. Rakstā par saiti es par to rakstīju.
Interneta savienojuma iestatījums
Mēs pārejam pie vissvarīgākā. Mums jāiestata parametri, lai maršrutētājs varētu izveidot savienojumu ar internetu. Es uzrakstīšu vēl dažus vārdus par to, kā darbojas maršrutētājs. Visticamāk, jūsu internets kādreiz bija savienots tieši ar datoru. Tagad mēs savienojam internetu ar mūsu TP-Link TL-Wr845n. Un, ja jūs iepriekš datorā palaidāt kaut kādu ātrgaitas savienojumu, tagad tas darīs maršrutētāju. Jums vienkārši jākonfigurē šis savienojums. Datorā interneta savienojums vairs nav vajadzīgs. To var noņemt.
Gadījumā, kad jūsu pakalpojumu sniedzējs izmanto “Dynamic IP” savienojuma veidu (piemēram, Kijivstar pakalpojumu sniedzējs. Bez iesiešanas ar MAC adresi) internetam ir jānopelna automātiski, bez konfigurācijas. Lai nejauktos, mēs to darīsim:
- Ja interneta savienojuma indikators TL-WR845N maršrutētājā Tas sadedzina apelsīnu, tad, visticamāk, jūsu pakalpojumu sniedzējs izmanto savienojuma veidu pppoe, l2tp vai pptp. Vai arī jums vienkārši jānoslēdz Mac adrese.
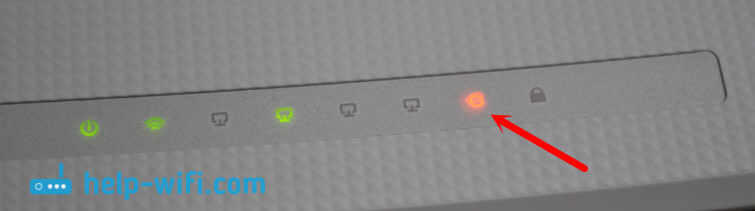 Oranžais indikators saka, ka maršrutētājs nevar izveidot savienojumu ar internetu un to izplatīt. Šajā gadījumā mēs skatāmies uz rakstu tālāk un izveidojam savienojumu.
Oranžais indikators saka, ka maršrutētājs nevar izveidot savienojumu ar internetu un to izplatīt. Šajā gadījumā mēs skatāmies uz rakstu tālāk un izveidojam savienojumu. - Ja indikators Tas sadedzina zaļo, Tad tas nozīmē, ka maršrutētājs jau ir savienots ar internetu. Jūs varat izlaist šo sadaļu un nekavējoties turpināt iestatīt Wi-Fi tīklu.
Iestatījumi PPPoe, L2TP, PPTP
Mēs jau esam izdomājuši, ka savienojuma veids "dinamiskais IP" nav jānovērš. Ja vien jums nav jānoslēdz IP adrese. Es par to rakstīšu zemāk. "Statiskā ip" ir retums.
Jums ir jābūt precīzai informācijai par savienojuma veidu, ko izmanto jūsu interneta pakalpojumu sniedzējs. Jums arī jābūt nepieciešamajiem savienošanai parametri. Parasti šī ir pieteikšanās un parole. Visu šo informāciju var aplūkot savienojuma līgumā vai noskaidrot pakalpojumu sniedzēja atbalstu.Iestatījumos dodieties uz cilni Tīkls (tīkls) - "WAN". Krītošajā izvēlnē "wan savienojuma tips" jums jāizvēlas savienojuma veids ar internetu. Un jau atkarībā no izvēlētā veida iestatiet nepieciešamos parametrus.
Piemēram, es izvēlējos pppoe (rostelecom, ttk, māja.ru):
- Mēs iestatām lietotāja vārdu (lietotāja vārds).
- Mēs iestatām paroli (paroli). Divreiz.
- Mēs pārbaudām, vai slēdzis atrodas tuvu "Connect Automātiski" (tiks automātiski savienots).
- Jūs varat noklikšķināt uz pogas "Connect", lai pārbaudītu savienojumu ar pakalpojumu sniedzēju.
- Ja viss ir kārtībā, tad saglabājiet iestatījumus. Poga "Saglabāt".
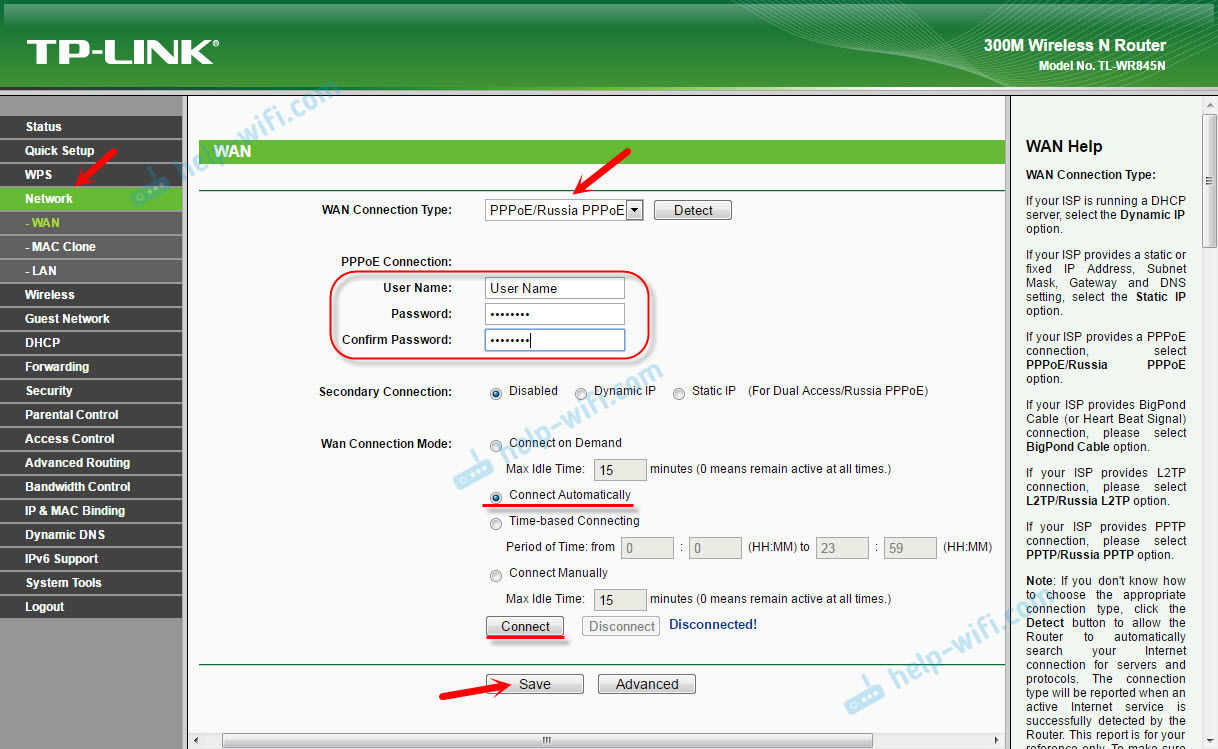
L2TP iestatījumu vai PPTP piemērs (piemēram, rēķinu nodrošinātājs):
- Atlasiet atbilstošo savienojuma veidu. Es izvēlējos L2TP.
- Norādiet lietotāja vārdu.
- Mēs norādām paroli.
- Mēs ievietojam "Dynamic IP".
- Mēs izrakstām vārdu vai servera adresi.
- Punkts "Pievienojiet automātiski".
- Mēs saglabājam iestatījumus.
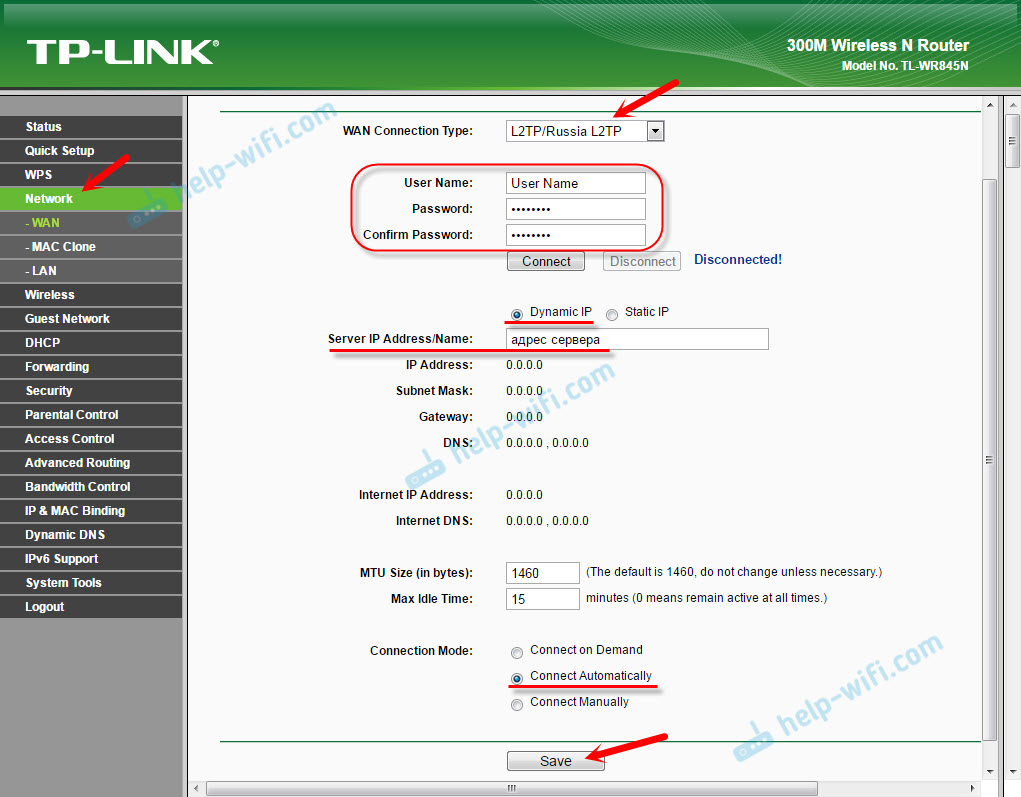
Maršrutētājam vajadzētu izveidot savienojumu ar internetu, un indikators iedegas ar zaļu. Ja savienojuma indikators joprojām dedzina apelsīnu, pārliecinieties, vai esat izvēlējies pareizo savienojuma veidu un pareizi iestatījis visus savienojuma parametrus.
Klonē Mac adresiDaži pakalpojumu sniedzēji saista internetu ar Mac adresi. Un, ja jūsu internets bija pievienots datoram, kuram tagad ir pievienots maršrutētājs, tad varat mēģināt klonēt Mac no datora. To var izdarīt cilnē "Network" (tīkls) - "Mac Clone". Nospiežot pogu "Clone Mac adrese".
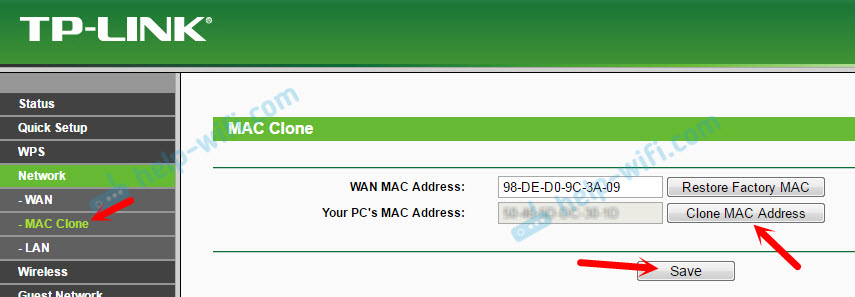
Varat arī reģistrēties maršrutētāja pakalpojumu sniedzēja MAC adresē (norādīts pašā maršrutētājā). Parasti to var izdarīt, izmantojot personīgu kontu vai telefona režīmā.
Dodieties uz šiem iestatījumiem tikai tad, ja interneta savienojuma indikators sadedzina zaļo.
Wi-Fi tīkla iestatīšana. Paroles instalēšana Wi-Fi
Mēs turpinām iestatīt bezvadu tīklu. Viss, kas mums šajā posmā jādara, ir mainīt Wi-Fi tīkla nosaukumu (neatstāt standarta) un mainīt paroli. Lai ļauns kaimiņš nevarētu izveidot savienojumu ar mūsu maršrutētāju 🙂
Atveriet cilni "bezvadu" (bezvadu režīms). Šeit, laukā "Bezvadu tīkla nosaukums", mēs norādām sava Wi-Fi tīkla nosaukumu (angļu burti, cipari). Un zemāk norādiet mūsu reģionu. Mēs nemaina neko citu, noklikšķiniet uz pogas "Saglabāt" (ja parādās ziņojums, noklikšķiniet uz Labi).
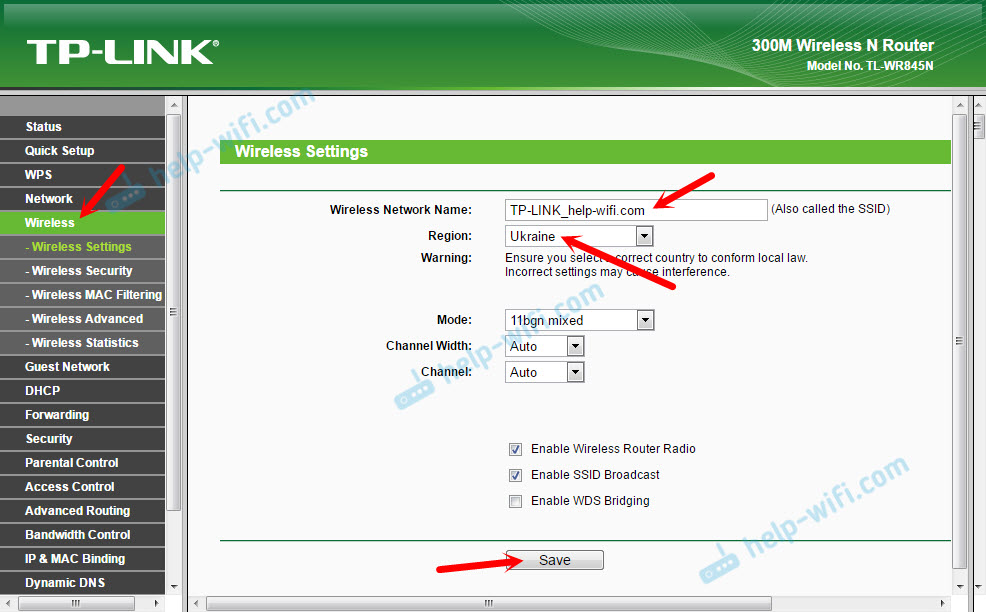
Tad mēs ejam uz cilni "bezvadu drošība". Šeit mēs ievietosim paroli Wi-Fi tīklā.
Parole jāreģistrē laukā "bezvadu parole". Parolei jābūt vismaz 8 rakstzīmēm. Neaizmirstiet noklikšķināt uz pogas "Saglabāt".
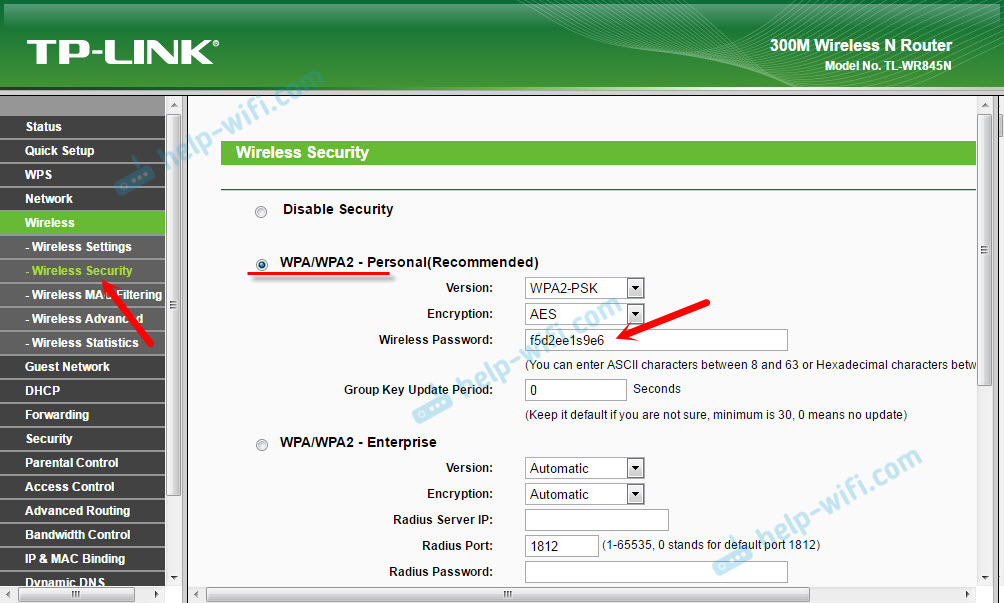
Pēc tīkla nosaukuma (SSID) un paroles maiņas jums būs jāpārveido savienojums ar Wi-Fi tīklu (ja izveidojat maršrutētāju, izveidojot savienojumu, izmantojot Wi-Fi). Savienojumam jums būs jānorāda jauna parole. Labāk ir pierakstīt pati paroli, lai neaizmirstu.
Rūpnīcas paroles maiņa. Vadības paneļa aizsardzība
Jūs jau zināt, ka, ievadot maršrutētāja vadības paneli, jums jānorāda lietotāja vārds un parole. Pēc noklusējuma ir rūpnīcas administrators un administrators. Tas nav ļoti droši. Tā kā visi, kas savienojas ar jūsu maršrutētāju, varēs piekļūt viņa iestatījumiem.
Es iesaku jums mainīt paroles administratoru uz citu. Lietotājvārdu var atstāt. Dodieties uz iestatījumiem uz sadaļu "Sistēmas rīki" - "parole".
Tur jums jānorāda vecā pieteikšanās un parole (mūsu gadījumā administratoram). Pēc tam norādiet jauno lietotāja vārdu (Es atstāju administratoru), un divreiz jums jānorāda jaunā parole (jauna parole). Šī parole tiks izmantota, lai ievadītu maršrutētāja tīmekļa saskarni.
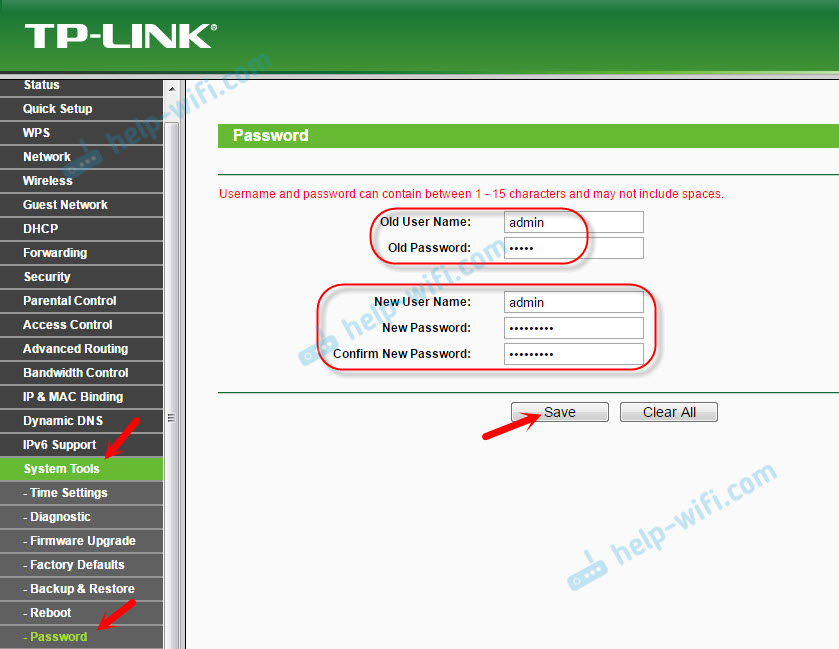
Tikai atcerieties, un vēl labāk pierakstiet šo paroli. Ja jūs viņu aizmirstat, tad jūs nevarat iztikt bez pilnīgas iestatījumu izlādes.
Papildu funkciju iestatīšana
Mēs esam pabeiguši visus nepieciešamos maršrutētāja iestatījumus. Tagad viņš strādā normāli un izplata internetu. Wi-Fi tīkls ir aizsargāts. Viss, jūs varat izmantot.
Es arī parādīšu, kā konfigurēt vairākas populārākās funkcijas. Ko jūs varētu vēlēties darīt savā TP-Link TL-Wr845n.
Viesu tīkla palaišana TL-WR845N
Es jau uzrakstīju atsevišķā rakstā par viesu tīkla izveidošanu TP-Link maršrutētājiem. Pēc viesu Wi-Fi tīkla iestatīšanas maršrutētājs izplatīs citu bezvadu tīklu. To var padarīt atvērtu vai ievietot paroli.
Viesu tīkls būs pilnībā izolēts no jūsu galvenā vietējā tīkla (to var atspējot). Arī viesu tīklam varat konfigurēt ātruma ierobežojumu vai sākt šo tīklu savlaicīgi.
Iestatījumos, cilnē Viesu tīkls, jūs varat iestatīt visus nepieciešamos iestatījumus: viesu tīkla nosaukums, parole, ieslēgt to (atzīmeszīmi netālu no viesu tīkla), iespējot ātruma ierobežojumu, atvērtu piekļuvi vietējam tīklam vai Konfigurējiet grafika palaišanu.
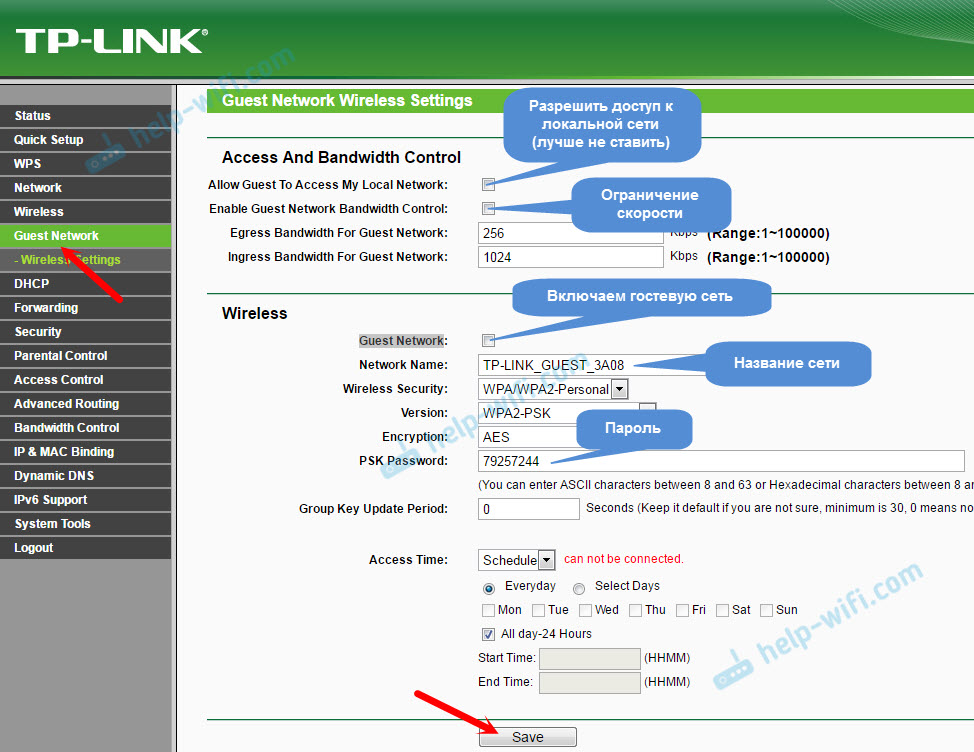
Neaizmirstiet saglabāt iestatījumus. Lai izslēgtu tīklu, vienkārši noņemiet atzīmi netālu no viesu tīkla un atkārtojiet iestatījumus.
Atvienojiet WPS
Ja jūs neplānojat izmantot WPS funkciju, tad labāk to izslēgt. Ir informācija, ka šī funkcija padara bezvadu tīklu mazāk aizsargātu un rada papildu slodzi maršrutētājam.
Lai izslēgtu, dodieties uz sadaļu "WPS" un noklikšķiniet uz pogas "Atspējot WPS".
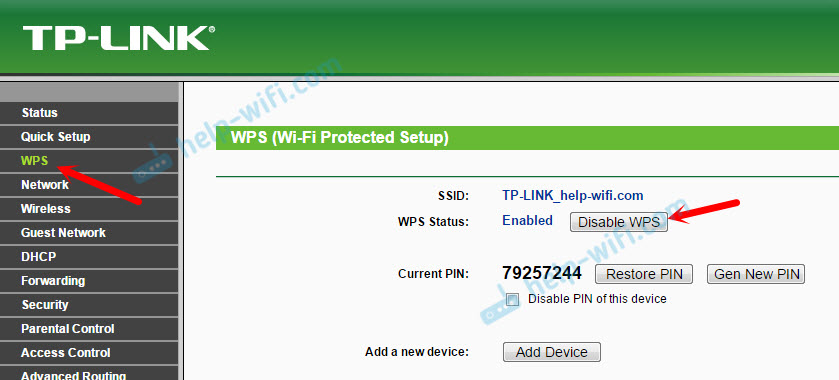
Ja nepieciešams, jūs varat viegli ieslēgt WPS atpakaļ.
Mēs saglabājam parametrus tl-wr845n failā
Noslēgumā es vēlos ieteikt jums saglabāt visus maršrutētāja iestatījumus failā un saglabāt šo failu datorā. Tas ļaus jums jebkurā laikā atjaunot iestatījumus no faila, ja kaut kas notiek ar maršrutētāju. Vai, piemēram, pēc programmaparatūras. Ja iestatījumi lido.
Lai to izdarītu, dodieties uz sadaļu “Sistēmas rīki” - “Dublēšana un atjaunošana” un noklikšķiniet uz pogas “Dublēšana”. Saglabājiet failu datorā, uzticamā vietā.
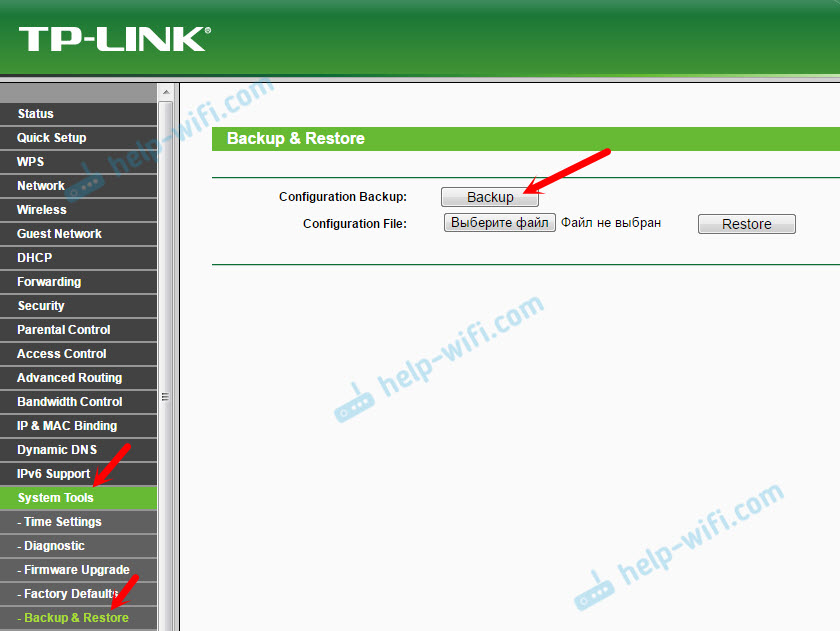
Tagad jebkurā laikā jūs varat atjaunot iestatījumus no faila, saskaņā ar šo instrukciju.
Maršrutētāja vadīšana no viedtālruņa vai planšetdatora
Vēlreiz es vēlos jums ieteikt instalēt manā viedtālrunī vai planšetdatora piesietā lietotnē. Ar to jūs varat ļoti vienkārši kontrolēt maršrutētāja TP-Link TL-Wr845n. Jūs varat apskatīt tīkla karti, apskatīt, kuras ierīces ir savienotas ar maršrutētāju, bloķēt piekļuvi internetam, mainīt maršrutētāja iestatījumus.
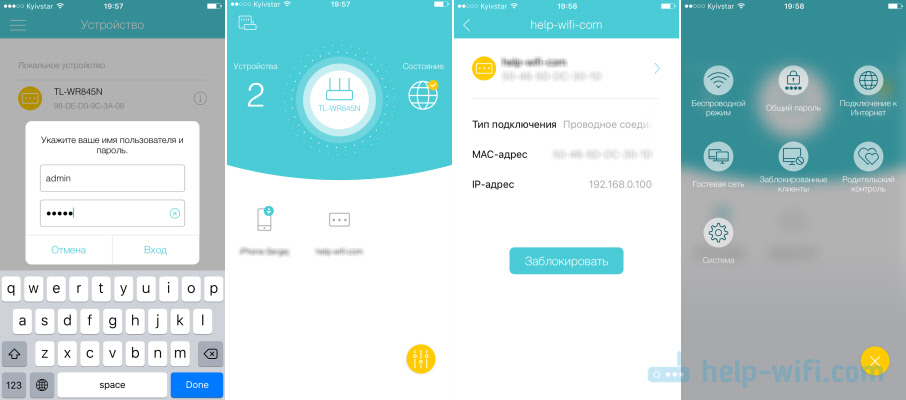
Ļoti forša lietojumprogramma. Un jums katru reizi nav jāiet tīmekļa saskarnē caur pārlūkprogrammu.
Ja jums ir jautājumi par šī maršrutētāja iestatīšanu, tad jautājiet viņiem komentāros. Es noteikti atbildēšu, un mēģināšu palīdzēt. Vislabākie novēlējumi!
- « Kā pārsūtīt Opera Express paneli, paroles, grāmatzīmes. Sinhronizācija operā
- Wi-Fi ir atvienots operētājsistēmā Windows 10. Wi-Fi savienojums klēpjdatorā nokrīt »

