Kā konfigurēt un savienot DVR ar datoru

- 2257
- 733
- Marco Wiza
Ir daudz iemeslu, kāpēc tiešais kopēšanas process no DVR (DVR) datorā nav iespējams. Pirmkārt, daudzi DVR nespēj izveidot savienojumu, izmantojot USB vai Firewire. Otrkārt, failu sistēmām un video failiem, kurus izmanto digitālo DVR ražotāji. Treškārt, tehnoloģiju ražotāji to cenšas novērst - viņi nevēlas, lai informācijas kopēšana būtu vienkārša.

Padomi DVR lietošanai:
- Lielākajai daļai DVR modeļu ir nepieciešams kabelis. Ir ļoti ieteicams pārbaudīt visu informāciju un, ja nepieciešams, konfigurēt attālo piekļuvi tīklam.
- DVR jānovieto vēsā, muļķīgā vietā.
- Neinstalējiet un neizņemiet cieto disku, kad DVR ir ieslēgts.
- DVR izslēgšana atskaņošanas laikā vai ierakstīšanas laikā var sabojāt cieto disku.
- Lai pagarinātu vadu kalpošanas laiku, ūdensnecaurlaidīgi aizsargājošie pārklājumi.
- Lai novērstu elektromagnētiskos traucējumus, mēģiniet izvairīties no augsta sprieguma līnijām.
- Lai nodrošinātu vislabāko attēla kvalitāti, instalējot kameras, esiet piesardzīgs no apgaismojuma problēmām.
Pirms DVR iestatīšanas pārliecinieties, ka jūs:
- Savienotas kameras ar DVR, izmantojot kabeļus, kas iekļauti piegādes komplektā.
- Pievienots DVR ar monitoru (pārliecinieties, ka tas atbalsta izšķirtspēju 1280x1024).
Lai savienotu DVR ar maršrutētāju un augstas ātruma piekļuvi internetam, tiek izmantots Ethernet kabelis.
Reģistratūras iestatījumi
Pirms DVR savienošanas ar datoru jums jānosaka, kuras izejas atrodas DVR. Kā piemēru apsveriet Motorola DCT6208 aizmugurējo paneli. No četriem šajā DVR videoklipā pieejamajām 4 porcijām (DVI, Video/Audio Out, S-Video un Firewire), FireWire ir vienīgais, kuru video pārraida un audio. Tā kā jums ir jāinstalē tikai viens savienojums, tas ir vienkāršākais veids, kā to izdarīt. Turklāt daudzi datori jau ir aprīkoti ar uguni, tāpēc jums nevajadzēs iegādāties video smalcinātāja karti. Ja šīs opcijas nav, DVI jāizmanto, izmantojot audio.
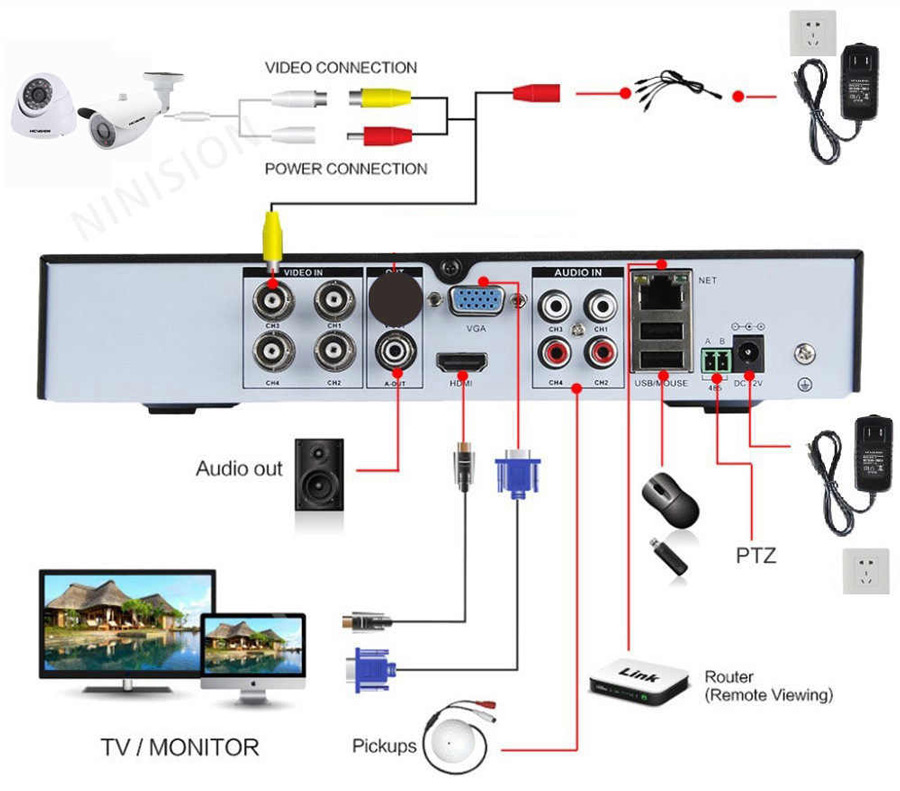
DVR savienojuma opcijas
Ja jūsu DVR modelis neatbalsta DVI, izveidojiet savienojumu, izmantojot video/audio. Pēdējā iespēja ir s -Video. Šeit jums būs arī jāizmanto audio. Šis DVR neatbalsta jaunāko HDMI standartu un savieno USB, kas pārnes audio un video ātrāk nekā jebkura cita alternatīva.

Tīkla iestatīšana DVR savienošanai
1. solis:
- Pievienojiet DVR tīkla portu ar datora RJ45 (LAN tīkla kabeļa) portu.
- Ieslēdziet DVR.
2. solis:
- Izvēlnē atlasiet tīkla iestatījumus. Parasti ir divas iespējas. Viens tiek saukts par “automātiski iegūt IP adresi”, bet otrs-"Izmantojiet nākamo IP adresi". Atlasiet otro.
- Pēc šīs opcijas izvēles jums jānorāda DVR IP adrese. Vienkārši ievadiet vienkāršu IP adresi. Piemēram, atlasiet "192.168.Viens.20 "apakštīkla maska" 255.255.255.000. Piemērot iestatījumus.
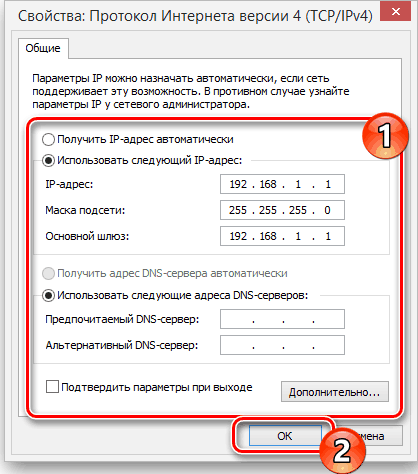
Datora iestatījumi
Lai savienotu DVR ar Windows datoru, dodieties uz vadības paneli/tīklu centru un pilnīgu piekļuvi:
- Šeit atlasiet opciju "Adaptera parametru maiņa" - "Connection by Local Network".
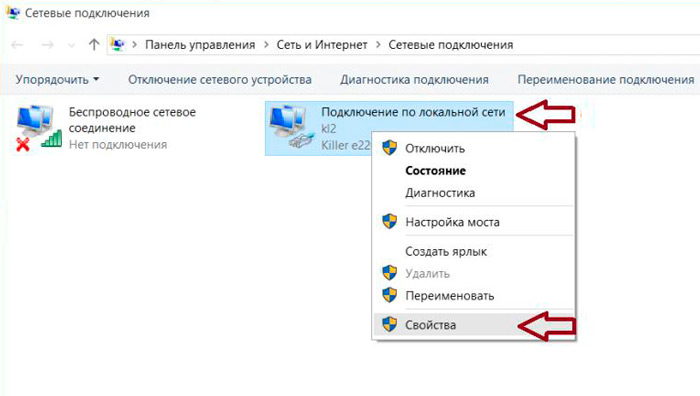
- Noklikšķiniet uz tā divreiz. Tiks atvērts īpašumu logs.
- Atrodiet "IP versijas 4" un divreiz noklikšķiniet uz līnijas.
Tagad ir pienācis laiks IP adresi ievietot tieši datorā. Piemēram, DVR tika piešķirts IP "192.168.Viens.20 ". Jums jāievieto vienas un tās pašas sērijas IP personālajā datorā.
- Ievadiet "192.168.Viens.21.
- Ierosinot DVR vai klēpjdatora IP adresi un skatiet atbildi.
Kā apskatīt datoru un televizoru
Viss ir gatavs! DVR tagad ir savienots ar datoru. Lai redzētu saturu, atveriet Internet Explorer un ievadiet DVR IP adreses mērķa rindā. Ja nepieciešams, ievadiet pieteikšanos un paroli no DVR. Pēc pārbaudes tiks atvērts failu pārvaldības logs. Lai apskatītu DVR saturu caur televizoru, jums jāpievieno ierīce vienā no pieejamajām metodēm - FireWire, USB, HDMI, S -Video, audio/video utt. D.
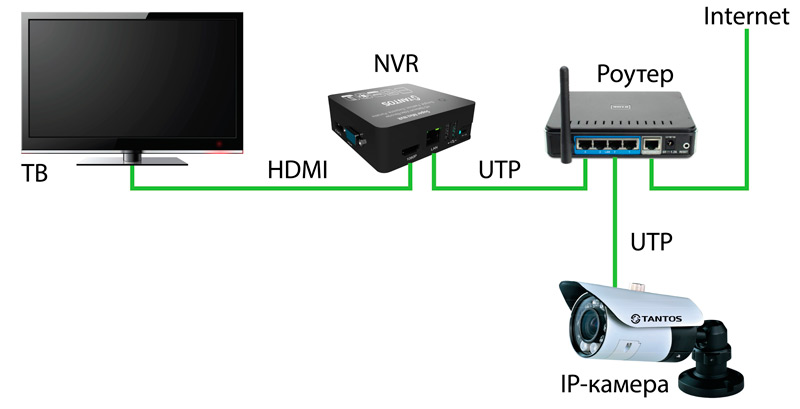
DVR savienojums ar aprīkojumu novērošanai
DVR ierakstu apskates metode datorā ir atkarīga no kameru veida:
- Analogās kameras - visplašākā izvēle. Nodrošina izcilu kvalitāti par pieņemamu cenu. Pilnai lietošanai jums vispirms ir nepieciešams videoklipa video.
- IP video kameras - modernas funkcionālās sistēmas DVR attālai izmantošanai. Atkarībā no konkrēta modeļa iespējām, izmantojot pārlūku vai tālvadības pulti, varat piekļūt attēla iestatījumam, kameras rotācijas kontrolei, ieslēgt/izslēgt fona apgaismojumu utt. D.

- Tīmekļa kameras - primitīvākās video novērošanas sistēmas. Savienots caur USB, kam raksturīga zema attēla kvalitāte. Lai kontrolētu šādu video novērošanas sistēmu, varat izmantot oriģinālu (no kameras ražotājiem) vai trešās daļas programmatūru, kas ļauj ne tikai konfigurēt attēlu, bet arī iestatīt kustības sensora jutīgumu vai iekļaušanu/izslēgšanu plānot.
Lai strādātu ar DVR, varat izmantot vienu no populārajām programmām, lai apskatītu darījumus no kamerām.
IP kameras skatītājs
Šis ir bezmaksas rīks, kas ļauj skatīt tiešsaistes video ar IP vai USB kameru. Lai izmantotu programmu, noklikšķiniet uz "Pievienot kameru", atlasiet tā veidu (atbalsts vairāk nekā 2000 IP un tīmekļa kamerām) un noklikšķiniet uz Labi, lai pieņemtu noklusējuma iestatījumus. Tūlīt pēc tam jūs redzēsit logu ar raidījumu, kuru var palielināt, pārvietot vai apskatīt pilnekrāna režīmā.
Priekšrocības:
- Pieejamās instrukcijas.
- Var izmantot, lai novērotu.
- Var piekļūt jebkurai IP kamerai.
- Glīts interfeiss.
Trūkumi:
- Primitīvs interfeiss.
- Rediģējiet un ieviesiet kameras IP adresi manuāli.
- Arī MJPEG kameras ceļa rediģēšana un ieviešana ir nepieciešama manuāli.
- Pēc katras rediģēšanas pieteikums ir jārestartē.
IP kameras skatītājs ir lietojumprogramma, ko izstrādājusi ipcamestudio.Com, kas ļauj skatīt videoklipu reālā laikā no dažādām IP kamerām. Pirms lietojumprogrammas lietošanas jums jānorāda kameras IP adrese, kurai jums jāpievienojas. Pēc darbības sākšanas tiek atvērta vienkārša divu cilņu saskarne: video un sertifikāts. Cilne Video būs galvenais skatu ekrāns, un cilnē "Palīdzība" ir instrukcijas, kā skatīt video ar noteiktu IP kameru.

Lai ieviestu IP adresi, jums jāatver mape, kurā ir instalēta IP kameras skatītājs, un pēc tam noklikšķiniet uz iPcamera faila ar labo peles pogu.Nūja ". Atlasiet "Rediģēt" un, kad parādās logs, mainiet "96.10.Viens.168 "uz jūsu IP adresi un pēc tam ievadiet"/mjpg/video.MJPG " - MJPEG ceļš. Pēc izmaiņu veikšanas restartējiet lietojumprogrammu, un viss ir gatavs. Tagad, atverot IP kameras skatītāju, kanālu varat apskatīt ar noteiktu IP kameru. Cilnē Kameras vadība/mainiet kameru varat konfigurēt dažādus parametrus, ieskaitot video izšķirtspēju, kadru ātrumu, mikrofona skaļumu, spilgtumu, kontrastu un daudz ko citu. IP kameras skatītājam varat pievienot ne vairāk kā četras kameras un pēc tam kontrolēt un apskatīt tās vienlaikus. Bet šī ir tikai skatīšanās programma - nav kustību sensora, ieraksta vai kaut kas cits.
Aktīvā tīmekļa kamera
Aktīvā tīmekļa kamera atklāj, kontrolē un reģistrē video failus no gandrīz jebkura video avota, ieskaitot USB tīmekļa kameras, analogās kameras, kas savienotas ar video noķeršanu, ugunsgrēku video slēģi, televīzijas karšu riteņu dati un tīkla IP kameras. Soft var pārraidīt audio un reālā laikā tīmekļa pārlūkā vai citā aktīvās tīmekļa kameras kopijā. Kad tiek iedarbināts kustības sensors, varat ieslēgt signālu, nosūtīt brīdinājumu ar e -pastu un arī ierakstīt vai pārraidīt video.
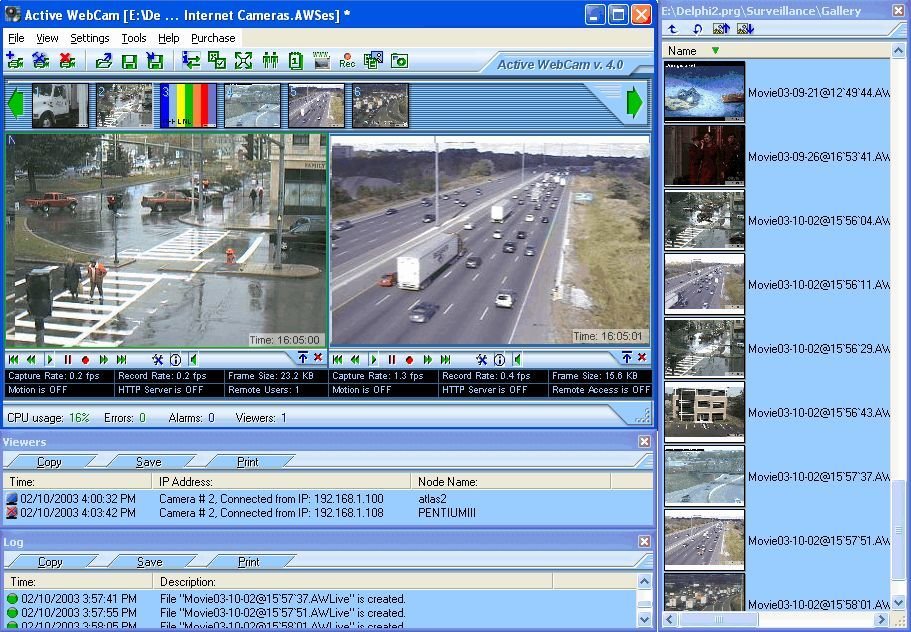
Tiek atbalstīta nepopulārā, bet joprojām pieprasītā iezvanes savienojuma iespēja. Lietderība ļauj rediģēt klipus, pievienot tekstu, pārvaldīt dažādus lietotājus un attālināti ievadīt sistēmu. Sākot programmu, jums jāizvēlas: izveidojiet jaunu kameru, meklējiet kameras, atveriet visus video vāka kanālus, atveriet sesiju, izveidojiet tīmekļa lapu un instrukcijas. Vienkāršākais veids, kā iestatīt aktīvu tīmekļa kameru, ir ļaut programmai automātiski noteikt savas tīmekļa kameras un citas video ierīces. Katrs kanāls tiek parādīts skices formā pirms skatīšanās paneļa.
- « Kāds AVP process.exe uzdevumu pārvaldniekā, kāpēc tas ielādē sistēmu
- PICSART - visspēcīgākā fotoattēlu redaktora funkciju pārskats Android »

