Kā mainīt Windows 10 sākuma izvēlni - projektēšanas iestatījumus, nevajadzīgu elementu un citu uzdevumu noņemšanu

- 779
- 229
- Lloyd O'Keefe
Windows 10 sākuma izvēlni ar noklusējuma iestatījumiem var patikt kāds, neviens, bet gandrīz vienmēr ir daudz nevajadzīgu elementu, iespējams, nav vislabākā izskata un, ko daži iesācēju lietotāji dažreiz nezina, ir dažādi iestatījumi iespējas.
Šajā instrukcijās detalizēti par dažādām metodēm, kas ļaus jums konfigurēt standarta izvēlni Sākt Windows 10. Uzmanība: Pat ja jūs sevi nepievienojat iesācēju lietotājiem, ar lielu varbūtību starp zemāk aprakstītajām iespējām, jūs sev atradīsit kaut ko jaunu.
- Izvēlnes sākuma krāsas maiņa (gaiša, tumša, izvēlēties, caurspīdīgumu)
- Nevajadzīgu elementu noņemšana no lietojumprogrammu izvēlnes sākuma saraksta
- Flīžu iestatījumi izvēlnē Start (noņemšana, pievienošana, grupēšana un izmēra maiņa, sava radīšana)
- Darbs ar pogas Sākt konteksta izvēlni (atveras ar labo pusi noklikšķiniet uz pogas vai tastatūras kombinācijas+X)
- Papildu iestatījumi
- Kā izveidot palaišanas izvēlni operētājsistēmā Windows 10, tāpat kā Windows 7
Mainot Windows 10 sākumu
Pēc noklusējuma, ja jūs neizmantojat nevienu dizaina tēmu, Windows 10 jaunākajās versijās sākuma izvēlne ir tumša un ar caurspīdīguma efektiem. To visu var mainīt.

Darbību pieejamās iespējas, lai mainītu izvēlnes sākuma krāsu:
- Dodieties uz parametriem - personalizāciju (vai nospiediet labo peles pogu uz darbvirsmas un atlasiet “Personalizācija”). Dodieties uz sadaļu "Krāsas".

- Šeit jūs varat izvēlēties dizaina tēmu, kas nekavējoties attieksies uz sākuma (un ne tikai) izvēlni sadaļā “Izvēle krāsu” - “tumša” vai “gaisma”. Izvēloties "klientu", dažādiem elementiem varat iestatīt tumšu un spilgtu tēmu atsevišķi. Zemāk redzamais attēls ir spilgtas izvēlnes sākuma tēmas piemērs.
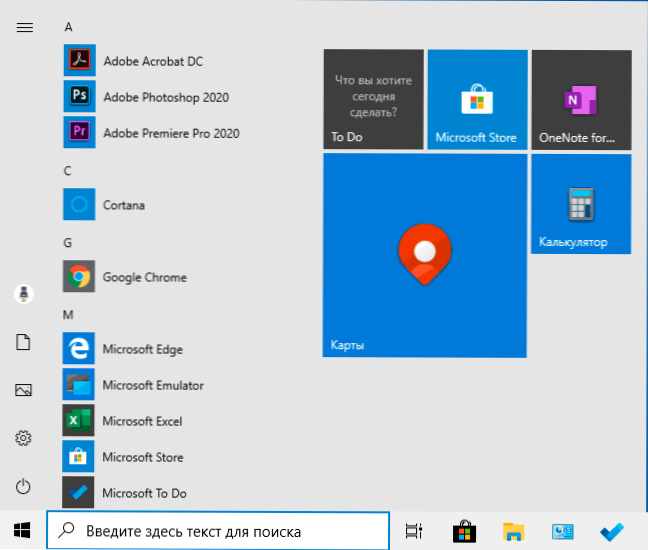
- Nedaudz zem jūs varat ieslēgt vai atspējot caurspīdīguma efektus izvēlnei Sākt un dažus citus Windows 10 elementus. Daži dizains bez viņiem šķiet labāks, mēģiniet.
- Izvēloties jebkuru krāsu sadaļā “Izvēle elementu krāsa”, varat to izmantot arī uzdevumu panelim un izvēlnei Sākt, atzīmējiet vienumu "Izvēlnē Sākt, atzīmējiet vienumu". Par uzdevumjoslu un paziņojumu centrā ". Iespējamā rezultāta piemērs ekrānuzņēmumā. Piezīme: Vienums nav aktīvs, ja esat izvēlējies spilgtu dizaina tēmu.

Nevajadzīgu elementu noņemšana no sākuma izvēlnes
Šajā sadaļā - par nevajadzīgu programmu un mapju noņemšanu no sākuma izvēlnes kreisajā pusē, tas ir, no lietojumprogrammu saraksta, kurā bieži tiek pievienots ievērojams skaits etiķešu, no kurām daudzas nekad netiek izmantotas.
Šīs mapes un etiķetes ir šādās mapēs (vienkārši nokopējiet ceļu uz diriģenta adrešu līniju un nospiediet Enter, lai nekavējoties dotos uz mapi):
- %ProgrammaData%\ Microsoft \ Windows \ Sākt izvēlni \ programmas \
- %AppData%\ Microsoft \ Windows \ Sākt izvēlni \ programmas \
Pirmās mapes etiķetes tiek izmantotas visiem lietotājiem, no otrā - tikai pašreizējam lietotājam.
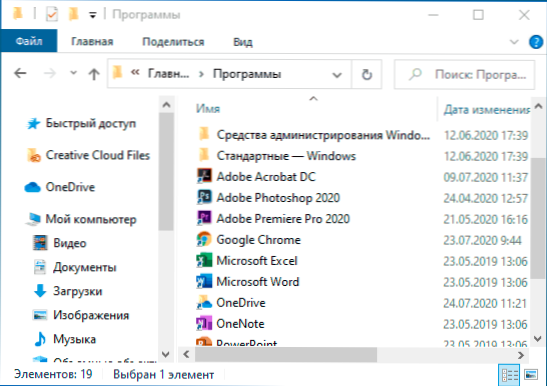
Diemžēl šajās mapēs nevarat atrast dažu lietojumprogrammu etiķetes (tās tiek saglabātas īpašā Windows 10 datu bāzē), bet, ja jums nav vajadzīgas šīs lietojumprogrammas, varat tos izdzēst, izmantojot sistēmas standarta sistēmas vai īpašas Deignal programmas.
Turklāt jūs varat:
- Atvienojiet to neseno programmu saīsņu pievienošanu parametru augšējā izvēlnē - personalizācija - Start - Show nesen pievienotās lietojumprogrammas.
- Organizējiet saīsnes pēc mapēm, jo tas jums ir ērti, kā arī, mainot viņu vārdus, mainiet to pasūtījumu izvēlnē (tajā etiķetes atrodas atbilstoši alfabētam, un pirmie parāda tos, kuru vārdi sākas ar skaitļiem un īpašās rakstzīmes).
Flīžu iestatījums izvēlnē Sākt
Elementus, kas atrodas Windows 10 sākuma izvēlnes labajā pusē, sauc par flīzēm. Jūs varat tos izdzēst, pievienot, mainīt flīžu lielumu, grupēt un izveidot mapes.
- Lai pievienotu jaunas flīzes, varat noklikšķināt uz programmas izvēlnē Sākt, izmantojot saīsni vai failu .EXE jebkurā Windows 10 vietā un sākotnējā ekrānā atlasiet "Labot". Šī darbība ir pieejama dažiem citiem elementiem, piemēram, manam datoram, kā tas ir attēlā zemāk.

- Lai noņemtu flīzes no sākotnējā ekrāna (no izvēlnes Sākt labajā pusē), noklikšķiniet uz tā ar pogu Labajā pelē un atlasiet “Noraidīt sākotnējo ekrānu”.
- Lai ievietotu vairākas flīzes vienā mapē (nepieejama Windows 10 agrīnajās versijās), velciet vienu flīzi uz otru. Tad, ja vēlaties, pievienojiet mapei vairāk flīžu un norādiet mapes nosaukumu.
- Lai izveidotu flīžu grupas, velciet vienu no flīzēm tālāk no citām uz brīvo vietu pa labi vai uz leju (atkarīgs no izvēlnes sākuma platuma un augstuma), līdz parādās separators, kas to atdala no citām flīzēm. Tad atlaidiet. Flīze atradīsies atsevišķā grupā, kur jūs varat vilkt citas flīzes, pārdēvēt grupas, mainīt viņu pasūtījumu (mēs nogādājam peles rādītāju uz grupas nosaukumu, mēs ievelkam divas līnijas vārdā).
- Dažas flīzes pastāvīgi atjaunina savu saturu, to sauc par “dzīvajām flīzēm”. Ja vēlaties atspējot šādu atjauninājumu, noklikšķiniet uz flīzes ar labo peles pogu un sadaļā "Papildu" izslēdziet dzīvās flīzes.
- Flīžu konteksta izvēlnē jūs varat arī mainīt to izmēru un sakārtot tos ērti jums izvēlnes sākuma labajā pusē.

- Ja izvēlnē Sākt nav nepieciešami flīzes, varat tos visus atskrūvēt no sākotnējā ekrāna un pēc tam mainīt sākuma izvēlnes izmēru (platumu un, ja vēlaties, augstums) un iegūstiet rezultātu, kas līdzīgs zemāk esošajam ekrānuzņēmumam.
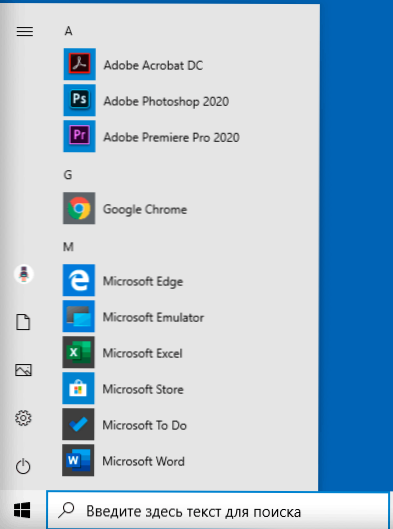
Turklāt ir iespējas izveidot savu flīžu dizainu Windows 10 sākuma izvēlnē programmām, kurās tur tiek parādīti tikai saīsnes, vairāk par to instrukcijās, kā izveidot flīzes Windows 10 sākuma izvēlnē.
Darbs ar pogas Sākt konteksta izvēlni
Sākuma pogas konteksta izvēlne ir ļoti noderīga lieta, kad jums ātri jāatver daži bieži izmantotie sistēmas elementi. Jūs varat atvērt šo izvēlni, noklikšķinot uz pogas “Sākt” vai Win+X taustiņu kombināciju, noklikšķinot uz labās peles pogas, kur Win Win taustiņš ar Windows emblēmu.
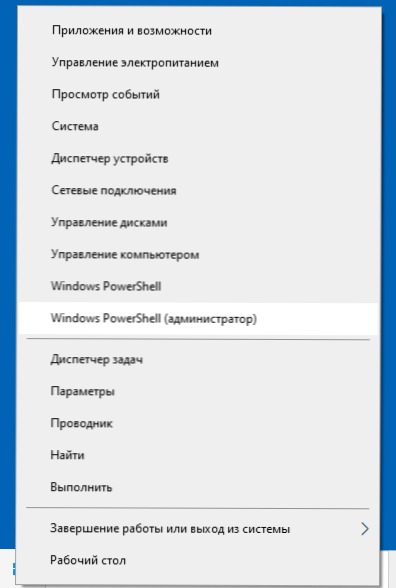
Pati Windows 10 nav daudz iespēju šīs izvēlnes iestatīšanai: varat iedziļināties parametros - personalizācijā - uzdevumjoslā un atspējot vienumu "Nomainiet Windows PowerShell izvēlnē" Un pēc tam konteksta izvēlnē - sākums daudzi biežāk izmantos. Iespēja sākt administratora vārdā.
Tomēr, ja vēlaties, varat rūpīgāk konfigurēt šo izvēlni par šīm individuālajām instrukcijām:
- Kā rediģēt Windows 10 sākuma kontroles izvēlni
- Kā atgriezt vadības paneli konteksta izvēlnes sākumā
Windows 10 sākuma izvēlnes papildu iespējas
Starp papildu iespējām, kas ļauj mainīt Windows 10 sākuma izvēlnes veidu un izturēšanos:
- Punkti parametros - personalizācija - sākums. Lielākā daļa no tām ir ļoti saprotamas (vai arī jūs varat mēģināt aplūkot rezultātu: piemēram, redziet, kā tieši vienums "Parādīt izvēlnes lietojumprogrammu sarakstu" Start ", ietekmēs izskatu), bet daži nav skaidri" izvēlieties "izvēlēties" kuras mapes tiks parādītas izvēlnē Sākt ". Šīs mapes nozīmē mapes kreisajā šaurā kolonnā, atklājot, lidinoties jaunākajās Windows 10 versijās.

- Lai iegūtu sīkāku informāciju, varat izslēgt šīs kreisās kolonnas automātisku atklāšanu - kā atspējot sākuma izvēlnes kreiso pusi no sākuma kreisās puses.
- Materiāli var būt arī noderīgi: kā noņemt meklēšanu un sākt visu ekrānu operētājsistēmā Windows 10, ko darīt, ja Windows 10 flīžu darbvirsmas vietā.
- Neaizmirstiet par iespēju mainīt izvēlnes sākuma augstumu un platumu (pele, virs izvēlnes malas).
Klasiskā izvēlne sākas no Windows 7 līdz Windows 10
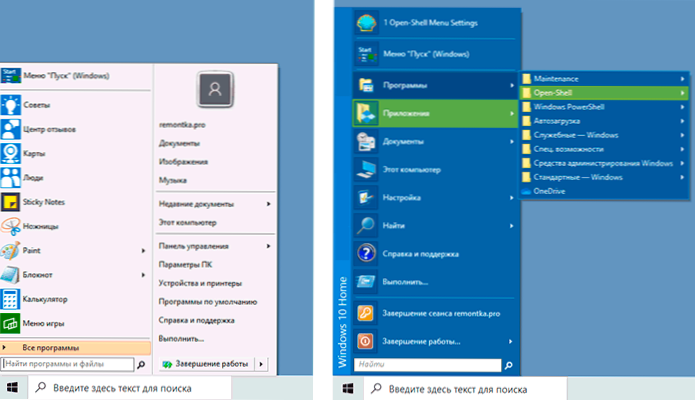
Ja jūs nevēlaties izmantot jauno palaišanu operētājsistēmā Windows 10, bet vēlaties, lai tas izskatās kā operētājsistēmā Windows 7, jūs varat izmantot trešās daļas programmas.
- Kā izveidot Windows 7 sākuma izvēlni uz Windows 10, izmantojot atvērto apvalku (lieliska bezmaksas opcija).
- Klasiskā izvēlne sākas operētājsistēmai Windows 10 (pārskats par vairākām programmām, apmaksāta un bezmaksas).
Ja jūs varat piedāvāt papildu metodes, kā mainīt izskatu, uzvedību vai citus darba izvēlnes aspektus operētājsistēmā Windows 10, es priecāšos, ja jūs varat dalīties rakstā komentāros: iespējams, ka informācija noderēs citiem lasītāji.
- « Kā atspējot PIN kodu un pieprasījumu izveidot PIN kodu pie ieejas Windows 10
- Kā mainīt FAT32 uz NTFS USB zibatmiņas diskā, cietajā diskā vai SSD bez datu zuduma »

