Verakripa izmantošana datu šifrēšanai

- 3159
- 368
- Jan Purdy
Līdz 2014. gadam visvairāk ieteicamākais (un patiešām augstās kvalitātes) bija visvairāk ieteicamākais atvērtā koda kods, bet pēc tam izstrādātāji teica, ka tas nav drošs un ieslēdzis darbu programmā. Vēlāk jaunā izstrādātāju komanda turpināja strādāt pie projekta, bet jau ar jauno vārdu - Veracrypt (pieejams Windows, Mac, Linux).
Izmantojot bezmaksas veracrypt programmu, lietotājs reālā laikā var veikt uzticamu šifrēšanu diskos (ieskaitot sistēmas diska šifrēšanu vai zibatmiņas diska saturu) vai failu konteineros. Šīs instrukcijas par veracrypt - detalizēti par programmas izmantošanas galvenajiem aspektiem dažādiem šifrēšanas nolūkiem. Piezīme: Windows sistēmas diskam var būt labāk izmantot bitlocker iebūvēto šifrēšanu -šifrēšanu.
PIEZĪME. Raksta autors, jūs veicat visas darbības, kas atrodas saskaņā ar jūsu atbildību, negarantē datu drošību. Ja esat iesācēju lietotājs, es iesaku neizmantot programmu datorsistēmas diska vai atsevišķas sadaļas šifrēšanai ar svarīgiem datiem (ja neesat gatavs nejauši zaudēt piekļuvi visiem datiem), drošākā iespēja jūsu gadījumā ir radīšana šifrētu failu konteineru, kas vēlāk aprakstīts vadībā.
Verakripa uzstādīšana datorā vai klēpjdatorā
Tālāk tiks apsvērta Veracrypt versija Windows 10, 8 un Windows 7 (lai gan pati lietošana būs gandrīz tāda pati citai OS).
Pēc programmas instalētāja uzsākšanas (jūs varat lejupielādēt veracrypt no oficiālās vietnes https: // veracrypt.Kodeplekss.Com/ ) Jums tiks piedāvāta izvēle - instalēt vai izvilināt. Pirmajā gadījumā programma tiks instalēta datorā un integrēta ar sistēmu (piemēram, lai ātri savienotu šifrētu konteineru, sistēmas sadaļas šifrēšanas iespējam izmantot kā portatīvu programmu.

Nākamais instalēšanas solis (ja izvēlaties instalēšanas vienumu) parasti nav nepieciešama nekāda darbība no lietotāja (noklusējuma iestatījumi ir iestatīti - instalējiet visiem lietotājiem, pievienojiet etiķetes, lai sāktu un darbvirsmai, saistiet failus ar paplašinājumu .HC ar veracrypt).
Tūlīt pēc instalēšanas es iesaku sākt programmu, pāriet uz iestatījumiem - valodas izvēlni un tur izvēlēties krievu valodu (jebkurā gadījumā tā automātiski neieslēdzās).
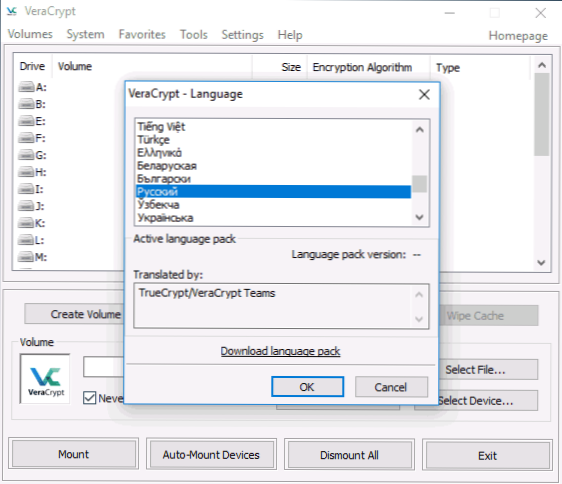
Veracrypt lietošanas instrukcijas
Kā jau minēts, veracrypt var izmantot, lai izveidotu šifrētu failu konteinerus (atsevišķs fails ar paplašinājumu .HC, kas satur nepieciešamos failus šifrētā formā un, ja nepieciešams, sistēmā uzstādīti kā atsevišķs disks), sistēmas un parasto disku šifrēšana.
Visbiežāk tiek izmantota pirmā šifrēšanas iespēja konfidenciālu datu glabāšanai, sāksim ar to.
Šifrēta faila konteinera izveidošana
Šifrēta faila konteinera izveidošanas procedūra būs šāda:
- Noklikšķiniet uz pogas "Izveidot tomu".
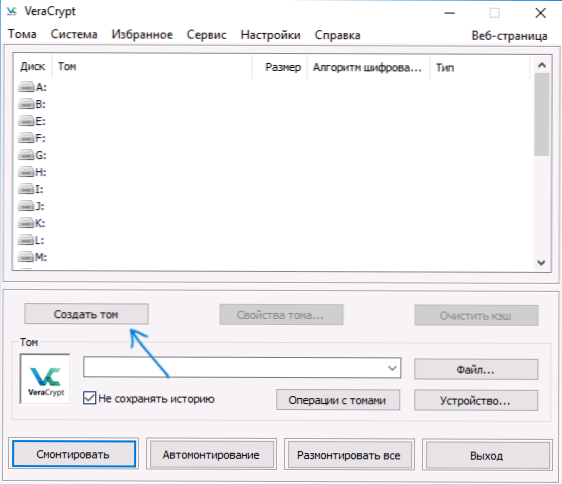
- Atlasiet "Izveidot šifrētu faila konteineru" un noklikšķiniet uz "Nākamais".
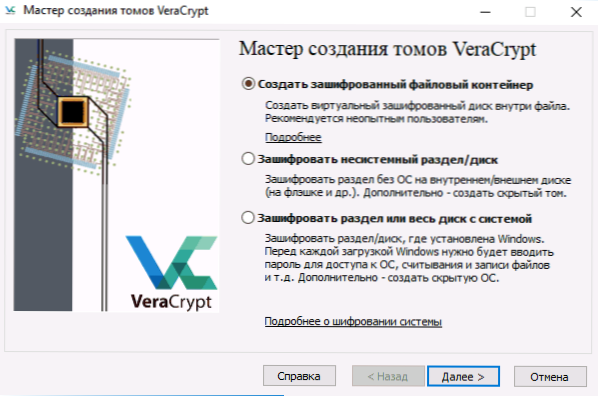
- Atlasiet Vracrypt sējumu "parastais" vai "slēptais" sējums. Slēptais skaļums ir īpašs apgabals parastā skaļuma veracrypt iekšpusē, bet divas paroles ir instalētas, viena uz ārējā skaļuma, otrā - iekšējā. Ja esat spiests pateikt paroli ārējā apjomā, iekšējā sējuma dati nebūs pieejami, un tajā pašā laikā no ārpuses nebūs iespējams noteikt, ka ir arī slēpts skaļums. Šī ir iespēja izveidot vienkāršu skaļumu.
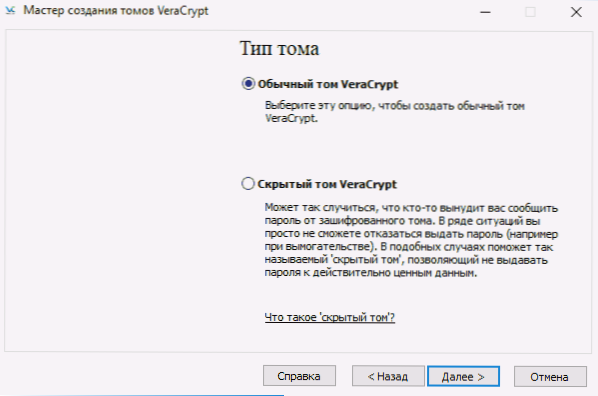
- Norādiet ceļu, kurā tiks saglabāts veracrypt konteinera fails (datorā, ārējā diskdzinī, tīkla diskā). Jūs varat norādīt jebkuru faila izšķirtspēju vai vispār to norādīt, bet gan “pareizais” paplašinājums, kas saistīts ar veracrypt - .HC
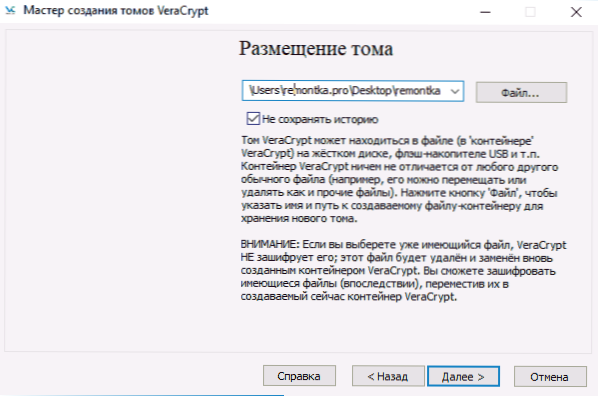
- Atlasiet šifrēšanu un hash algoritmu. Galvenais šeit ir šifrēšanas algoritms. Vairumā gadījumu pietiek ar AE (un tas būs manāmi ātrāk nekā citas iespējas, ja procesors atbalsta AES šifrēšanas aparatūru), taču vienlaikus varat izmantot vairākus algoritmus (secīga šifrēšana ar vairākiem algoritmiem), kuru apraksti ir apraksti, kuru apraksti ir apraksti var atrast Wikipedia (krievu valodā).
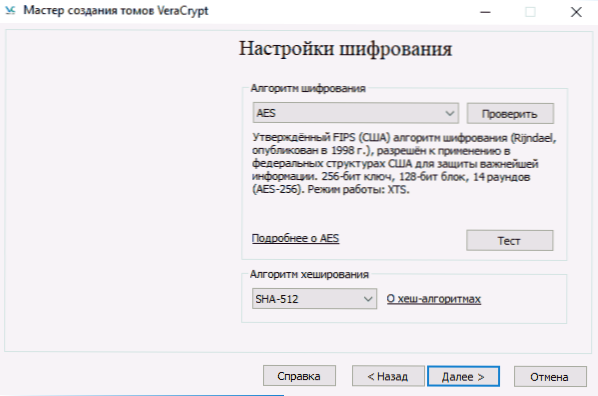
- Iestatiet izveidotā šifrētā konteinera lielumu.
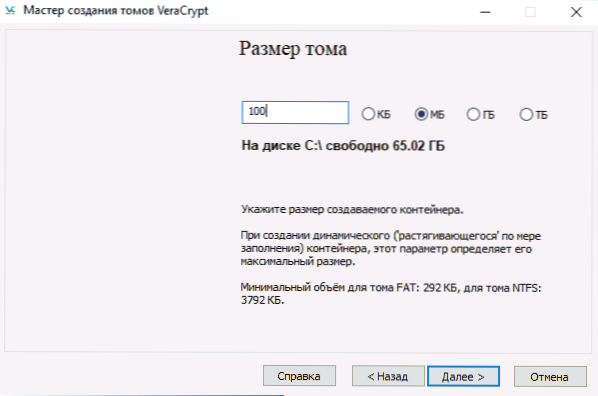
- Norādiet paroli pēc ieteikumiem, kas tiek parādīti paroles piešķiršanas logā. Ja vēlaties, paroles vietā varat iestatīt jebkuru failu (punkta "taustiņš. Faili "tiks izmantoti kā atslēga, var izmantot viedkartes), tomēr, ja šis fails ir pazaudēts vai sabojāts, tas nedarbosies, lai piekļūtu datiem. Vienums "Lietot PIM" ļauj iestatīt "personīgā iterācijas reizinātāju", kas tieši un netieši ietekmē šifrēšanas uzticamību (ja PIM ir norādīts, tas būs jāievieš papildus skaļuma parolei, t.E. Uzlaušana ir sarežģītāka).
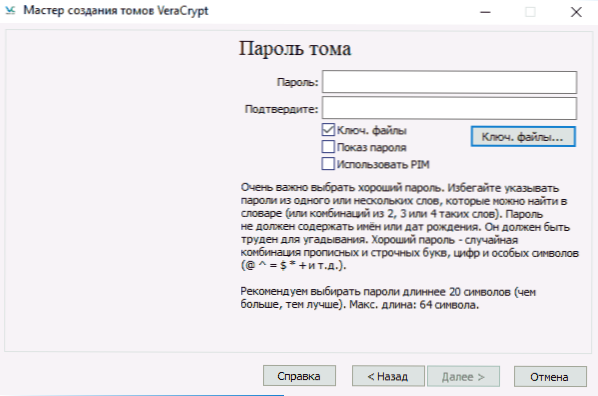
- Nākamajā logā iestatiet skaļuma failu sistēmu un vienkārši pārvietojiet peles rādītāju pa logu, līdz tiek aizpildīta progresa līnija loga apakšā (vai arī nekļūs zaļš). Noslēgumā noklikšķiniet uz "Marka".
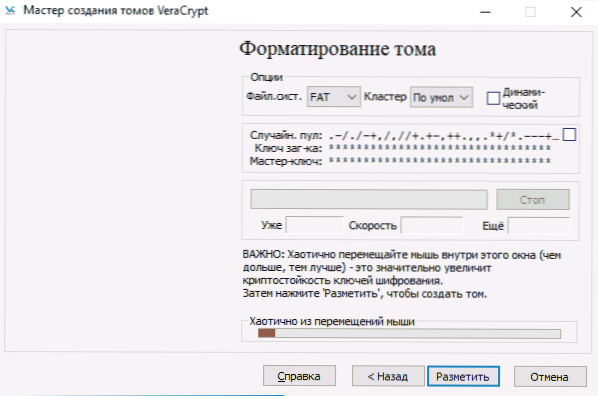
- Pēc operācijas pabeigšanas jūs redzēsit ziņojumu, ka Toms Verakrypt tika veiksmīgi izveidots, vienkārši noklikšķiniet uz “Exit” nākamajā logā.
Nākamais solis ir uzstādīt izveidoto apjomu lietošanai, tam:
- Sadaļā "TOM" norādiet ceļu uz izveidoto faila konteineru (nospiežot pogu "File"), sarakstā atlasiet skaļuma burtu un noklikšķiniet uz pogas "Month".
- Norādiet paroli (ja nepieciešams, norādiet galvenos failus).
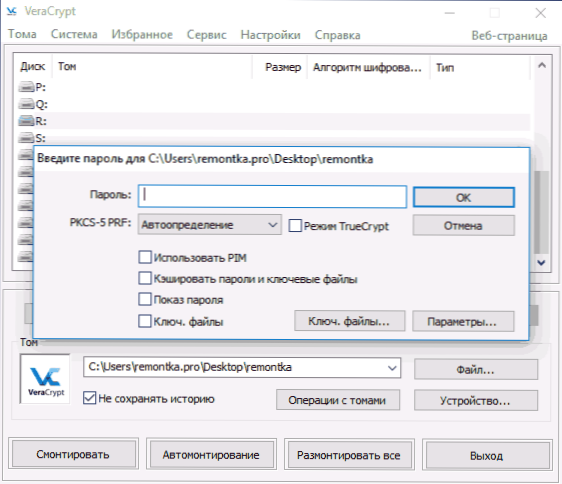
- Gaidiet skaļuma stiprinājuma beigas, pēc kura tas tiks parādīts Verakryptā un vietējā diska formā vadītājā.
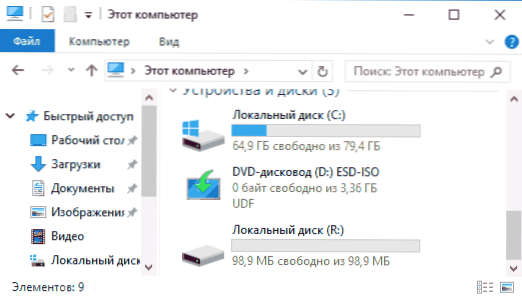
Kopējot failus jaunā diskā, tie tiks šifrēti "lidojuma laikā", kā arī atšifrēti, piekļūstot tiem. Darba beigās atlasiet Veracrypt sējumu (diska burtu) un noklikšķiniet uz "Break".
PIEZĪME: Ja vēlaties, tā vietā, lai “uzstādītu”, varat nospiest “Automoning”, lai nākotnē šifrētais sējums būtu automātiski savienots.
Diska šifrēšana (diska sadaļa) vai zibatmiņas disks
Steps when encrypting a disk, flash drive or other drive (non -systemic) will be the same, but at the second step it will be necessary to select the item "encrypt the unsystematic section/disk", after choosing the device - indicate whether disks ir formatēts vai šifrēts ar esošajiem datiem (tas prasīs vairāk laika).
Nākamais atšķirīgais brīdis ir šifrēšanas pēdējā posmā atlases “formatēšanas diska” gadījumā, jums būs jānorāda, vai izveidotajā TOM tiks izmantoti vairāk nekā 4 GB faili.
Pēc sējuma šifrēšanas jūs saņemsit norādījumus par turpmāku diska izmantošanu. Tam nebūs piekļuves iepriekšējai vēstulei, būs jākonfigurē automātiska (tajā pašā laikā disku un disku sadaļām, ir pietiekami, lai tikai noklikšķinātu uz “automātiskā montāža”, pati programma atradīs tos) vai uzstādīt to pašu, kā tas tika aprakstīts failu konteineriem, bet noklikšķiniet uz pogas “ierīce”, nevis “File”.
Kā šifrēt sistēmas disku verakrimā
Šifrējot sistēmas sadaļu vai disku, pirms operētājsistēmas ielādes būs nepieciešama parole. Esiet ļoti uzmanīgs, izmantojot šo funkciju - teorētiski jūs varat iegūt sistēmu, kuru nevar ielādēt, un vienīgā izeja būs Windows pārinstalēšana.
Piezīme: ja Sistēmas sadaļas šifrēšanas sākumā jūs redzat ziņojumu "izskatās, ka Windows nav instalēts diskā, no kura tas ir ielādēts" (bet patiesībā tas tā nav), visticamāk, gadījums ir "domāts Īpašs "instalēts Windows 10 vai 8 ar šifrētu EFI sadaļā, un šifrēšana Veraacrypt System disks nedarbosies (raksta sākumā Bitlocker jau ir ieteicis šim nolūkam), lai gan dažām EFI sistēmām šifrēšana veiksmīgi darbojas.
Sistēmas diska šifrēšana notiek tāpat kā vienkāršs disks vai sadaļa, izņemot šādus punktus:
- Izvēloties sistēmas sadaļas šifrēšanu, trešajā posmā tiks ierosināta izvēle - šifrēt visu disku (fizisko HDD vai SSD) vai tikai šī diska sistēmas sadaļu.
- Atsevišķas ielādes izvēle (ja ir instalēta tikai viena OS) vai daudzpollu (ja ir vairāki).
- Pirms šifrēšanas jūs tiksit uzaicināts izveidot atkopšanas disku, ja Veracrypt Bootloader sabojāšana, kā arī ar problēmām ar logu ielādi pēc šifrēšanas (jūs varat lejupielādēt atkopšanas disku un pilnībā atšifrēt sadaļu, nonākot tā sākotnējā stāvoklī ).
- Tiks ierosināts izvēlēties tīrīšanas režīmu. Vairumā gadījumu, ja jūs neuzglabājat ļoti briesmīgus noslēpumus, vienkārši atlasiet preci “bez”, tas ievērojami ietaupīs laiku (laika stundas).
- Pirms šifrēšanas tiks pabeigts tests, ļaujot Veraacrypt "pārliecināties", ka viss darbosies pareizi.
- Svarīgs: Pēc pogas "testa" nospiešanas jūs saņemsiet ļoti detalizētu informāciju par to, kas notiks tālāk. Es ļoti uzmanīgi iesaku visu izlasīt.
- Pēc tam, kad esat nospiedis OK un pēc atsāknēšanas, jums būs jāievada dotā parole, un, ja viss gāja veiksmīgi, pēc Windows ievadīšanas jūs redzēsit ziņojumu, ka šifrēšana ir pagājusi un viss, kas paliek darāms, ir noklikšķināt uz pogas “Šifrēšana” un pagaidiet šifrēšanas procesa pabeigšanu.
Ja nākotnē jums būs pilnībā jāatgūst sistēmas disks vai sadaļa, Veraacrypt izvēlnē atlasiet "Sistēma" - "pastāvīgi atšifrēt sistēmas sadaļu/disku" "Veraacrypt".
Papildus informācija
- Ja datorā izmantojat vairākas operētājsistēmas, tad, izmantojot Vracrypt, varat izveidot slēptu operētājsistēmu (izvēlne - sistēma - izveidot slēptu OS), līdzīgu slēptajam skaļumam, kas tika uzrakstīts iepriekš.
- Ja apjomi vai diski ir uzstādīti ļoti lēni, varat mēģināt paātrināt procesu, iestatot garu paroli (20 vai vairāk rakstzīmes) un nelielu PIM (5-20 robežās).
- Ja, šifrējot sistēmas sadaļu, kaut kas notiek neparasti (piemēram, ar vairākām instalētām sistēmām, programma piedāvā tikai vientuļnieku ielādēšanu vai arī redzat ziņojumu, ka Windows atrodas diskā, kur ir sāknēšanas ielādētājs) - es iesaku neekļaut (ja nav gatavības zaudēt visu diska saturu bez atveseļošanās iespējamības).
Tas ir viss, veiksmīga šifrēšana.
- « Kā redzēt informāciju par ieejām Windows 10
- Kļūda dpc_watchdog_vilācija operētājsistēmā Windows 10 un kā to novērst »

