Kļūda dpc_watchdog_vilācija operētājsistēmā Windows 10 un kā to novērst
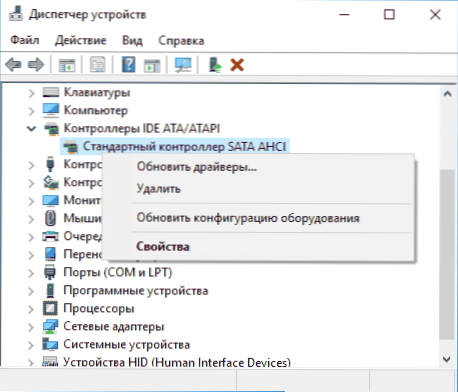
- 3549
- 470
- Hubert Buckridge DDS
DPC sargsuņa pārkāpuma kļūda var parādīties spēles laikā, skatīties video un tikai strādājot Windows 10, 8 un 8.Viens. Tajā pašā laikā lietotājs redz zilo ekrānu ar ziņojumu "Problēma radās jūsu datorā, un tas ir jāpārlādē. Ja vēlaties, šajā kodā varat atrast informāciju par šo kodu dpc_watchdog_vioration kļūdām šajā kodā.
Vairumā gadījumu kļūdas parādīšanos izraisa nepareizs autovadītāju darbs (pārsniedza klēpjdatora vai datora aprīkojuma izsaukšanas procedūru gaidīšanas laiku - atliktā procedūras izsaukums), un tas ir diezgan viegli koriģēts. Šajā instrukcijās - detalizēti par to, kā koriģēt DPC_WATCHDOG_VILITĀTES KĻŪDU WONDERS 10 (metodes ir piemērotas arī 8. versijai) un visizplatītākie tā izskata iemesli.
Ierīču vadītāji
Kā minēts iepriekš, visizplatītākais DPC_WATCHDOG_VILITĀCIJAS kļūda Windows 10 ir autovadītāju problēmas. Tajā pašā laikā visbiežāk mēs runājam par šādiem autovadītājiem.
- Sata ahci draiveri
- Video kartes vadītāji
- USB draiveri (īpaši 3.0)
- LAN un Wi-Fi adaptera vadītāji
Visos gadījumos pirmais, ko mēģināt darīt, ir instalēt oriģinālos autovadītājus no klēpjdatora ražotāja (ja tas ir klēpjdators) vai mātesplatē (ja tas ir dators) manuāli jūsu modelim (videokartei izmantojiet Iespēja "tīra uzstādīšana", ja tie ir autovadītāji NVIDIA vai iespēja noņemt iepriekšējos draiverus, ja mēs runājam par AMD draiveriem).
Svarīgi: ierīču dispečera ziņojums, ka autovadītāji darbojas normāli vai nav nepieciešami atjaunināšana, nenozīmē, ka tas tiešām tā ir.
Situācijās, kad problēmu izraisa AHCI autovadītāji, un tas, vapīdā, trešdaļa DPC_WATCHDOG_VILITILE kļūda parasti palīdz nākamajam ceļam atrisināt problēmu (pat bez draiveru ielādēšanas):
- Nospiediet peles pogu ar pogu “Sākt” un dodieties uz “Device Manager”.
- Atveriet kontrolieru sadaļu "IDE ATA/ATAPI", noklikšķiniet uz SATA AHCI kontroliera (iespējams, ir dažādi nosaukumi) un atlasiet "Update Driver".
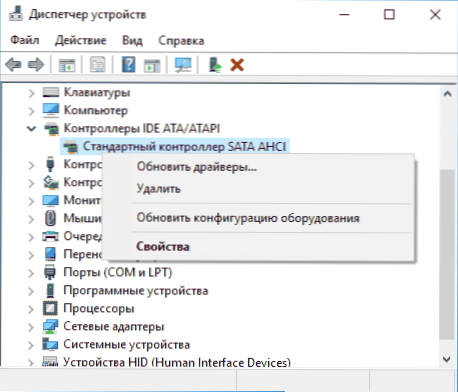
- Pēc tam atlasiet "Veiciet šī datora draiveru meklēšanu" - "Izvēlieties draiveri jau instalēto draiveru sarakstā" un pievērsiet uzmanību tam, vai draiveris atrodas saderīgo autovadītāju sarakstā ar nosaukumu izcilu no norādītā 2. solī. Ja tā, atlasiet to un noklikšķiniet uz "Nākamais".
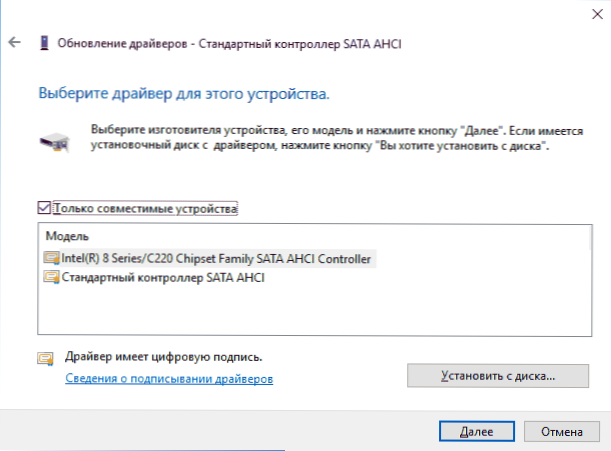
- Pagaidiet, lai beigas būtu vadītāja instalācija.
Parasti problēma tiek atrisināta, ja konkrēts, kas ielādēts no Windows atjauninājumu centra, SATA AHCI draiveri aizstāj ar standarta SATA AHCI kontrolieri (ar nosacījumu, ka iemesls tieši šajā gadījumā bija).
Parasti šajā rindkopā būs pareizi instalēt visus sākotnējos sistēmas ierīču, tīkla adapteru un citus no ražotāja vietnes (nevis no piedziņas draivera vai paļautos uz tiem draiveriem, kurus Windows instalēja pats).
Turklāt, ja nesen esat mainījis ierīču draiverus vai instalējis programmas, kas izveido virtuālās ierīces, pievērsiet viņiem uzmanību - tās var būt arī problēmas iemesls.
Mēs nosakām, kurš draiveris rada kļūdu
Jūs varat mēģināt noskaidrot, kurš draivera fails rada kļūdu, izmantojot bezmaksas BlueScreenView programmu, lai analizētu izgāztuves atmiņu, un pēc tam internetā atrast, kāds ir fails un kāds ir draiveris (pēc tam nomainiet to ar oriģinālu vai atjauninātu draiveri). Dažreiz sistēmā tiek atspējota automātiska izgāztuves atmiņas izveidošana, šajā gadījumā CM. Kā iespējot izgāztuves atmiņas izveidi un saglabāšanu Windows 10 darbības laikā.
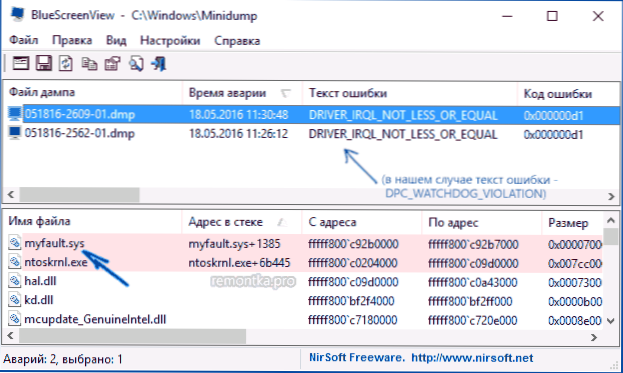
Lai programma BlueScreenview lasītu atmiņas izgāztuves, sistēmā jāiekļauj to saglabāšana (un jūsu programmas datora tīrīšanai, ja tāda ir, nevajadzētu tos tīrīt). Jūs varat iespējot atmiņas izgāztuves saglabāšanu labajā pusē - noklikšķiniet uz izvēlnes, atbilstoši pogai Start (to sauc arī Win+X taustiņi) - sistēma - papildu sistēmas parametri. Cilnē “Papildu” sadaļā “Ielādēt un atjaunot” noklikšķiniet uz pogas “Parametri” un pēc tam atzīmējiet punktus, kā norādīts zemāk esošajā ekrānuzņēmumā un gaidiet nākamo kļūdas izskatu.
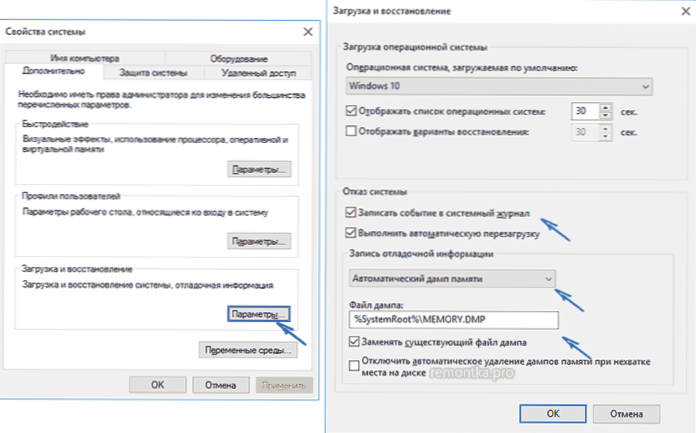
PIEZĪME: Ja pēc tam, kad ir atrisinājusi problēmu ar draiveriem, kļūda pazuda, bet pēc kāda laika tā sāka parādīties atkal, iespējams, ka Windows 10 instalēja “tā vadītāju vēlreiz. Šeit var izrādīties, ka instrukcija izslēdz automātisko Windows 10 draiveru atjauninājumu.
Kļūda DPC_WATCHDOG_VILITILE UN WONDER WONDER 10 palaišana
Vēl viens biežs veids, kā novērst DPC_WATCHDOG_VIOLATION kļūdu - atvienojiet ātru Windows 10 vai 8 palaišanu. Sīkāka informācija par to, kā atspējot šo funkciju, vadot Windows 10 (tas pats, kas “astoņos”).
Tajā pašā laikā, kā likums, tas nav ātrs pats sākums (neskatoties uz to, ka tā izslēgšana palīdz), bet gan nepareizi vai trūkst mikroshēmojumu vadītāji un enerģijas pārvaldība. Un parasti papildus ātras palaišanas atvienošanai ir iespējams labot šos autovadītājus (vairāk par to, kas šie autovadītāji atrodas atsevišķā rakstā, kas ir uzrakstīts citā kontekstā, bet iemesls ir tas pats - Windows 10 negriežas izslēgts).
Papildu veidi, kā novērst kļūdu
Ja iepriekš ierosinātie veidi, kā novērst DPC sargsuņa pārkāpumu, nav palīdzējis, tad varat mēģināt izmantot papildu metodes:
- Veiciet Windows sistēmas failu integritāti.
- Pārbaudiet cieto disku ar chkdsk.
- Ja ir savienotas jaunas USB ierīces, mēģiniet tās izslēgt. Varat arī mēģināt mainīt pieejamās USB ierīces uz citiem USB savienotājiem (vēlams 2.0 - tie, kas nav zili).
- Atkopšanas punktu klātbūtnē datumā pirms kļūdas parādīšanās izmantojiet tos. Cm. Windows 10 atkopšanas punkti.
- Iemesli var nesen instalēt pretvīrusu un programmas automātiskiem autovadītāju atjaunināšanai.
- Pabeidziet datora pārbaudi, vai nav nevēlama programmatūra (no kurām daudzi labi pretvīrusi neredz), piemēram, Adwcleaner.
- Ārkārtējos gadījumos jūs varat izlādēt Windows 10, saglabājot datus.
Tas ir viss. Es ceru, ka jums izdevās atrisināt problēmu, un dators darbosies nākotnē bez apsvērtās kļūdas parādīšanās.

