Potoshop spalvu instrumenta darba iezīmes

- 3688
- 1047
- Lloyd O'Keefe
Rīkjoslā daudzi tikās ar “spalvu” rīku, bet ne visi izmanto šo funkciju, nepazīstami ar savu iespēju. Tikmēr tas ir ļoti noderīgs tiem, kas nodarbojas ar attēlu zīmēšanu un instalēšanu. Apsveriet mūsu rakstā spalvu rīku Photoshop, kā izmantot, kādos gadījumos varat izmantot. Izmantojot vektoru grafiku, skaidru līniju zīmēšanai, objektu izcelšanai, vektora sagataves ražošanai ir ērti izmantot šo rīku.

Mēs piedāvājam jums izpētīt pamatprincipus
Rīkjosla
Noklikšķiniet uz “spalvas” panelī kreisajā pusē, tā parametru panelis tiks atvērts augšpusē, spēja konfigurēt to darbam. Šeit jūs varat izveidot sekojošo.
Režīmi
Sākumā jūs redzēsit divus režīmus:
- Layer -Figure - šeit ir būvēti slāņa vektora attēli;
- Kontūras.
Pirmajā no šiem režīmiem jūs izvēlaties krāsu un nekavējoties varat zīmēt piepildītu ar izvēlēto figūras krāsojumu. Novilkts elements parādās uz atsevišķa slāņa. Tas izrādās vektora slānis, to var mainīt un rediģēt pēc vektora grafikas principiem. Uz slāņa jūs redzēsit ikonu, norādot uz kuru redzēsit uzrakstu "Vektora maskas miniatūra" - tas nozīmē spēju strādāt ar vektora objektu.
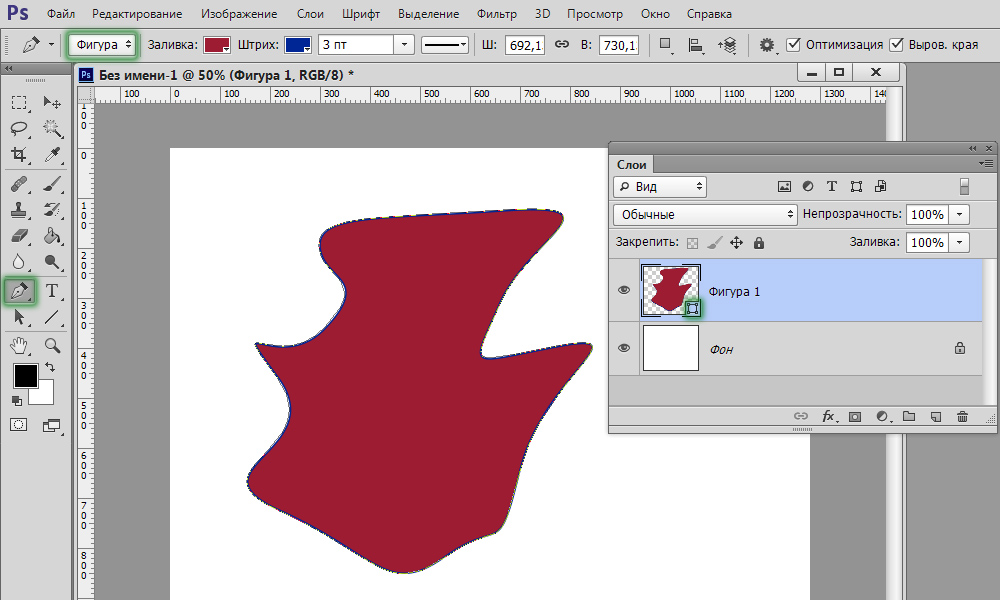
Jaunais slānis tiek automātiski izveidots, būvējot
Strādājot otrajā režīmā, mēs ievietojam punktu uz lapas, neizlaižot peles kreiso pogu, mēs uzzīmējam pildspalvu uz sāniem, veidojas virziena virziens, ar kura palīdzību būs iespējams modificēt objektu. Ievietojiet šo punktu, to savieno ar līniju ar pirmo punktu, atkal mēs zīmējam tiešu tiešo. Pavelciet ceļvežus tajās pusēs, kur jums ir jānoliecas līnija. Jo ilgāks ir segmenta ceļvedis, jo stiprāks ir līkums. Noklikšķinot uz pirmā atskaites punkta ar pildspalvu, aizslēdziet kontūru. Tad jūs varat veikt dažādas darbības, lai izveidotu attēlu.
Ja jūs aktivizējat funkciju “skats”, tad programma palīdz izsekot, kur nonāks mūsu līkne, izvēloties nākamo punktu.
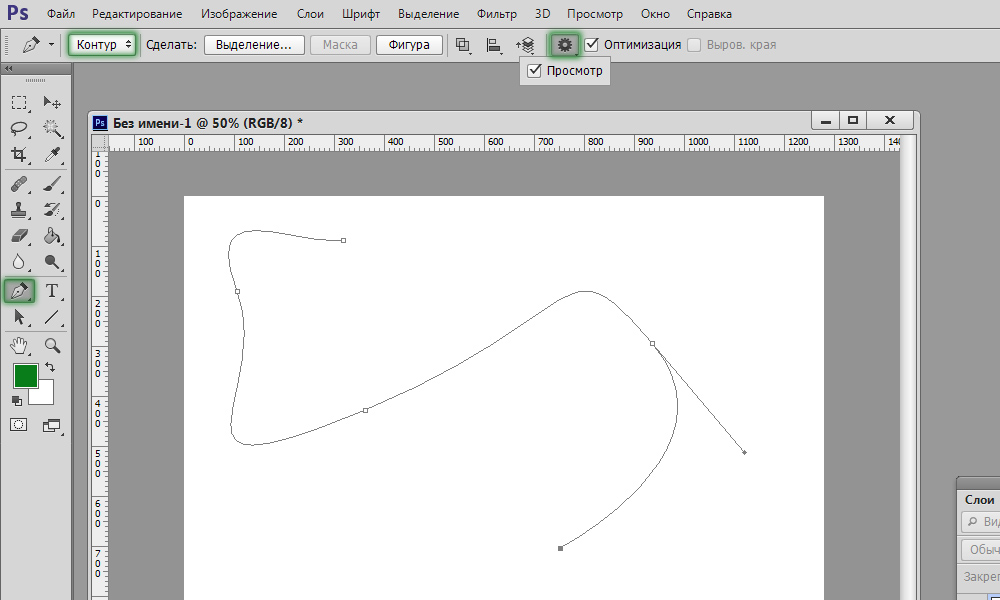
Režīms ir piemērots līkņu zīmēšanai
Reģiona atlase
Pildspalva tiek izmantota, lai izveidotu izlādes zonu Photoshop.
- Ievietojot punktus, izveidojiet jebkura attēla kontūru, noklikšķiniet figūra ar labo peles pogu.
- Paredzētajā izvēlnē noklikšķiniet uz "Veidojiet speciālo apgabalu".
- Parādās jauns logs, kur jūs varat nekavējoties iestatīt izceltā attēla izsitumu rādiusu, aktivizējiet nevienmērīgu malu izlīdzināšanas funkciju.
- Nospiežot OK vai jā, mēs veidosim krāšņumu, ko ieskicē pildspalva.
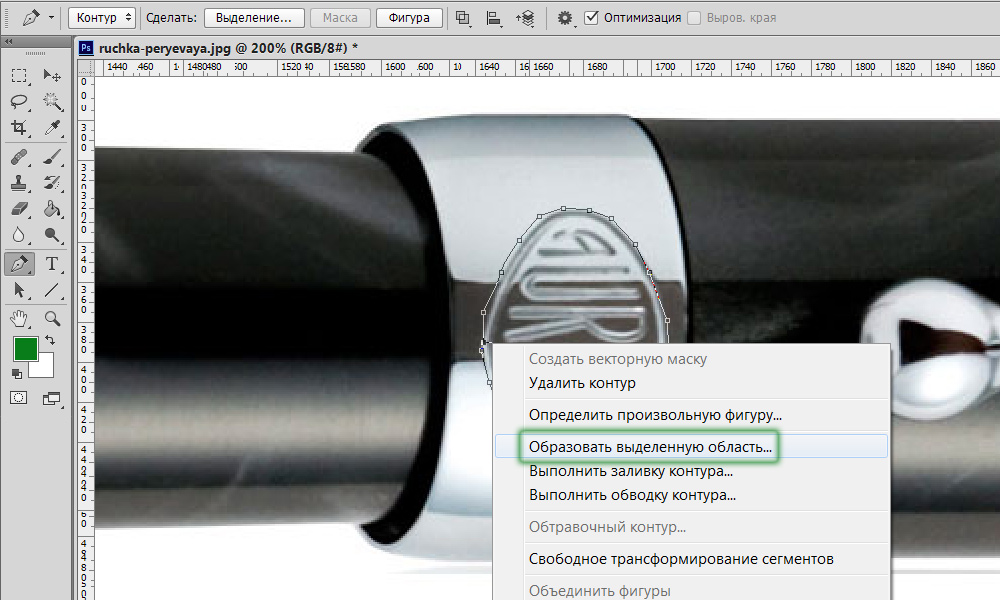
Šī funkcija būs noderīga, turpinot darbu ar fotogrāfijām
Sukas gājiens
Jebkuru iebūvētu objektu var aplīmēt ar suku. Izveidojiet kontūru ar pildspalvu, noklikšķiniet uz iekšpuses ar labo pogu, parādītajā izvēlnē atlasiet funkciju “Veikt”.
Jaunajai ēdienkartei ir izvēle, ko precīzi panākt: ar zīmuli, suku, dzēšgumiju, dzidrinātāju vai citu ceļu. Ja, piemēram, atlasiet suku, tad insults tiks izgatavots atbilstoši parametriem, kas noteikti sukai (krāsa, biezums). Ja jums jāveic kāds insults, iepriekš nospiediet vēlamo rīku, iestatiet tā parametrus. Tad jūs paņemat pildspalvu, uzzīmējat viņiem attēlu, izvēlieties funkciju, lai izveidotu kontūru iepriekš, un jūsu īpašais skaitlis saņems kontūru ar norādītajiem parametriem.
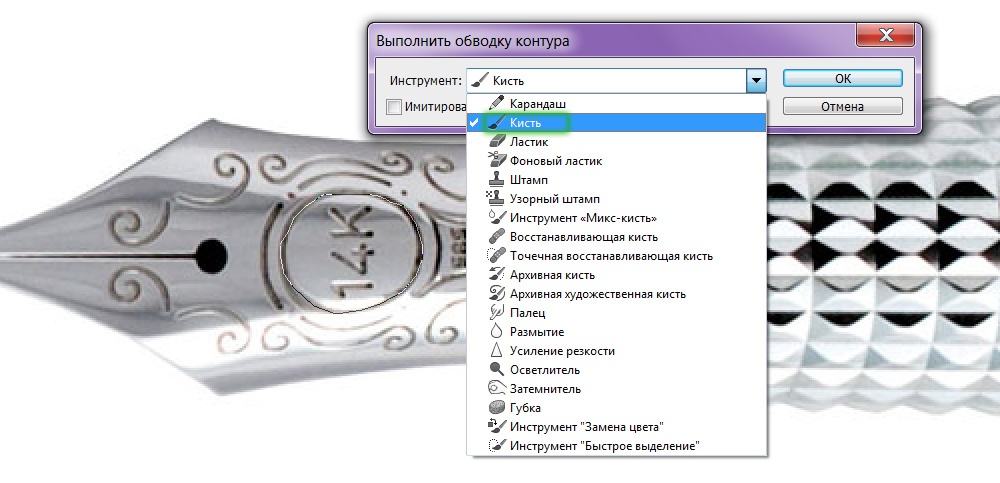
Photoshop, kā vienmēr, priecājas par tā mainīgumu
Izliešana
Pēc attēla apļa jūs varat izvēlēties funkciju "aizpildīt". Objekts tiks pārpludināts ar priekšplānā uzstādīto krāsu, ja logā, kas parādās logā, izvēlaties “galveno krāsu”, kas parādās parādītajā logā. Jūs varat izvēlēties noteiktu liešanas modeli, nolikt gaismas režīmu, caurspīdīguma līmeni, reidu rādiusu, izlīdzināšanu.
Pārveidojošs
Funkcija "bezmaksas pārveidošana" veido kvadrātu darbam ar figūru. Mainot viņa pozīciju, jūs varat izvērst skaitli tā, kā jums nepieciešams.
Noklikšķinot uz labās pogas rāmja iekšpusē, atveriet logu ar dažādām pārveidojošām metodēm: attēla attēli, slīpums, kropļojumi, mērogošana (palielinājums vai samazinājums), mainiet izredzes vai veiciet brīvu deformāciju, izmantojot papildu režģi.
Bezmaksas pildspalva
Šis rīks ļauj jums izveidot dažādas līknes vektoru modelim Photoshopā. Atšķirībā no iepriekšējā režīma, bezmaksas spalva ļauj braukt pa lapu un dot dažādus attēlus, neizmantojot enkura punktus. Izvilkto figūru Photoshop var arī ieliet ar krāsu, izveidot insultu, atlasīt vai izmantot funkciju “bezmaksas transformācija”.
Režīmā "Bezmaksas pildspalva" varat arī konfigurēt dažus parametrus. Parametrs "kļūda" ar instalētajiem 2-3 pikseļiem rada neapmaksātu, maksātnespējīgu ķēdi, ar 10 pikseļiem tas kļūst gluds.
Izvēloties parametru “Magnētiskais”, jūs veidojat ķēdi atbilstoši tam pašam principam, pēc kura darbojas “magnētiskais laso” rīks. Parametrā "magnētiskais" jūs varat norādīt platumu pikseļos, kontrastējot ar fonu, enkura punktu frekvenci. Izvēloties šādu parametru, mēs zīmējam ar pildspalvu, un enkura punkti tiek automātiski izveidoti.
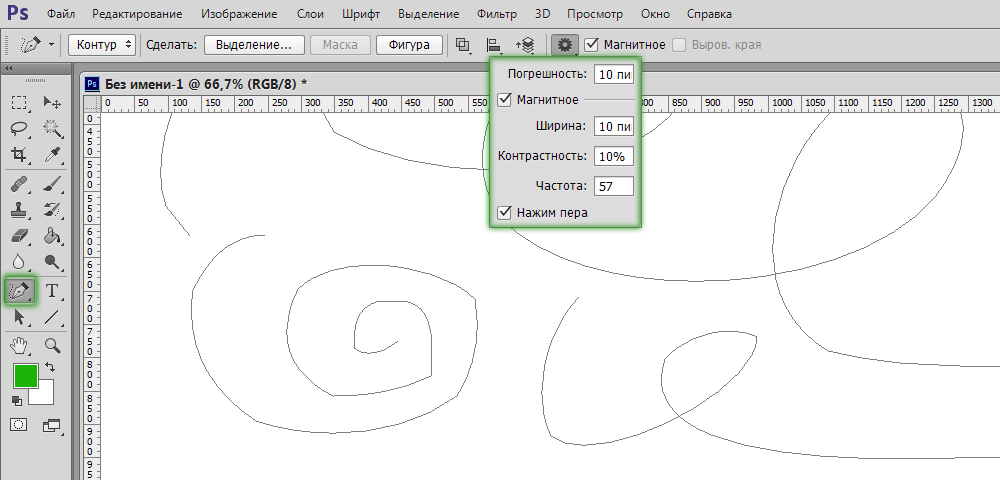
Mēs ieslēdzam papildu iespējas
Shēmas rediģēšana
Lai strādātu ar kontūru Photoshop, ir rīks "Pievienot jaunu punktu". Virzoties uz punktu, “bultas” režīms ieslēdzas, kas ļauj mainīt punkta stāvokli, mainiet loka izliekumu atsevišķos attēla segmentos.
Jūs varat noņemt nevajadzīgu atskaites punktu, kas traucē izveidot pareizu shēmu, izmantojot īpašu instrumentu pildspalvas logā.
Stūre
Photoshop joprojām ir “leņķa” rīks pildspalvas režīmā. Noklikšķinot uz atskaites punkta, noņemiet rokasgrāmatas segmentu. Noklikšķinot uz otro reizi, mēs atkal veidojam rokasgrāmatas segmentus, bet tagad tā pusi var izvietot jebkuros stūros, kas dod vairāk iespēju mainīt mūsu loka izliekumu.
Noteiktu figūru izveidošana
Pildspalvas pildspalvas pildspalvas parametru paneļa augšpusē ir figūru kopums, ko var ātri novilkt ar to, vai arī izveidot šo skaitļu kontūras atlases laukam. Tādējādi jūs varat izveidot parastu taisnstūri, taisnstūri ar izlīdzinātiem stūriem, apli, daudzstūru ar jebkuru sānu skaitu, taisnu līniju ar noteiktu biezumu.
Ir arī funkcija "patvaļīgs skaitlis". Atklāšanas sarakstā atradīsit daudz dažādu attēlu.
Attēlu stili
Objektiem, kas iebūvēti režīmā "slāņa figūra", programma varat iestatīt vairāku standarta stilu, ko ierosinājis programma. Skaitlis nekavējoties tiek veidots izvēlētajā stilā, kuram efekti tiek automātiski pievienoti. Šo attēlu var viegli pārveidot no vektora uz rastru, noklikšķinot uz ikonas ar labo pogu un izvēloties "rastra slāni".
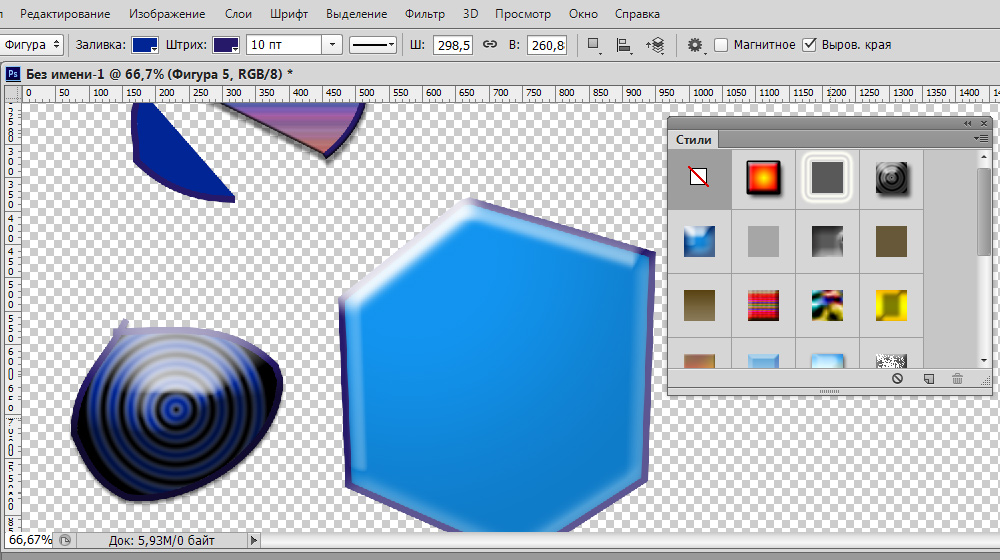
Jūs varat pievienot efektus
Vektora maska
Vektora maskas funkcija ļauj ierobežot darbu ar izvēlētās kontūras attēlu. Piemēram, ja, izmantojot otu, lai krāsotu figūru, krāsa nepārsniegs kontūru, pat ja jūs zīmējat suku aiz tās robežām.
Kā redzat, pildspalva dod daudz iespēju vektoru grafikai. Īpaši bieži viņi to izmanto, lai izceltu sarežģītus skaitļus, izveidojot kontūru un atlases lauka veidošanos. Bet pat zīmējot, tas ir noderīgi, pateicoties dažādām iespējām, kas ļauj jums izveidot attēlus un tos rediģēt. Ja agrāk jūs nezināt, kā izmantot pildspalvu Photoshop, iepazīstieties ar tā parametriem un pārbaudiet tos praksē. Mēs esam pārliecināti, ka šis rīks drīz kļūs par jūsu pastāvīgo palīgu darbā ar Photoshop programmu, un jūs to bieži izmantosit, veidojot kolāžas, vektora zīmējumus, pārsūtot skaitļus uz citu fonu.

