DNS zonde nav pabeigta bez interneta - kā to labot?
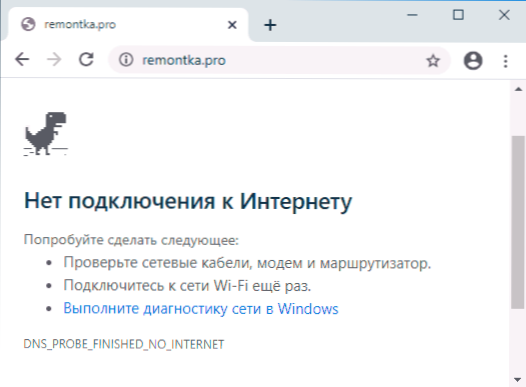
- 3688
- 442
- Lloyd O'Keefe
Viena no ļoti izplatītajām kļūdām Google Chrome - DNS_PROBE_FINEDED_NO_Internet un ziņojums, ka nav savienojuma. Tajā pašā laikā, tajā pašā laikā citas programmas, kas izmanto piekļuvi internetam, var turpināt darboties.
Šajā instrukcijās detalizēti par iespējamiem risinājumiem, kas palīdzēs labot DNS_PROBE_FINID_NO_Internet kļūdu un šādas problēmas iemeslus. Aprakstītās metodes ir piemērotas Windows 10, 8.1 un Windows 7. Uzmanība: Ja kļūda parādās tikai tad, ja piekļūstiet kādai ierīcei vietējā tīklā (maršrutētājs, tīkla disks), mēģiniet to pāriet ar IP adresi, nevis pēc nosaukuma, kā arī restartējiet ierīci. Līdzīga kļūda: DNS_PROBE_FINEDIOD_NXDOMAIN.
- Pirmie labošanas posmi
- DNS mainās, DNS kešatmiņas tīrīšana
- Atiestatīt TCP/IP un Winsock
- Restartējiet vai iekļaujot DNS-klientu pakalpojumu
- Papildu metodes problēmas risināšanai
- Video instrukcija
Pirmās kļūdas labošanas darbības
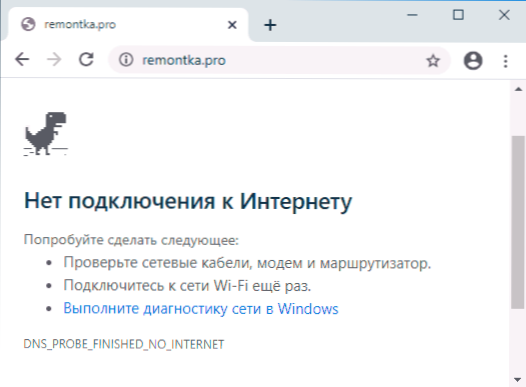
Pirms turpmākajās sadaļās aprakstītās darbības, es iesaku problēmu neizraisīt nekādas problēmas ar datoru, bet gan ar pakalpojumu sniedzēja, jūsu vai attālā tīkla aprīkojuma problēmām.
Lai izslēgtu šo iespēju, vispirms es iesaku veikt šādas darbības:
- Ja savienojums tiek veikts caur maršrutētāju un jums ir citas ierīces, pārbaudiet internetu, izmantojot to pašu maršrutētāju (piemēram, pa tālruni pirms pārbaudes, izslēdziet mobilo tīklu un atstājiet tikai Wi-Fi) uz tiem). Ja tas darbojas, viss ir kārtībā citās ierīcēs, vispirms restartējiet datoru vai klēpjdatoru ar problēmu, un, ja tas nepalīdzēja, dodieties uz nākamo instrukciju sadaļu.
- Ja 1. punktā mēs noteicām, ka šīs vai citas kļūdas (ne vienmēr DNS_PROBE_FINEDED_NO_Internet) rodas visās ierīcēs vienā tīklā, pārbaudiet pakalpojumu sniedzēja kabeli uz maršrutētāju un atsāknējiet arī maršrutētāju (izslēdziet to no izejas, ieslēdziet vēlreiz)).
- Ja norādītais nepalīdzēja un internets joprojām nav visās ierīcēs, tad pastāv varbūtība, ka problēmas cēlonis ir pakalpojumu sniedzējs: tas var būt īslaicīga interneta nepieejamība (neskatoties uz to, savienojums datorā var izskatīties kā aktīvs) vai problēmas ar DNS. Pirmajā gadījumā mums tikai jāgaida, kad viņi labos problēmu. Otrajā - nākamā instrukciju sadaļa var darboties.
- Turklāt dažreiz norādīto problēmu var saistīt ar nepareiziem interneta savienojuma iestatījumiem maršrutētājā (un dažos gadījumos tos var izmest ar ilgstošu jaudas vai sprieguma pilienu izslēgšanu).
DNS serveru adreses un kešatmiņas DNS atiestatīšanas maiņa
Pirmā lieta, kas jums jāmēģina, ja tiek garantēta DNS_PROBE_FINEDED_NO_Internet kļūda, garantē DNS serveru darbību un DNS kešatmiņas notīrīšanu gan operētājsistēmā Windows, gan Google Chrome:
- Nospiediet Win+R taustiņus uz tastatūras (Win - Windows Emblem taustiņš), ievadiet NCPA.CPL Un noklikšķiniet uz Enter.
- Atveriet savienojumu saraksts, noklikšķiniet uz aktīvā interneta savienojuma ar labo pogu un atlasiet vienumu "Properties".

- Atlasiet IP versija 4 (TCP/IPv4) un noklikšķiniet uz pogas "Rekvizīti".
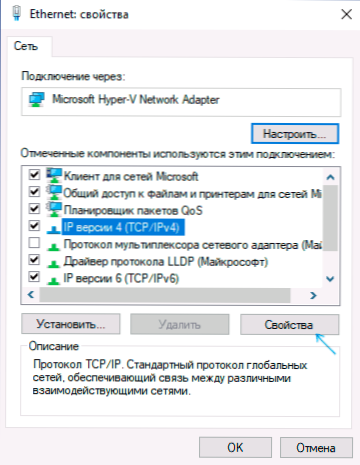
- Instalējiet atzīmi "Izmantojiet šādas DNS serveru adreses un norādiet adresi 8.8.8.8 un 8.8.4.4 un pēc tam piemērojiet iestatījumus.

- Administratora vārdā palaidiet komandrindu (kā to izdarīt) un ievadiet komandu Ipconfig /flushdns (nospiežot Enter pēc tā). Aizveriet komandrindu.
- Google Chrome ievietojiet adreses rindā Chrome: // Net-Internals/#DNS un noklikšķiniet uz pogas "Clear Host Cache".
Mēģiniet pārslēgties uz jebkuru vietni un pārbaudiet, vai problēma ir atrisināta.
Atiestatīt TCP/IP un Winsock
Gadījumā, ja pēc iepriekšējās metodes problēma tiek saglabāta, palaidiet komandrindu administratora vārdā un pēc tam ievadiet šādas komandas secībā, nospiežot Enter pēc katra:
Ipconfig /atbrīvot ipconfig /atjaunot NetSh Winsock Reset
Ja tūlīt pēc šīm trim komandām problēma netika atrisināta, ievadiet vēl vienu:
Neth int ip atiestatīšana
un pēc tam, kad tas ir izpildīts, aizveriet komandrindu un pārlādējiet datoru vai klēpjdatoru.
Restartējiet vai iekļaujot DNS-klientu pakalpojumu
Tālāk jums jāpārbauda, kā viss notiek ar DNS klientu pakalpojumu operētājsistēmā Windows, lai to izdarītu:
- Nospiediet Win+R taustiņus, ievadiet Pakalpojumi.MSC Un noklikšķiniet uz Enter.
- Pakalpojumu sarakstā atrodiet DNS klientu pakalpojumu.
- Pārbaudiet, vai tas tiek veikts un vai palaišanas veids tiek ieslēgts automātiski.
- Jūs varat mēģināt restartēt pakalpojumu (pareizi noklikšķiniet uz tā - restartēt), bet tas nedarbojas operētājsistēmā Windows 10.
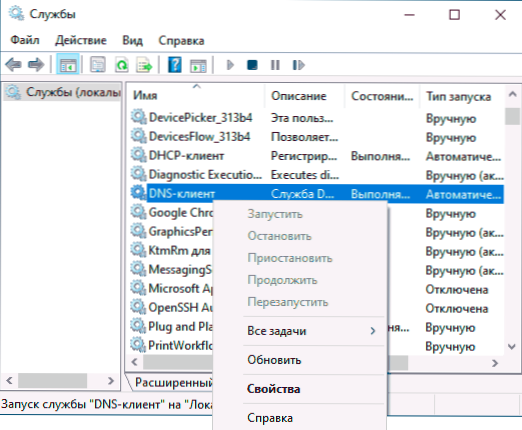
- Ja pakalpojums ir atvienots, nospiediet to divreiz, iestatiet palaišanas veidu "Automātiski" un palaidiet to.
- Windows 10, iespējams, nav iespējas mainīt palaišanas veidu, bet jūs varat to mainīt reģistra redaktorā: dodieties uz sadaļu
HKEY_LOCAL_MACHINE \ System \ CurrentControlet \ Services \ DNSCCHACHE
un reģistra redaktora labajā pusē mainiet sākuma parametra vērtību uz 2. Pēc tam pārstartējiet datoru.
Tā rezultātā mēs vēlreiz pārbaudām, vai kļūda ir novērsta.
Papildu veidi, kā novērst kļūdu DNS_PROBE_FINEDED_NO_Internet
Ja neviena no metodēm nepalīdzēja jums atrisināt problēmu un esat pārliecināts, ka viss ir kārtībā no pakalpojumu sniedzēja un jūsu maršrutētāja, izmēģiniet šādas metodes:
- Ja jums ir instalēts trešais partiju pretvīruss vai ugunsmūris, mēģiniet izslēgt to un pārbaudiet, vai tas ir ietekmējis kļūdu.
- Ja izmantojat starpniekserveri, VPN, anonimizatorus, mēģiniet tos izslēgt. Tas var būt noderīgs šeit: kā izslēgt starpniekserveri operētājsistēmā Windows.
- Lejupielādējiet adwcleaner no oficiālās vietnes https: // ru.Ļaunprātīgas programmatūras.Com/ adwcleaner/ (var lejupielādēt tālrunī mobilajā tīklā un pēc tam kopēt kabeli datorā), palaist, ieslēdziet parametru iestatījumus, kā tas ir zemāk esošajā ekrānuzņēmumā un pēc tam uz "informāciju. Panelis "palaišanas skenēšana. Apstipriniet datora tīrīšanu un pārstartēšanu. Pēc tam pārbaudiet, vai problēma ir atrisināta.

- Ierīces dispečerā (nospiediet WIN+R, ieviešiet Devmgmt.MSC, Vietnē Windows 10 varat arī veikt labo klikšķi ar pogu “Sākt”) izdzēsiet tīklu vai Wi-Fi adapteri, ko izmanto interneta savienojumam. Pēc tam ierīču dispečera izvēlnē atlasiet “Darbība” - “atjaunināt aprīkojuma konfigurāciju” un gaidiet, kamēr adapteris tiks pārinstalēts.
- Tikai operētājsistēmai Windows 10: iziet tīklu, izmantojot parametrus.
- Ja ir atkopšanas punkti, varat mēģināt tos izmantot, vairāk: Windows 10 atkopšanas punkti (būtība ir vienāda citām OS versijām).
Problēmas risināšana DNS_PROBE_FINEDED_NO_Internet - video instrukcija
Es pabeidzu vadību un būšu pateicīgs, ja komentāros jūs varat dalīties, kura no metodēm palīdzēja jūsu situācijā.
- « Bluestacks ir vispopulārākais Android emulators Windows klēpjdatoriem, pilnīgi krievu valodā
- Kā iespējot virtualizāciju datorā vai klēpjdatorā ar Windows 10, 8.1 vai Windows 7 »

