Konteksta izvēlnes skaņotājs - Windows konteksta izvēlnes vienumu izveidošana
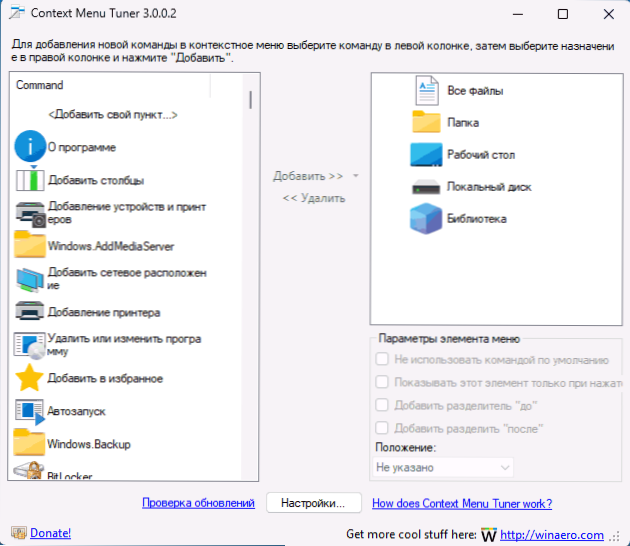
- 1709
- 425
- Lloyd O'Keefe
Darbvirsmas, disku, failu un mapju kontekstuālā izvēlne Windows 11, Windows 10 satur visbiežāk izmantotos darbību lietotājus, taču kādam var nebūt pietiekams kādam ar standarta komplektu. Šajā gadījumā jūs varat izmantot programmas kontekstuālās izvēlnes rediģēšanai un iestatīšanai, piemēram, vienkārša konteksta izvēlne, Nilesoft Shell un citi. Konteksta izvēlnes skaņotājs ir vēl viens bezmaksas rīks šiem mērķiem.
Šajā pārskatā par konteksta izvēlnes skaņotāja bezmaksas lietderības iespējām un vienkāršiem izmantošanas piemēriem kontekstuālās izvēlnes vienumu izveidošanas daļā.
Konteksta izvēlnes skaņotāja izmantošana, lai rediģētu kontekstuālo izvēlni
Jūs varat lejupielādēt konteksta izvēlnes skaņotāju no izstrādātāja oficiālās vietnes. Programmai nav nepieciešama instalēšana datorā: vienkārši izpakojiet arhīvu ērtā vietā.
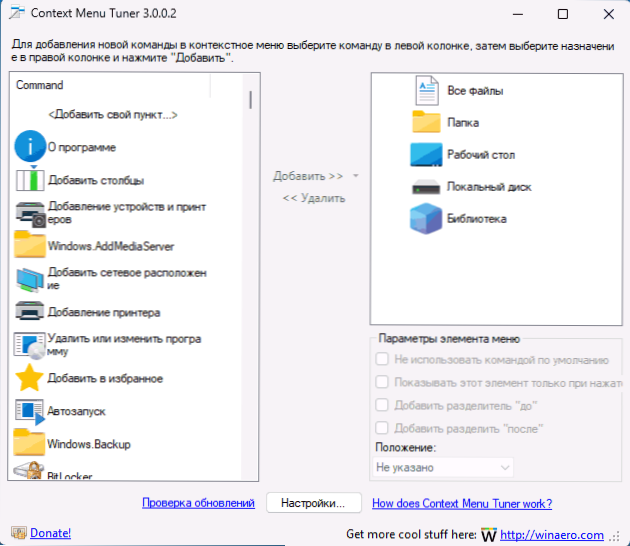
Interfeisa krievu valoda ir klāt, bet tai var būt nepieciešams vispirms izvēlēties iestatījumos un pēc tam restartēt programmu. Windows 10, 8 tiek oficiāli atbalstīti.1 un 7, bet Windows 11 programma darbojas arī (punkti tiks pievienoti klasiskajai konteksta izvēlnei).
Kontekstuālās izvēlnes punktu pievienošanas process ir diezgan vienkāršs:
- Ja jums ir jāpievieno kāda darbība vai komanda, kas jau atrodas operētājsistēmā Windows, varat to izvēlēties sarakstā kreisajā pusē, atlasiet konteksta izvēlnē, kuru elementi jums jāpievieno šis vienums un noklikšķiniet uz “Pievienot” - "Pievienot izceltajam elementam". Vai vispirms atlasiet vēlamo elementu labajā panelī, pēc tam pievienojiet darbību tai ar dubultu noklikšķināšanu uz komandām panelī kreisajā pusē.
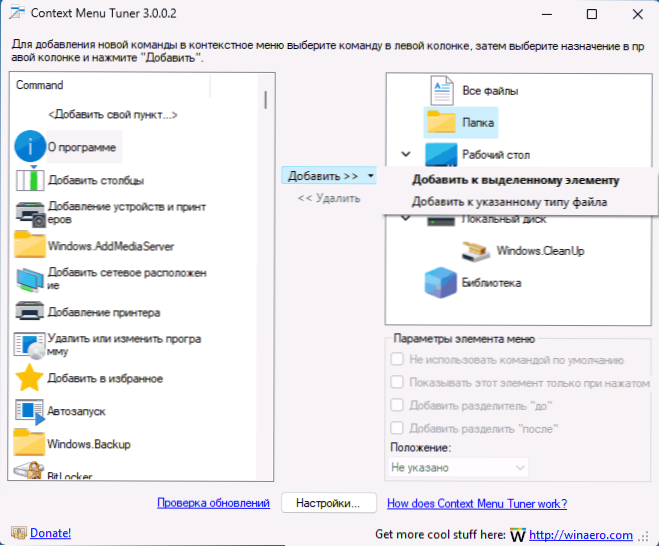
- Ja ir nepieciešama kāda darbība, lai pievienotu tikai noteikta veida failiem, noklikšķiniet uz bultiņas pa labi no pogas "Pievienot", atlasiet "Pievienot norādītajam faila tipam", pēc tam atlasiet konkrētus faila paplašinājumus.
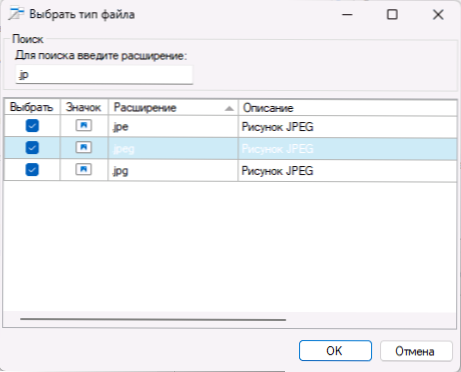
- Ja nepieciešams, izveidojiet savu darbību, noklikšķiniet uz "Pievienot savu punktu", pēc tam to konfigurējiet: norādiet izpildāmo komandu, pārraidītus argumentus (%1 atlasīto elementu ceļa pārsūtīšanai), ikona un papildu parametri.
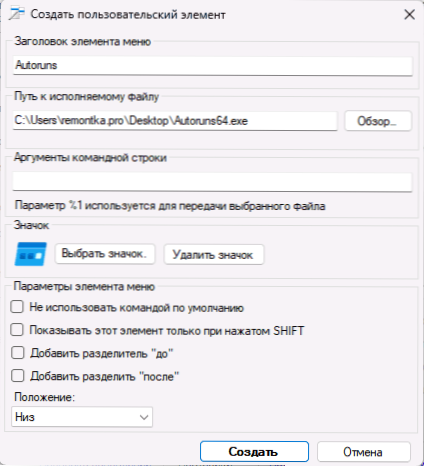
- Papildu parametri kontekstuālās izvēlnes vienību, kas izveidoti, lai aizliegtu izmantot kā noklusējuma punktu (tas, kas tiek palaists, veicot dubultklikšķi uz elementa), ieslēdziet displeju tikai tad, kad atveriet konteksta izvēlni ar saspiesto maiņas taustiņu, pievienojiet separatoru un un pievienojiet separator Pēc elementa norādiet pievienotā elementa atrašanās vietu - virs vai zemāk.

- Jūs varat izdzēst iepriekš pievienoto kontekstuālās izvēlnes elementu programmu, atlasot tos labajā pusē panelī un noklikšķinot uz pogas "Dzēst".
Papildu nianses, kas tika novērotas, strādājot ar programmu vai kurām jāpievērš uzmanība iesācēju lietotājam:
- Šķiet, ka sadaļu (mapju) izveidošanas funkcijas konteksta izvēlnē ar vairāku elementu komplektu, šķiet, nav paredzēta.
- Apsveriet: ja pievienojat konteksta izvēlnes vienumu elementam, kas neatbalsta pievienoto darbību (piemēram, mapēm pievienojiet attēliem darbību), šis vienums nedarbosies: jūs vai nu redzēsit, ka tā nav aktīva, vai kad tad, kad kad Izvēloties, jūs saņemsiet kļūdas ziņojumu.
- Kreisajā sarakstā iekļautās komandas ir ielādētas no OS, un dažām no tām vārds, iespējams, nesniedz informāciju par veikto darbību: šajā situācijā, ja vēlaties, varat mēģināt tās pievienot konteksta izvēlnei un apskatīt Faktiskais izvēlnes vienuma nosaukums (tas, visticamāk, tiks parādīts krievu valodā) un tā veiktā darbība.
Varbūt tas ir viss: ja manā testā tiek izmantoti, nav jāpievieno un darbojas pareizi, un pat iesācēju lietotājam vajadzētu tikt galā ar konteksta izvēlnes uztvērēja izmantošanu, un pat iesācēju lietotājam vajadzētu tikt galā ar konteksta izvēlnes uztvērēja izmantošanu.
- « IVENTOY - vienkārša ISO attēlu iekraušana un instalēšana, izmantojot vietējo tīklu
- Win atslēga nedarbojas, un kombinācijas ar to ir risinājumu iespējas »

