Ko darīt, ja nav Windows tīkla protokolu, ja nav Windows tīkla protokolu

- 2767
- 645
- Irvin Toy
Datortehnoloģijas īpašnieki ne tikai saņem morālu gandarījumu no tās spēju tiešas izmantošanas, bet arī dažreiz piedzīvo dažus aizkaitināmus mirkļus, kad nezināmu iemeslu dēļ viņiem ir jāsaskaras ar problēmām, cik daudzi vienkārši nezina.
Ja datorā ir instalēts Window. To ir viegli izskaidrot, jo Windows 10 ir Microsoft izlaistā operētājsistēmu jaunākā versija. Protams, jebkurā programmatūras produktā ir programmatūras trūkumi, kas tiek noteikti tiešas programmatūras izmantošanas laikā, un pēc tam koriģē ar īpašiem kodiem, kurus izstrādātāji tiek ieviesti atjaunināšanas failos. Sakarā ar to, ka šī operētājsistēma ir jauna, Microsoft izstrādātājiem vienkārši vēl nav izdevies izsekot visiem trūkumiem un sagatavot viņiem labojumus.

Gan pretvīrusi, gan citas lietojumprogrammas var izraisīt kļūdu. Par likvidēšanas metodēm - zemāk esošajā rakstā
Tomēr tas nemaz nenozīmē, ka jums kā datora īpašniekam ar instalēto Windows 10, vienkārši jāsaskaras ar jaunām problēmām. Darbību ir dažādas iespējas, kuras jūs varat novērst problēmas. Viens no šiem Windows 10 pacientiem ir ziņojuma parādīšanās, kas apgalvo, ka nav neviena vai vairāku tīkla protokolu. Mēs palīdzēsim jums izdomāt, kāpēc rodas šāda problēma, kā arī orientējas uz to, kā to novērst.
Problēmas iemesli un eliminācijas ceļš
Iesācējiem, kuriem nav praktiskas pieredzes daudzu tehnisku problēmu risināšanā, kad ir ziņojums, ka tīkla protokoliem netika konstatēts, ka Windows 10 ir jāsaskaras ar problēmām, jāsāk paniku, uzskatot, ka viņi paši provocēja šādu neveiksmi. Maz ticams, ka kāds viens pats varētu veikt tik nožēlojamas izmaiņas iestatījumos, to nepamanot. Ir arī nepamatoti grēkot uz vīrusu negatīvo ietekmi, jo to programmas kodā, gluži pretēji, ir aprakstīts ciešs savienojums ar internetu. Šī iemesla dēļ vienīgā atbilde uz jautājumu par to, kas provocē tīkla protokolu pazušanu, ir pašas operētājsistēmas neveiksme.
Atliek tikai izdomāt, kā novērst problēmu un atjaunot veiksmīgu tīkla savienojumu. Darbības, kas jāveic, var būt pilnīgi atšķirīgas, tas viss ir atkarīgs no tā, kādas problēmas izraisīja neveiksmi.
Nepareizs darbs
Sakarā ar to, ka vairums lietotāju pārliecinoši apgalvo, ka šāda kļūda sāka parādīties viņu datorā pēc tam, kad Windows ir atjaunināts uz 10. versiju, daudzi eksperti ir gatavi uzskatīt, ka problēmas vaininieks ir sava veida programmatūras lietojumprogramma, kas sāka darboties nepareizi.
Principā daudzas programmas spēj izraisīt neveiksmi, kas ierobežo piekļuvi tīkla resursiem. Dažas programmas sāk darboties nesaderīgas nesaderības dēļ ar jauno operētājsistēmu, bet citas šajā sakarā “sajauc” savu rīcību, tā vietā, lai filtrētu tīkla plūsmas, viņi provocē savu nepārprotamo bloķēšanu.
Kā pierāda praktiskā pieredze, nesaderības dēļ nesaderības ziņā tāda programma kā LG Smart daļa bieži izraisa tīkla kļūmi. Pretvīrusu programmas ir pārliecinoši iesaistītas satiksmes bloķēšanā, jo īpaši NOD32 un Avast Premier.
Mēs iesakām nedaudz eksperimentēt. Ja datoru nepievienojat tīklam, un viena no iepriekšminētajām programmām ir instalēta datorā, izdzēsiet to un pārbaudiet datora veiktspēju. Atsākot parasto piekļuvi interneta resursiem un problēmu neesamību, mēģiniet pārinstalēt problēmu programmu vai pretvīrusu. Ja pēc kļūdu instalēšanas sāk atkārtoties, tad paliek atvadīties no tā mūžīgi un pretī atrodiet pareizo alternatīvu.
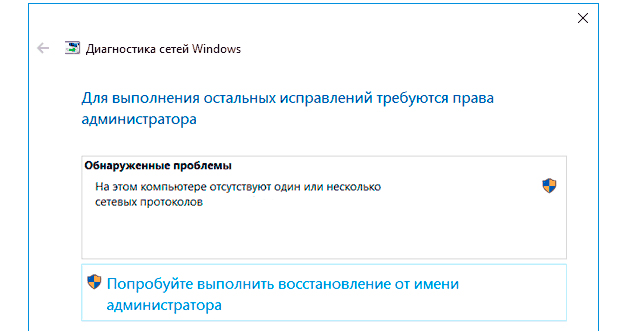
Nelietojiet izmisumu, problēmas risināšanai ir vairākas iespējas
Problēmas ar autovadītājiem
Dažreiz tīkla protokoli ir neredzami, jo kļūme notika pašā tīkla ierīcē nepareizi parādīt un funkcionējoši draiveri. Šajā gadījumā ieteicams pilnībā atvienot internetu un pēc tam atkal izturēt nelielu pauzi.
Ja šāda "stresa terapija" neradīja pozitīvu rezultātu, ieteicams vēlreiz lejupielādēt tīkla kartes draiverus un tos pilnībā atjaunināt vai pilnībā pārinstalēt.
Lai veiktu šādas darbības, jums jānoklikšķina uz labās peles atslēgas uz etiķetes "datora", pēc tam atlasiet parametru "Properties". Atvērtā logā jūs atradīsit "ierīces pārvaldnieku", ievadiet to. Parādītajā sarakstā atrodiet tīkla adaptera līniju, noklikšķiniet uz tā ar dubultklikšķi. Atvērtajā mazajā logā dodieties uz cilni "Driver". Tā kā mēs esam pārliecināti, ka problēma ir autovadītājiem, noklikšķiniet uz pogas "Dzēst" bez nožēlas. Tagad atkal atgriezieties pie "ierīces pārvaldnieka", dodieties uz sadaļu "Darbība" izvēlnes augšējā rindā un atlasiet parametru "Update Configuration". Pagaidiet procesa pabeigšanu un pārstartējiet datoru. Vairumā gadījumu pietiek ar šādām "maģiskām darbībām", lai Windows 10 darbotos kā pulkstenis, nodrošinot lielisku tīkla savienojumu.
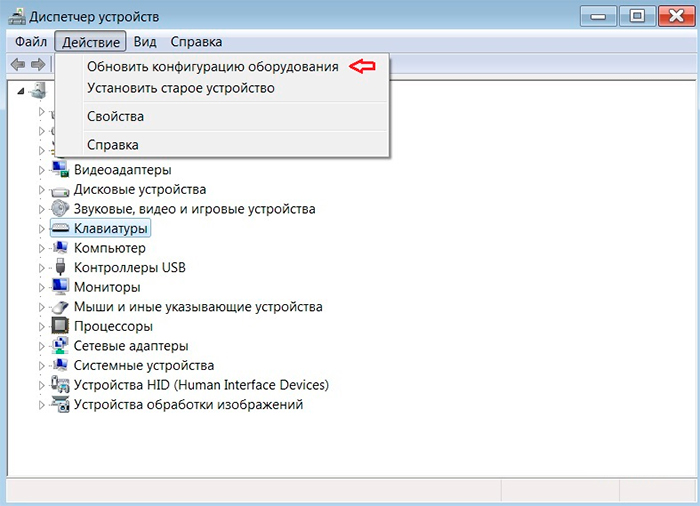
Ierīces atjaunināšana palīdzēs, ja konfliktu tas izraisīs
Maina DNS
Protams, jūs nevarēsit veiksmīgi izmantot internetu, ja DNS adrese ir zaudēta. Tas var notikt daudzu iemeslu dēļ, ieskaitot jaunas programmatūras instalēšanu.
DNS adresi var uzstādīt manuālā un automātiskā režīmā, atkarībā no pakalpojumu sniedzēja prasībām un nosacījumiem. Ja tas ir instalēts automātiskā režīmā, tad jums nekas praktiski nav jādara praktiski. Ja jums ir jāiestata adrese manuālā režīmā, sagatavojiet dokumentus, kuros tā ir reģistrēta. Ja nav informācijas, neesiet pārāk slinks, lai piezvanītu savam pakalpojumu sniedzējam un saņemtu atbildi uz jūsu interesējošo jautājumu.
Lai veiktu izmaiņas manuālā režīmā, sākotnēji dodieties uz "Networks Management Center", atveriet to. To nav grūti atvērt, pietiek ar labās peles atslēgu, lai noklikšķinātu uz ikonas, kas norāda tīkla savienojumu, kas atrodas ekrāna apakšā.
Tālāk jums būs jāiet uz nākamo vienumu "Adaptera parametru maiņa". Pēc tam mēs veicam vēl vienu pāreju uz līnijas "īpašībām". Tagad tiek atvērts neliels logs, kura iekšpusē ir vēl viens ar komponentu sarakstu, kas nepieciešami, lai nodrošinātu savienojumu. Jums jāiet uz rindu “Interneta versijas 4. protokols (TCP/IPv4)” un atkal atlasiet pogu "rekvizīti". Īpašā logi paliek ievadīt skaitliskās vērtības, ko jūsu pakalpojumu sniedzējs jums deva.
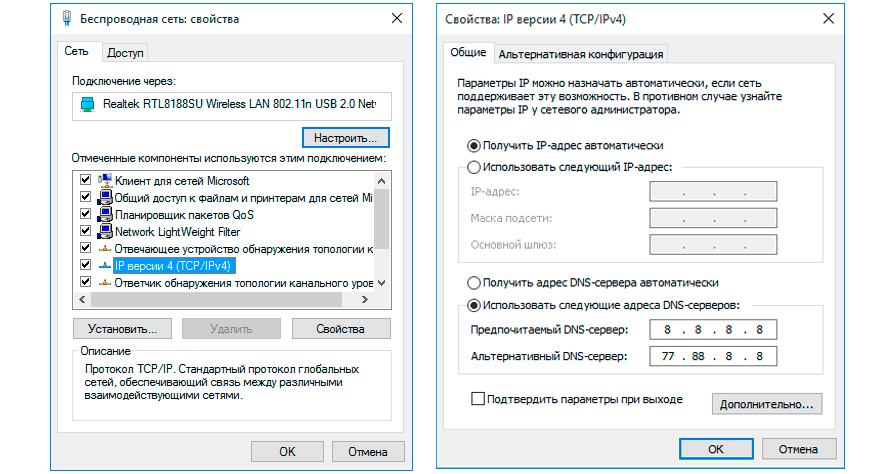
Pierakstiet datus, kurus sniedzējs jums sniedza
Darbības traucējumu diagnoze
Ja jūs piederat lietotāju kategorijai, kuri baidās patstāvīgi veikt izmaiņas iestatījumos, tad mēs iesakām sākt īpašu rīku "problēmu diagnostika". Šī lietderība ir lieliska, jo ar to ir pietiekami, lai to sāktu, un tā skenē pašu sistēmu, nosaka, kur problēma slēpjas, pēc kura viņa mēģina to novērst.
Pat ja lietderība nevar ātri un veiksmīgi novērst problēmu patstāvīgi, tā joprojām orientē lietotāju uz to, kas būtu jādara, lai nodrošinātu piekļuvi internetam. Šādu darbības traucējumu diagnostiku daudzi nepieredzējuši lietotāji uztver kā nūjiņu pacelšanu, kas spēj palīdzēt internetā.
Dažreiz ir noderīgi būt “programmētāja” lomā, kaut ko izrakstīt komandrindā un likt Windows 10 veikt atsevišķas manipulācijas, jo īpaši atgriezties pie senatnīgās formas, nometiet tīkla adapteri uz rūpnīcas iestatījumiem.
Lai to izdarītu, sākotnēji dodieties uz “Sākt”, pēc tam atlasiet “Perform”, pēc kārtas ievadiet trīs komandas (secībai nav nekādas jēgas):
- Neth interfeisa IPv4 atiestatīšana;
- Neth interfeisa IPv6 atiestatīšana;
- Neth int ip atiestatīšana
Bieži un pēc šādām manipulācijām tīkla savienojums tiek atjaunots.

Procedūras beigās atsāknējiet datoru
Dažreiz provocē neveiksmi, bet ļoti reti, varbūt tīkla adaptera multipleksera protokols. Tie, kas ir saskārušies ar šādu problēmu. Pieredzējuši lietotāji nav nolemti atteikties no multipleksera, jo tas ļauj jums apvienot divas tīkla kartes, paplašinot lietotāja iespējas.
Tātad operētājsistēmā Windows 10 lietotājiem visbiežāk ir jātiek galā ar tīkla kļūmēm, jo pati operētājsistēma daudzos aspektos ir "neapstrādāta". Tomēr, bruņots ar noderīgu informāciju, jūs pats varat veiksmīgi izturēt visas problēmas, kas neļauj iziet no tīkla.

