Windows instalēšana GPT-diskā

- 3892
- 982
- Jan Purdy
Когда возникает необходимость установить операционную систему, большинство пользователей даже не пытаются обращаться за помощью к мастерам, поскольку уже успели приобрести практический опыт установки Виндовс.
Principā viņiem ir taisnība, ka ir pilnīgi viegli uzstādīt jaunu operētājsistēmu, kurai ir iekraušanas disks, ir pilnīgi viegli. Īpaši ņemot vērā, ka daudziem iekraušanas diskiem ir arī citas papildu iespējas. Jo īpaši tie ir vērsti ne tikai uz Windows instalēšanu, bet arī uz autovadītāju instalēšanu, kā arī uz citu programmatūru.

GPT-diska agrīno Windows versiju instalēšana ir pievienota kļūda. Kā to atrisināt - mūsu rakstā zemāk
Diemžēl dažreiz pārliecība, ka viss notiks kā pulksteņa rādītājs var sabrukt kā karšu nams. Logu instalēšanas procesā pēkšņi pēc diska jau formatēšanas ir ziņojums, kas paziņo par procesa turpināšanas neiespējamību. Protams, ja lietotājs pirmo reizi saskaras ar šādu problēmu, viņš, iespējams, neizdomā, kas izraisīja šo neveiksmi. Vienīgais mājiens ir frāze, kas ir ziņojumā. Tieši šī frāze saka, ka nav iespējams instalēt Windows, jo diskā ir GPT sekciju stils.
Diemžēl tas, kas GPT ir, maz zina, tāpēc viņi sāk paniku, uzskatot, ka datoram ir piedzīvota nopietna tehniska neveiksme. Mēs esam gatavi sniegt jums atbildes uz visiem jūsu jautājumiem, kā arī dalīties ar padomiem, kas palīdzēs instalēt logus pat gadījumos, kad jūsu dators ir aprīkots ar GPT.

GPT ir modernāks stils, salīdzinot ar MBR
Sagatavošanās darbs
Iepriekš visus cietos diskus pievienoja MBR shēma, kuras bija tik viegli uzstādīt OS. Daudzi nepieredzējuši lietotāji ir pārsteigti, kāpēc bija jāizgudro kaut kas jauns, lai izveidotu šo nevienu, kurš nav saprotams un “problemātisks” GPT stils.
To ir viegli izskaidrot, tehnoloģiskais progress pastāvīgi "diktē" tās jaunās prasības. Cietie diski šobrīd nemaz nav, kuru izmēri pārsniedz vairākus terabaitus. Diemžēl disks ar MBR shēmu nevar pārsniegt 2 TB. Un arī šādus diskus nevar iedalīt vairāk kā četrās sadaļās.
Protams, lietotājiem iegādājoties cietos diskus ar lielu apjomu, lietotājiem var būt negaidītas problēmas. Lai tos izslēgtu, ražotāji ir izveidojuši jaunu diska sistēmu - GPT.
Ja vēlaties instalēt diskā ar GPT Windows 10, problēmas var nerasties, bet, mēģinot instalēt Windows 7, parādīsies problēmas pašas, it kā uz mānīgas “maģijas”. Ja jūs esat šīs konkrētās operētājsistēmas atbalstītājs, tāpēc jūs nevēlaties to atteikt, neatkarīgi no tā, tad jums ir jāapzinās mūsu norādījumi.
BIOS sagatavošana
Mēs iesakām sākotnēji pārbaudīt, kura BIOS versija ir instalēta datora tehnikā. Ir svarīgi, lai tas nebūtu vecs formāts, bet UEFI. To noteikt ir pilnīgi vienkārši. Pārlādēt datoru, ievadiet BIOS, mēģiniet pārvietot peli. Ja kursors jums pakļaujas, pele darbojas perfekti, tas nozīmē, ka datoru instalē UEFI BIOS, kas jums nepieciešams. Un jūs varat atrast arī jaunā BIOS formāta apstiprinājumu, pārbaudot tā saskarni.
Pēc tam, kad esat pārliecināts, ka jums ir instalēts UEFI BIOS, mēs iesakām veikt izmaiņas tā iestatījumos. Ievadot BIOS, nospiediet taustiņu F7, pēc kura jūs automātiski tiksiet pārorientēts uz sadaļu "Papildu".
Šajā sadaļā jūs atradīsit piecas cilnes, mums ir nepieciešama pēdējā cilne “Download”, noklikšķiniet uz tās. Nākamajā atvērtā logā jūs atradīsit vairākus teikumus, mēs iesakām atrast līniju “USB atbalsts”, noklikšķiniet uz tā un pēc tam pretī parametram “nākamā lejupielāde pēc strāvas padeves pārtraukuma” atlasiet pilnu inicializācijas vērtību.
Tagad mēs iesakām jums doties uz GPT sadaļu, pēc tam atrast opciju "Ielādes parametri", ir racionāli izvēlēties opciju UEFI. Nākamajā opcijā "Iekraušana no ierīcēm" jums arī jāizvēlas UEFI pirmā opcija. Atrodiet vēl vienu parametru "droša ielādēšana", instalējiet tajā UEFI režīmu.
Atliek veikt izmaiņas iekraušanas procesa prioritātē, kas nosaka, kura ierīce ir svarīgi sākotnēji palaist sistēmu. Sakarā ar faktu, ka plānojat instalēt Windows 10 vai 7 cietajā diskā, izmantojot ielādējošu zibatmiņas disku, jums, protams.
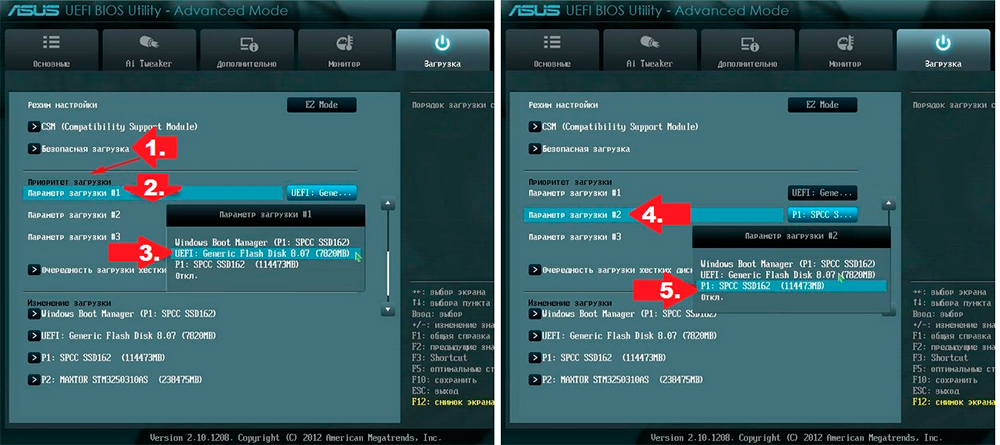
Norādiet zibatmiņas disku ar pirmo avotu, otrais ir cietais disks
Izmaiņu ieviešana beidzas ar to, tas paliek restartēt datoru tā, lai visas izmaiņas stātos spēkā. Pārstartējiet datoru tikai pēc darba ar BIOS īpašā veidā. Lai to izdarītu, nospiediet F10 taustiņu un pēc tam apstipriniet nepieciešamību saglabāt veiktās izmaiņas.
Flash Drives sagatavošana
Nu, ja jūs iepriekš rūpējāties un sagatavojāt bootable zibatmiņas disku, kas ļaus jums instalēt diskā GPT Windows 10 vai 7. Neuztraucieties, ja jūs to iepriekš neesat izdarījis, jūs to varat izdarīt šajā brīdī.
Starp citu, jūs varat sagatavot ielādējošu zibatmiņas disku jebkurā datorā, tāpēc, ja jūsu dators kaut kādu iemeslu dēļ vēl nav “spējīgs”, izmantojiet “drauga palīdzību”, kādu laiku aizņemoties datoru. Mēs iesakām operētājsistēmas ielādēšanai izvēlēties zibatmiņas disku, kas ir vismaz 8 GB.
Lejupielādējiet Windows attēlu no interneta, pēc tam, izmantojot piemērotas programmas, sākotnēji formatējot noņemamo diskdzini, ievietojiet zibatmiņas disku ar sāknēšanas diska parametriem un pēc tam sagrieziet vēlamo logu attēlu uz sagatavoto zibatmiņu.
Un jūs varat arī izvēlēties citu veidu, kā izveidot sāknējamu zibatmiņas disku, izmantojot komandrindu. Šo metodi visvairāk atzinīgi vērtē pieredzējuši lietotāji, lai gan tai nepieciešama palielināta modrība, jo to pavada pakalpojumu komandu ieviešana.
Zvaniet komandrindai, lai to vienlaikus noklikšķinātu uz divām taustiņiem: Shift un F10. Tagad jums ir konsekventi jāievieš vairākas komandas. Vispirms ievadiet DiskPart, pēc tam nospiediet taustiņu Enter un pēc tam nekavējoties ievadiet nākamo saraksta diska komandu. Tagad logā parādīsies informācija par to, kuri diski tika atrasti jūsu datorā. Jums pašam jānosaka, kur atrodas jūsu zibatmiņas disks, ar kādu numuru tas ir pievienots. Tas nav grūti, jo tā tilpums tiks norādīts blakus katram diskam.
Tagad ievadiet nākamo komandu Select Disk 2, kurā var norādīt citu skaitlisko vērtību “Deuce” vietā. Tas ir atkarīgs no tā, kādu numuru jūs tikko atklājāt savu disku, no kura plānojat instalēt operētājsistēmu datorā.
Ievadiet turpmākās komandas stingrajā secībā, ko mēs norādījām:
- Tīra, koncentrējoties uz darbībām, kas saistītas ar tīrīšanu;
- Izveidot nodalījumu primāro;
- Atlasiet 1. nodalījumu, apstiprinot šo konkrētās sadaļas izvēli;
- Aktīvs, norādot, ka vēlaties padarīt šo sadaļu aktīvu;
- "Format Quick FS = FAT32 etiķete =" win7uefi "", veicot formatējumu;
- Norīkot;
- Izeja, kas ļauj veiksmīgi pabeigt darbu ar komandrindu.
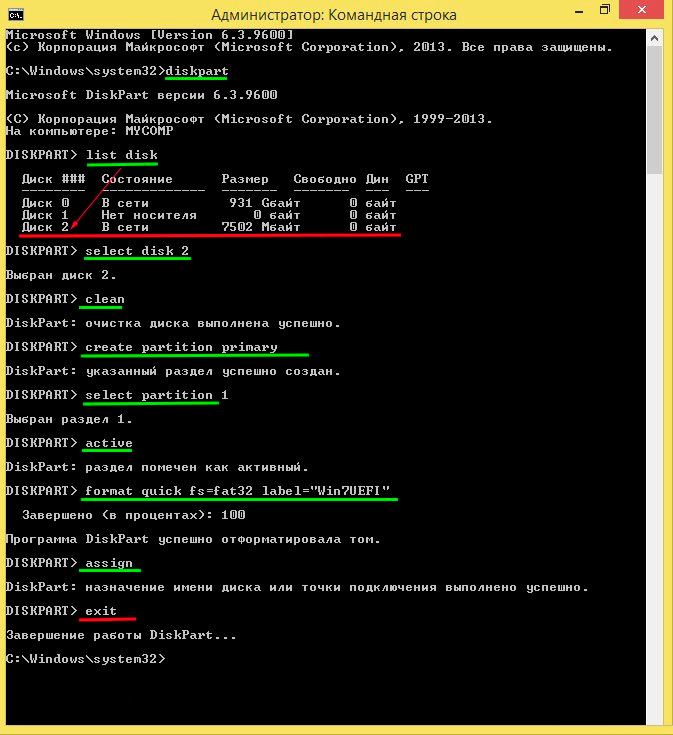
Veiciet darbības, kā parādīts ilustrācijā
Izmantojiet jebkuru programmu, kas ļauj uzstādīt sāknēšanas diska attēlu. Labs risinājums šādu uzdevumu veikšanai ir dēmonu rīki.
Atliek ienākt citā komandā "Xcopy I:*.* F: /e /f /h, pēc tam visi nepieciešamie ielādēšanas faili tiks ierakstīti mūsu zibatmiņas diskā. Šajā komandā var mainīt tikai lielos burtus, jo burts I norāda disku, uz kura tiek ierakstīts Windows 10 vai 7 attēls. Bet burts f norāda uz jūsu zibatmiņu.
Operētājsistēmas uzstādīšana
Pēc sagatavošanās darba pabeigšanas jums ir viss, lai pareizi instalētu Windows 10 vai vēlamos “septiņus”, mēs iesakām sevi iepazīstināt ar darbības algoritmu, stingri izpildot, ka jūs nesaskarsit nekādas grūtības.
Darbību algoritms
Ievietojiet USB zibatmiņas diska ielādēšanu USB savienotājā un pārstartējiet datoru. Pēc sekojošās palaišanas jūs nekavējoties tiksiet pārorientēts operētājsistēmas instalēšanas izvēlnē. Vispirms neaizmirstiet norādīt jums ērtu valodu. Neignorējiet šo noteikumu, jo ielādes process, kaut arī tas tiek veikts automātiskā režīmā, bet reizēm būs nepieciešama jūsu dalība, tāpēc ir tik svarīgi, lai ziņa rodas valodā, kuru jūs lieliski saprotat.
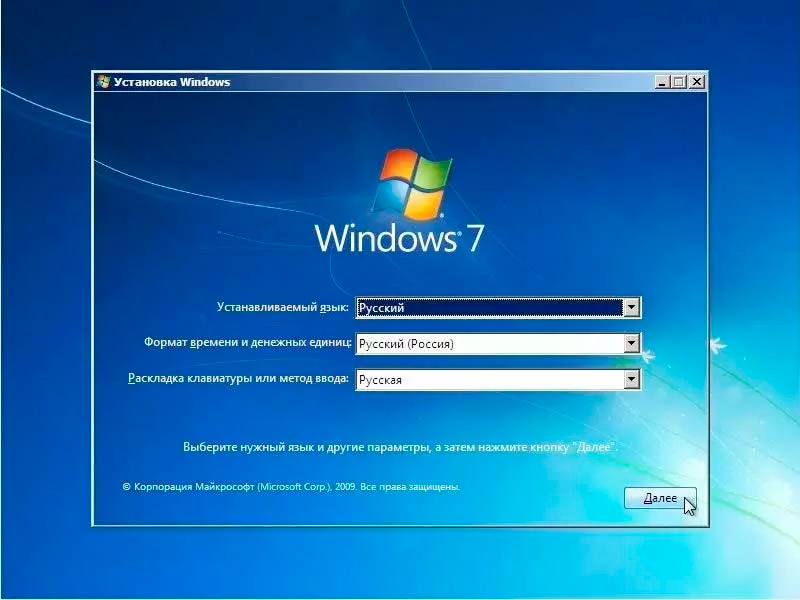
Pirmais posms - norāda valodu un reģionu
Pēc tam atlasiet opciju “Pilnīga instalēšana”, nākamajā posmā būs informācija, ka jūsu diskā ir vairākas sadaļas, jūs nevarat tam pievērst uzmanību, bet sekojiet tālāk.
Instalēšanas laikā jūsu disks tiks pārveidots par GPT. Mēs jūs brīdinām, ka pēc visu procedūru pabeigšanas jūsu cietais disks būs pilnīgi tīrs. Šī iemesla dēļ, ja esat saglabājis datorā svarīgus dokumentus, fotoattēlus, videoklipus, sākotnēji tos pārsūtīt uz citiem diskiem un tikai pēc tam, lai ielādētu jaunos logus.
Starp citu, jūs varat pārformatēt disku ar MBR GPT ne tikai tad, kad mēģināt uzstādīt jaunu OS. Ja Windows 10 ir instalēts jūsu datorā jau šobrīd, varat veikt reformatēšanas procesu, pat neizmantojot operāciju zāles pārinstalēšanu.
Windows 10 ir izveidots tik veiksmīgs rīks kā "disku pārvaldība". Jūs to varēsit piezvanīt, ja noklikšķiniet uz pogas “Sākt”, pēc tam noklikšķiniet uz “Perform”, pēc tam ievadiet “Diskmgmt rindā.MSC ".
Ekrānā parādīsies logs, visi diski, kas jūsu cietais disks tiks sadalīts tajā. Jums būs jānoņem katrs no tiem pēc kārtas. To nav grūti izdarīt, pietiek ar noklikšķināt uz diska, lai tas izceltos, un pēc tam noklikšķiniet uz labās peles atslēgas, konteksta izvēlnē atlasiet parametru “Dzēst”.
Pēc tam, kad esat izdzēsis visus diskus šādā veidā, konteksta izvēlnē būs arī pieejama iespēja "Convert uz gpt-disk", kuru mēs jums piedāvājam izmantot. Šis formatēšanas process notiek ātri, bet tikai tad, ja nav bojātu nozaru.
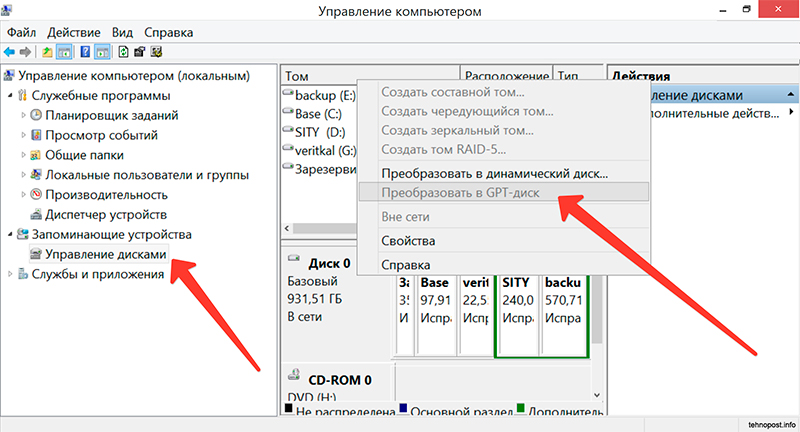
Transformācija 10. versijā ir daudz vienkāršāka
Tiklīdz process beidzas, jūs varat pārnest disku vairākās sadaļās, no kurām viena būs aktīva. Uz tā ir tas, ka jūs varat instalēt Windows 10 vai vajadzības gadījumā dievināt "septiņus".
Problēmas instalēšanas laikā
Diemžēl reizēm jums ir jātiek galā ar dažādām problemātiskām situācijām. Ja jūs nevarējāt tik viegli instalēt OS, noņemiet visas sadaļas un formatējiet disku GPT, tad esat kaut ko palaidis garām, tāpēc jums jāveic dažas citas darbības, lai novērstu pieļautās kļūdas.
Tātad, pārstartējiet datoru, pēc uzņemšanas loga uzsākšanas atlasiet opciju "Sistēmas atjaunošana". Turklāt jums būs iespēja atkal strādāt ar komandrindu.
Mēs jau esam strādājuši ar pirmajām četrām komandām, tāpēc nebūs grūti viņus ar jums iepazīstināt:
- Disks;
- Saraksta disks;
- Atlasīt disku x;
- Tīrs.
Tālāk pierakstiet Convert MBR komandu, kuras mērķis ir sistēmai pārformatēt vietu. Nākamā komanda "Izveidot nodalījuma primāro izmēru xxxxxxx" ļauj norādīt nākotnes diska lielumu. Pateicoties šai komandai, jūs sadalāt cieto disku vairākās sadaļās ar vēlamo skaļumu.

Viens no diskiem ir svarīgi, lai padarītu aktīvu
Viens no diskiem ir svarīgi, lai padarītu aktīvu, jo tam vajadzētu pēc tam instalēt operētājsistēmu. Lai to izdarītu, izmantojiet aktīvo komandu. Formatējiet šo sadaļu, izmantojot nākamo komandu "Format FS = ntfs ātrs". Atliek tikai piešķirt burtu jūsu diskā, izmantojot komandu piešķiršana. Protams, lai izkļūtu no komandrindas, jums ir jāizvēlas pēdējā izejas komanda.
Tagad nospiediet pogu "UPDATE" un turpiniet instalēt Windows. Diemžēl, ja šoreiz jūs gaidīsit kādu nākamo tehnisko neveiksmi, tad problēma, ātrākā, slēpjas kaut kas cits.
Bieži vien lietotāji nepievērš uzmanību savas sistēmas izlādei, tāpēc viņi sāk uzstādīt ar 32 bitu sistēmu, kas noved pie neveiksmīga rezultāta. Ir svarīgi, lai būtu tieši 64 bitu darbības sistēma, tikai šajā gadījumā var veikt darbības, kuru mērķis ir formatēt disku GPT un jaunās operētājsistēmas instalēšanu.
Tātad, šo procesu nevar saukt par radikāli vieglu. Tā kā ir paredzēts veikt vairākas darbības, kurām pievienots komandu ieviešana. Tomēr, ja vēlaties, katrs lietotājs varēs izdomāt, kā sasniegt vēlamo, ja viņš sekos ierosinātajam algoritmam.
- « Ko darīt, ja nav Windows tīkla protokolu, ja nav Windows tīkla protokolu
- Savienojums ar datoru segumu no PS1 »

