Ko darīt, ja kamera nedarbojas klēpjdatorā

- 1746
- 262
- Marco Wiza
Šodien gandrīz katrā klēpjdatorā ir iebūvēta kamera. Produkts ievērojami vienkāršo dzīvi: vairs nav nepieciešams savienot dažus vadus, ir pietiekami, lai izveidotu savienojumu ar internetu, un ekrānā jau varat redzēt vietējo seju. Tomēr kamera dažreiz pārstāj darboties pareizi. Ko darīt šādā situācijā?

Cēlonis
Faktori, kuru dēļ tīmekļa kamera paliek neredzama klēpjdatoram, var būt daudz. Problēma var būt saistīta gan ar aparatūru, gan jautājumiem par. Pirmkārt, eksperti iesaka pārbaudīt versiju ar programmatūras apvalku, jo, lai izveidotu darbu ar komunālajiem pakalpojumiem un autovadītājiem, to var izdarīt patstāvīgi, ko nevar teikt par aprīkojuma fizisko remontu.
Ierīce nav ieslēgta
Bieži vien lietotāji sāk paniku pirms laika, aizmirstot, ka kameru var vienkārši atspējot.
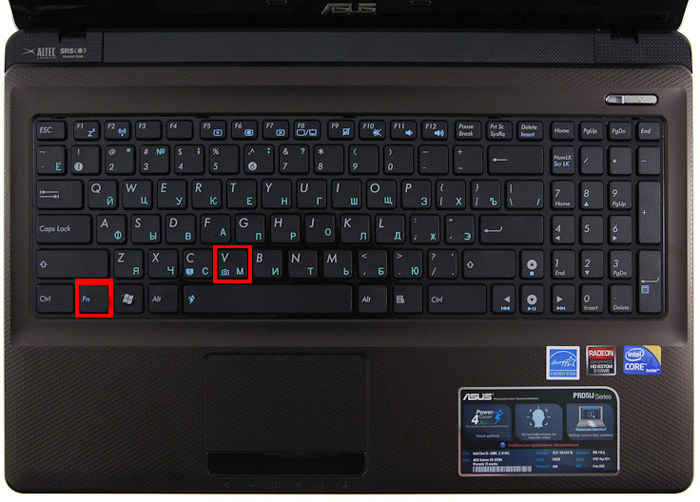
Lai atrisinātu problēmu, jums jānospiež FN poga kopā ar vienu no funkcionālajiem (visbiežāk tas ir F6, F10, bet jūsu gadījumā saraksta F1-F12 var būt vēl viena iespēja), ikona ar kameru rādīs. Jūs jums pareizā atslēga.
Autovadītāji
Vecā montāža vai autovadītāju neesamība ietekmē kameras darbību klēpjdatorā. Dažreiz OS "aizmirst" par kameras klātbūtni jūsu ierīcē un "nevelk", jums tas jādara manuāli. Turklāt dažādu sistēmas kļūmju dēļ vadītāju var vienkārši sabojāt. Tātad, lai atjauninātu vai mainītu kameras draiveri, jums vajadzētu veikt šādas darbības:
- Atrodiet ierīci, kuru jūs interesē ierīces pārvaldnieks;
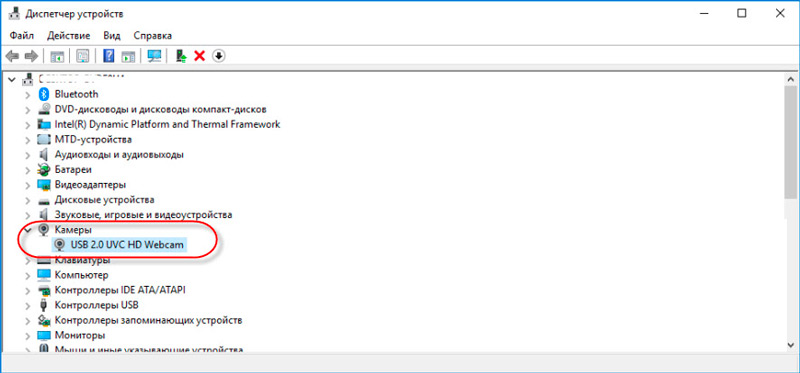
- Ja sarakstā nebija kameras, tad OS to neredz. Ja, pretī aprīkojuma nosaukumam, ir ieslēgta dzeltenās krāsas jautājuma zīme, mēs iesakām izdzēst komponentu;
- Lai noņemtu noņemšanu, noklikšķiniet uz līnijas ar kameru ar labo pogu un īpašumos atrodiet noņemšanas atslēgu;
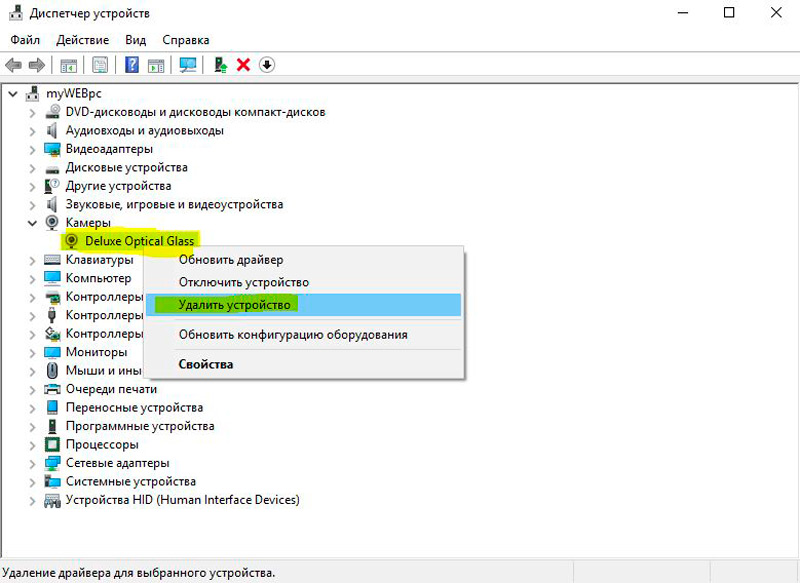
- Pēc vadītāja noņemšanas veiciet tās pašas manipulācijas, lai novērstu pašu kameru;
- Pēc datora atsāknēšanas ieteicams instalēt jauno komponentu;
- Instalācijas diska klātbūtnē labāk ir no tā iegūt instalēšanas failus. Alternatīva opcija - lejupielādējiet informāciju no izstrādātāja vietnes, iepriekš izdomājot klēpjdatora modeļa nosaukumu un OS veidu.
Instalējiet instalēšanu, veiciet atsāknēšanu un pārbaudiet, vai kamera sāk darboties. Ir modeļi, kuriem draivera uzstādīšanas laikā ir “izvilkts” arī konfigurācijas rīks. Ja ir šāda lietderība, sāciet to un sāciet darbu!
Šī metode ir piemērota Windows XP lietotājiem: dodieties uz manu datoru, apskatiet etiķešu sarakstu. Pēc sadaļu nosaukumiem vajadzētu parādīties informācijai par tīmekļa kameru.
Nevar atrast ierīci? Pēc tam instalējiet rīku darbam ar kameru vai izmantojiet Skype. Kameras darbība caur Skype tiek pārbaudīta dažu sekunžu laikā, jo šis palīgs tiek ieviests programmā.
Aparatūras defekti
Ja ierīce ir ieslēgta, visi komponenti ir instalēti, bet tā nedarbojas, lai darbotos ar ierīci, tā var nedarboties aparatūras elementos. Visbiežāk tiek ņemts vērā vilciena sadalījums, kas savieno mātesplati ar produktu. Vēl viena iespēja ir ierīces kļūme. Vienā vai citā veidā, ja klēpjdators darbojas bez kameras vai arī tas neieslēdzas, tas būs jānogādā diagnostikā.

Pakalpojumu centra eksperti palīdzēs noteikt patieso iemeslu un norādīt remonta izmaksas. Interesanti, ka dažreiz ir izdevīgāk iegādāties ārēju tīmekļa kameru, nekā izjaukt visu klēpjdatoru. It īpaši, ja ierīci lietojat bieži, un jebkurš vienkāršs var ietekmēt finansiālo labi.
Privātuma iestatījumi
Windows 10 privātuma parametros Microsoft izstrādātāji pievērsa paaugstinātu uzmanību. Tāpēc pēc noklusējuma visām programmām piekļuve tīmekļa kamerai ir aizliegta. Mēģinot no tā iegūt attēlu, sistēma izsniedz atbilstošu pieprasījumu. Ja lietotājs nonāk sistēmā ar viesa profilu (tas ir, ar ierobežotām tiesībām), tad neviena no lietojumprogrammām nevar piekļūt tīmekļa kamerai, kamēr atbilstošais iestatījums nav manuāli atspējots. Tas ir nepieciešams:
- Atveriet "parametrus", dodieties uz sadaļu "Privātums", pēc tam - "kamera";
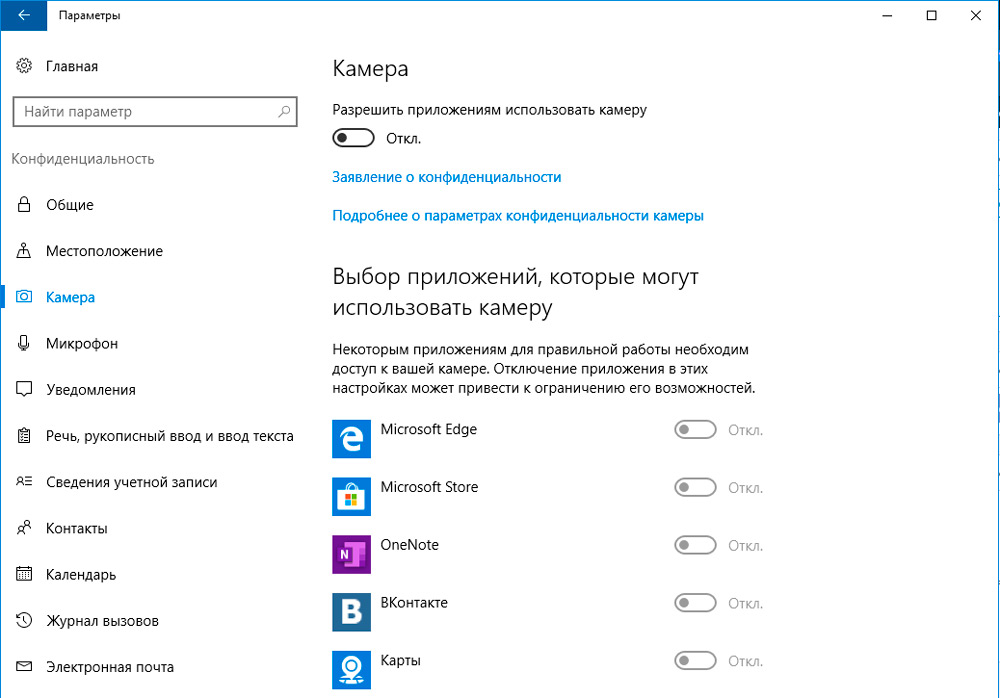
- Sadaļā “Atļaut piekļuvi” pārsūtīt slēdzi uz "VCL" pozīciju;
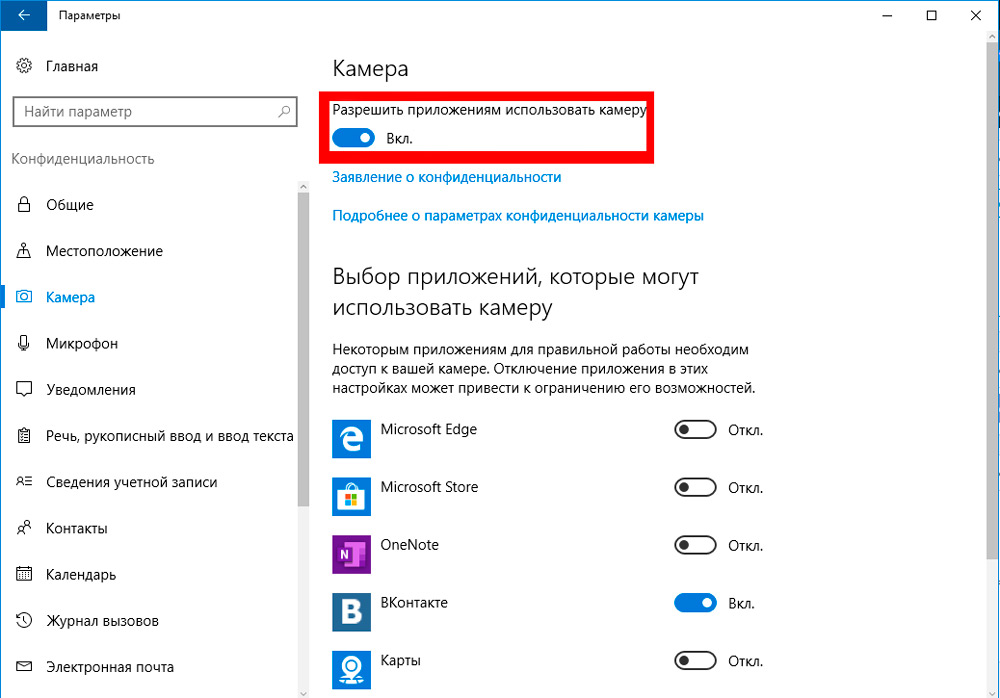
- Loga apakšā pārsūtiet arī slēdzi uz “VCL” sadaļā “Ļauj klasiskām lietojumprogrammām piekļūt kamerai”.
Sistēmā ir visu instalēto lietojumprogrammu saraksts, kas vismaz vienu reizi pieprasīja piekļuvi kamerai. Ja nepieciešams, lietotājs manuāli var ieslēgt aizliegumu katram no tiem. Parasti pēc noklusējuma piekļuvi atļauj tikai Microsoft programmas, kā arī tie, kas tika instalēti no oficiālā lietojumprogrammu veikala (Microsoft Store).
Starp citu, ja lietotājs ir savienots ar vietējo tīklu un servera servera versija ir instalēta serverī, tad konfidencialitātes iestatījumi mainās tikai caur administratoru (ja lietotājs ievadīja sistēmu kā “viesis”).
Pretvīrusu aizliegums
Gandrīz visos trešdaļas partiju pretvīrusos ir arī funkcija, kas paredzēta piekļuvei kamerai par trešo -partiju lietojumprogrammām. Tāpēc, ja konfidencialitātes iestatījumu maiņa nepalīdzēja atrisināt problēmu, jums jāpārbauda arī izveidotās pretvīrusu programmatūras parametri (ja vien tā nav Windows Defender). Jūs varat arī uz laiku atspējot to-tas ļaus jums precīzi noteikt, vai pretvīruss ir iemesls, kura dēļ tīmekļa kamera nedarbojas.
Ražotāja papildinājums
Daži klēpjdatoru ražotāji lietotāja ērtībai dod priekšroku īpašām programmām, lai ātri pamata iestatījumi būtu ierīces aparatūra. Tas ir svarīgi, piemēram, Lenovo klēpjdatoriem - tajos ir instalēta Lenovo Vantage lietojumprogramma. Un ir iespējams, ka tas vienkārši nosaka kameras izmantošanas aizliegumu. Piemēram, šajā lietderībā tā ieslēdzas šādi:
- Atveriet galveno interfeisu Lenovo Vantage, dodieties uz cilni "Manas ierīces parametri";
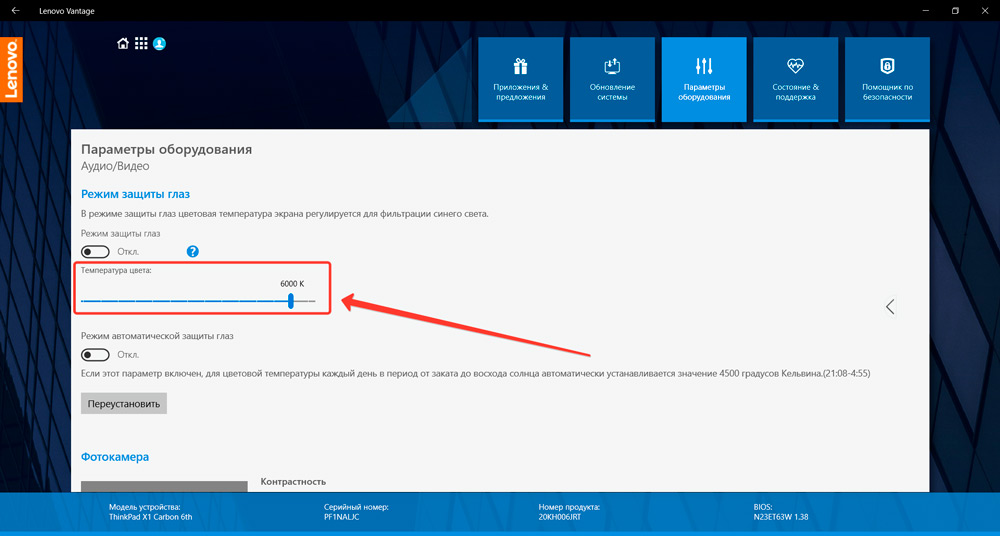
- Atvērt sadaļu "Displejs un kamera";
- Sadaļā "Privātuma režīms" noņemiet atzīmi;
- Nospiediet "Saglabāt".
Līdzīgi komunālie pakalpojumi ir uzstādīti arī ASUS klēpjdatoros (ROG līnija), Acer (Predator Line). Bet, ja nepieciešams, tos var atspējot (vai noņemt no logu ielādes).
Kamera pārstāja darboties pēc Windows 10 atjaunināšanas
Vietnē Windows 10 izstrādātāji apstrādāja draivera instalēšanas algoritmu. Inovācijas ietekmē 1703. gada un vairāk jaunu biroju. Tagad, ja draiverim nav digitālā paraksta no Microsoft, tad to instalēšana ar regulāriem līdzekļiem nedarbosies. Un tā paša iemesla dēļ vadītājs no Windows 8, 7, Vista Windows 10 nevarēs instalēt pat, izmantojot saderības režīmu (lai gan tos var programmētiski saderīgi).
Šādos gadījumos Microsoft izstrādātāji iesaka tikai instalēt OS atjauninājumus, jo tajā pašā laikā ar to tiek uzstādītas visas jaunākās esošo aprīkojuma autovadītāju versijas. Ja tas nepalīdz, tad ieteicams atspējot digitālā paraksta pārbaudi īpaši attiecībā uz multivides aprīkojumu (kam pieder kamera). Tas tiek veikts šādi:
- Atveriet reģistru (nospiediet WIN+R un ievadiet komandu "Regedit");
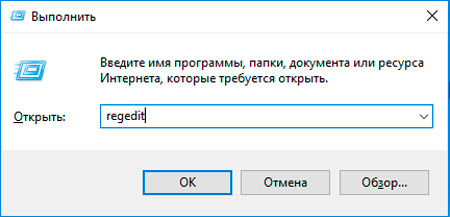
- Dodieties uz sadaļu HKEY_LOCAL_MACHINE, atveriet cilni programmatūra no saraksta, pēc tam - WOW6432Node, pēc tam dodieties uz Microsoft, pēc - Windows Media Foundation, noklikšķiniet no visa saraksta uz līnijas “platformu”;
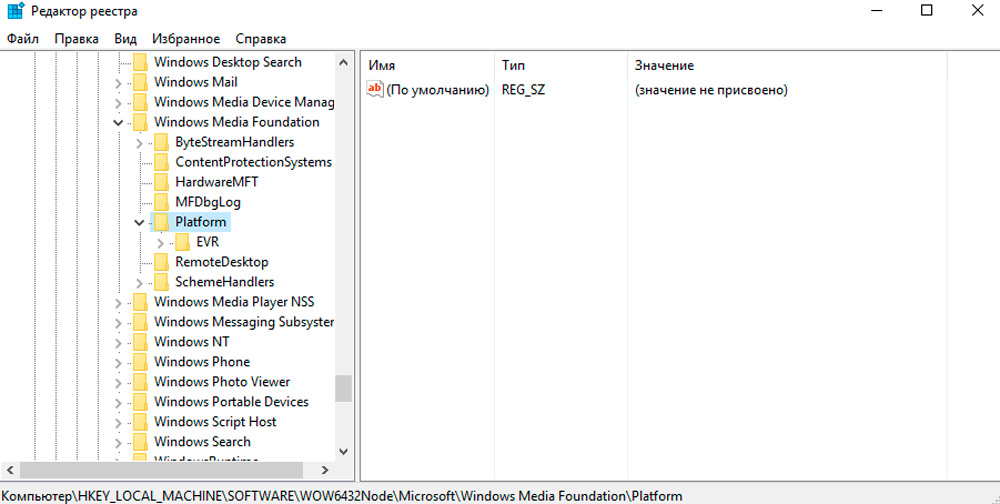
- Nospiediet loga labajā pusē ar pogu Labajā pelē (brīvajā apgabalā), atlasiet "Izveidot", pēc tam - "DWORD 32 BITS parametrs";
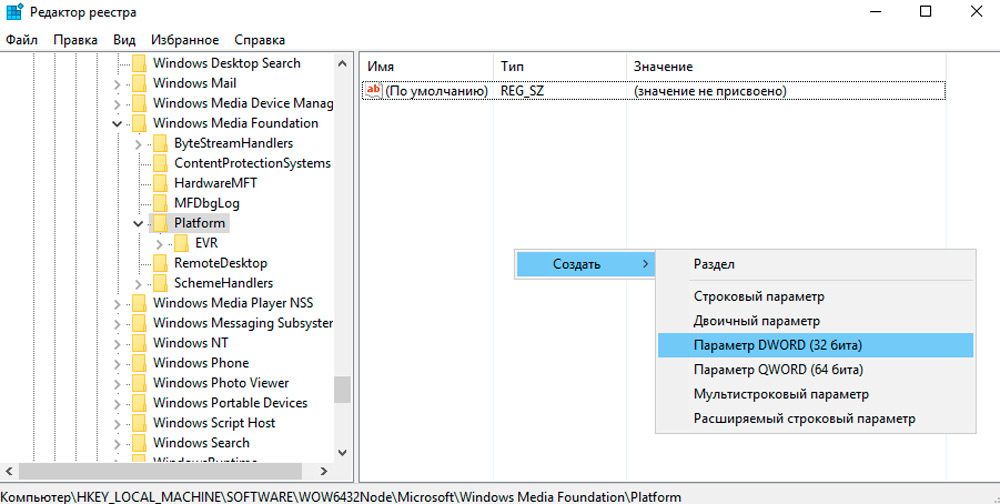
- Izveidotajai līnijai iestatiet nosaukuma iespējotFrameServerMode (noklikšķiniet uz redaktora -in -noklikšķiniet uz un atlasiet "Mainīt");
- Divreiz noklikšķiniet uz izveidotās līnijas peles kreisās puses un ievadiet vērtību "0" (nulle);
- Nospiediet "Saglabāt".
Pēc tam, kad jums ir jāstart. Ja pēc tam tīmekļa kamera nedarbojas, ieteicams instalēt draiveri, kas ir saderīgs ar Windows 8 vai 7. Nav nepieciešams izmantot "saderības režīmu". Instalēšanas procesā sistēma vairākas reizes sniegs brīdinājumu, ka vadītājam nav digitālā paraksta un ka tas var padarīt datoru neaizsargātu. Šajā situācijā šos paziņojumus var ignorēt.
Problēmas ar lietotāja profilu
Diezgan rets, bet joprojām sastopams iemesls: kamera nedarbojas tikai ar vienu lietotāja profilu. Ja jūs izveidojat jaunu, pat ar līdzīgiem parametriem un tiesībām, tad tas var normāli darboties. Šāds risinājums būtu jāizmēģina kā pēdējais līdzeklis. Un šī "kļūda" tika likvidēta Windows 10 no 20H2 izdevuma un vairāk jaunu. Vismaz par to ziņoja Microsoft izstrādātāji.
Rezultāti
Jūsu klēpjdators neredz kameru? Problēmas risināšanai ir vairākas iespējas. Visbiežāk lietotāji aizmirst ieslēgt ierīci. Palīdz arī atjaunināt autovadītājus datorā. Ja pareizā programmatūras iestatīšana nav atrisinājusi problēmu, nogādājiet aprīkojumu uz pakalpojumu centru, kur pieredzējuši darbinieki ātri uzliks produktu "uz kājām"!
- « Kas ir maršrutētājs un kādas funkcijas var veikt
- Kā izveidot savienojumu ar Wi-Fi, ja nezināt paroli »

