6 veidi, kā savienot tālruņa ekrānu ar datoru vai klēpjdatoru
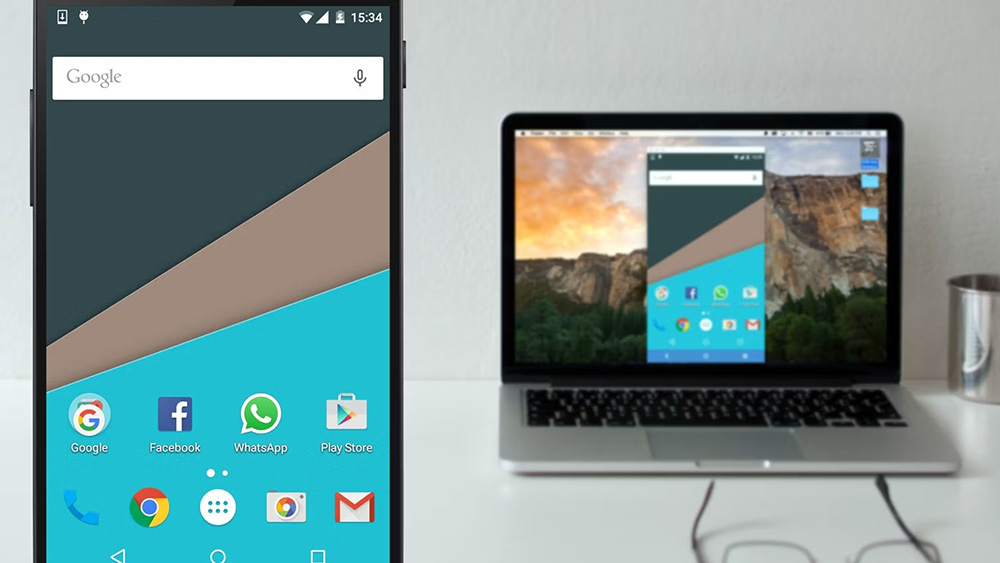
- 3274
- 93
- Hubert Buckridge DDS
Nepieciešamība pārraidīt attēlu no mobilās ierīces uz datoru var rasties dažādu iemeslu dēļ. Piemēram, dažiem viedtālruņa displeja uzdevumiem ar to nepietiek, un lietotājam ir jāparāda attēls uz liela ekrāna vai ierīce ir bojāta, tāpēc satura skatīšana ir neērta.
Tālruņa ekrāna savienojumu ar datoru var veikt vairākos veidos, izmantojot programmatūras rīkus, kas savienoti (caur USB atkļūdošanas režīmā) un bezvadu (Wi-Fi, Bluetooth). Apsveriet, kā pareizi ieviest raidījumu no mobilās ierīces uz datoru vai klēpjdatora monitoru.
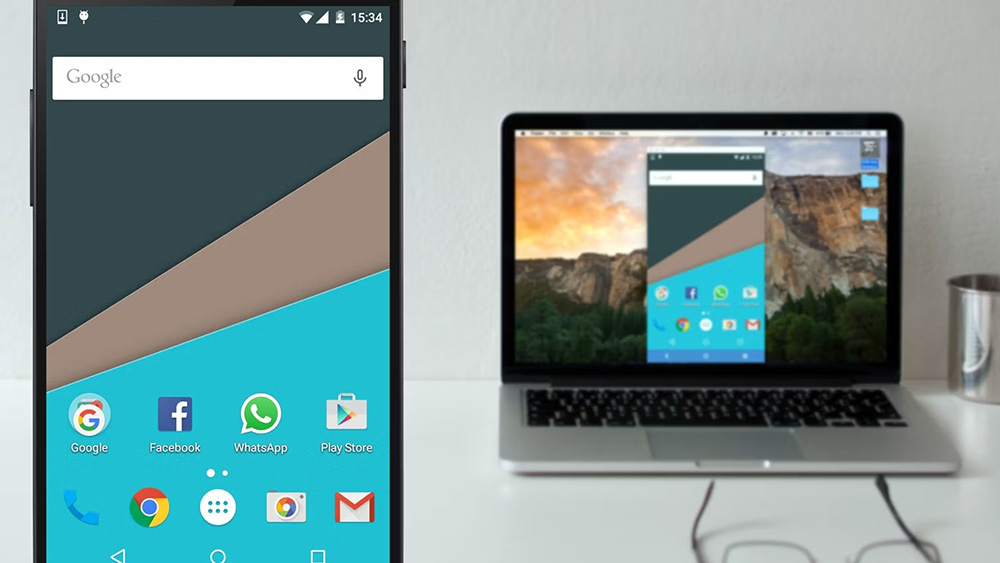
Savienojums ar logiem
Iebūvētie sistēmas rīki ļauj pārraidīt attēlu no tālruņa uz klēpjdatoru vai datoru bez papildu lietojumprogrammām no trešo personu izstrādātājiem. Pateicoties Miracast Technology, ierīces ir tieši savienotas (vajadzētu būt tālu viena no otras), tāpēc savienošana ar vienu Wi-Fi tīklu nav obligāta.
Windows 10 mēs veicam šādas darbības:
- Mēs atrodam izvēlnē “Sākt” datorā “Connect” (“Project”), dodieties uz funkcijas iestatījumiem, izmantojot “parametri” - “System” - “projekcija šajā datorā”;
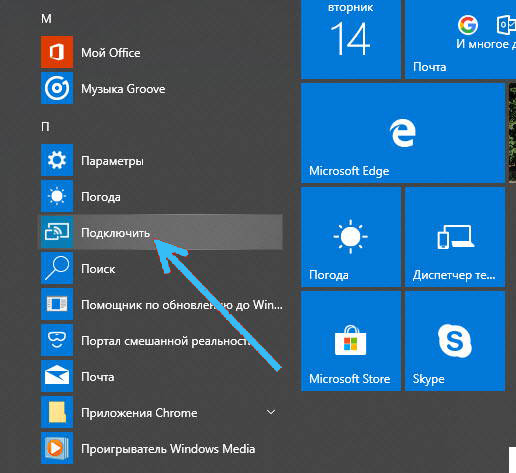
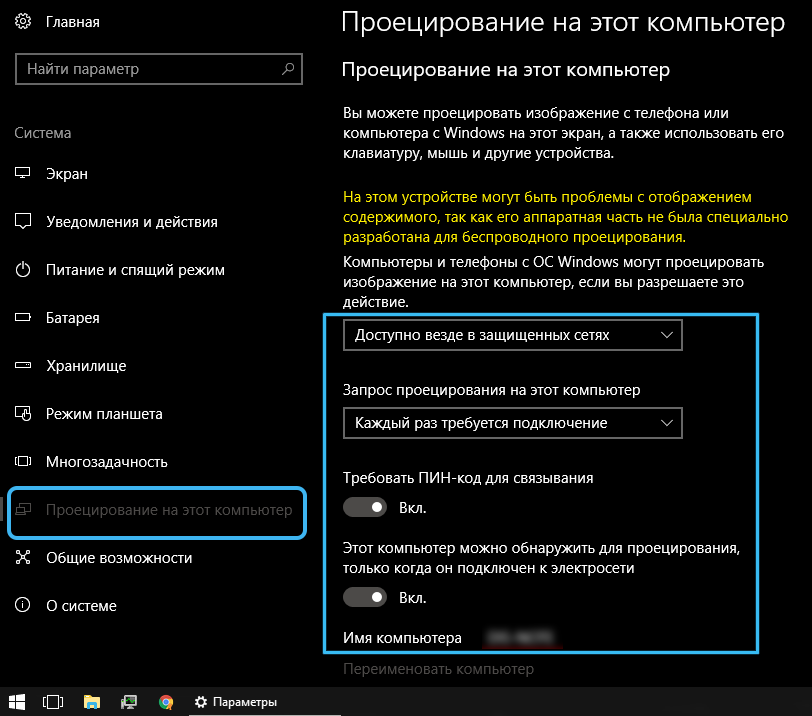

- Ja opcija ir neaktīva, jums ir jāsniedz atbilstoša izšķirtspēja ("papildu komponenti" - "Pievienot komponentu" - "bezvadu displejs" - "instalēt"), iestatījumos iestatījumos varat arī izmantot PIN kodu, lai saistītu ierīces;
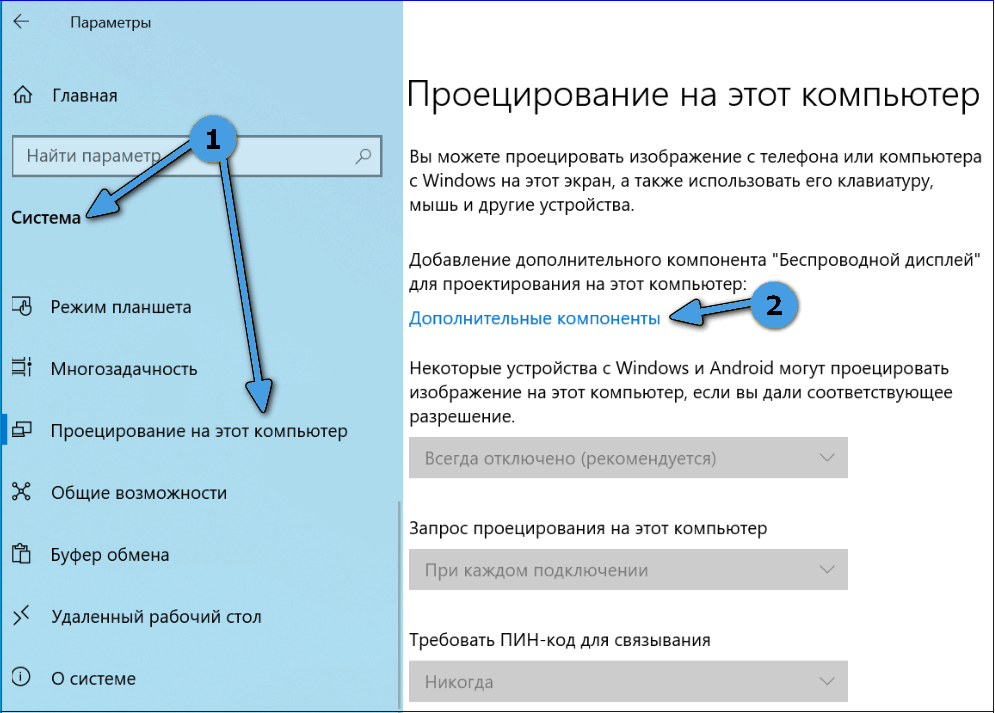
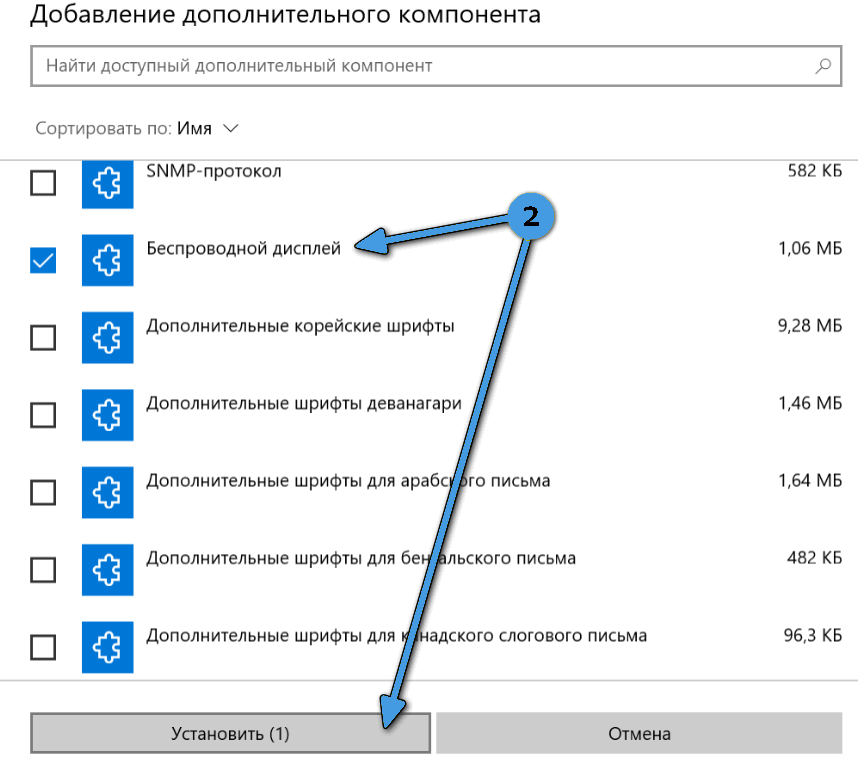
- Ja informācija par gatavību savienot savienojumu, mēs dodamies uz rīku viedtālrunī - mēs aktivizējam opciju “apraide” (“apraide”) ar bezvadu projekcijas ikonu no paziņojuma vai iestatījumu aizkara (savienojuma sadaļā);
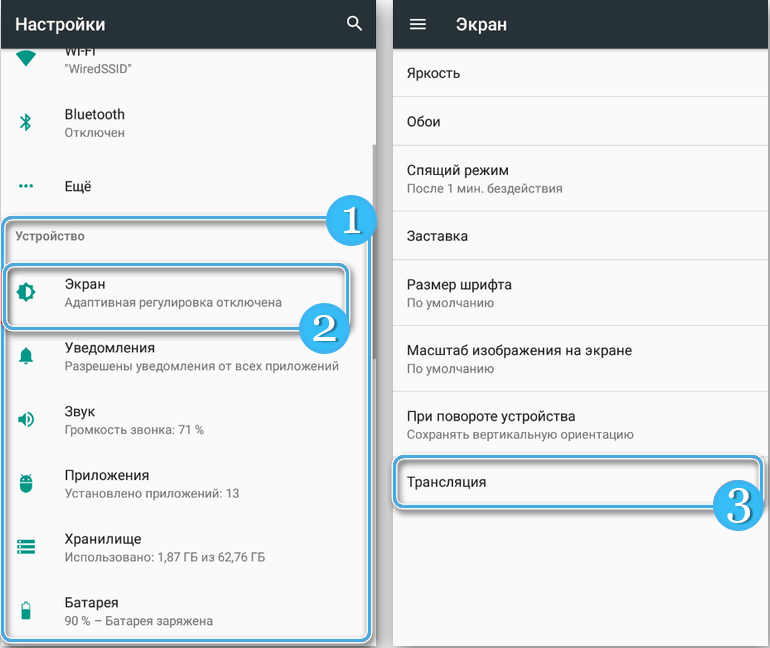
- Atlasiet vēlamo ierīci un instalējiet savienojumu, pēc dažām sekundēm projicēšanas process tiks palaists.
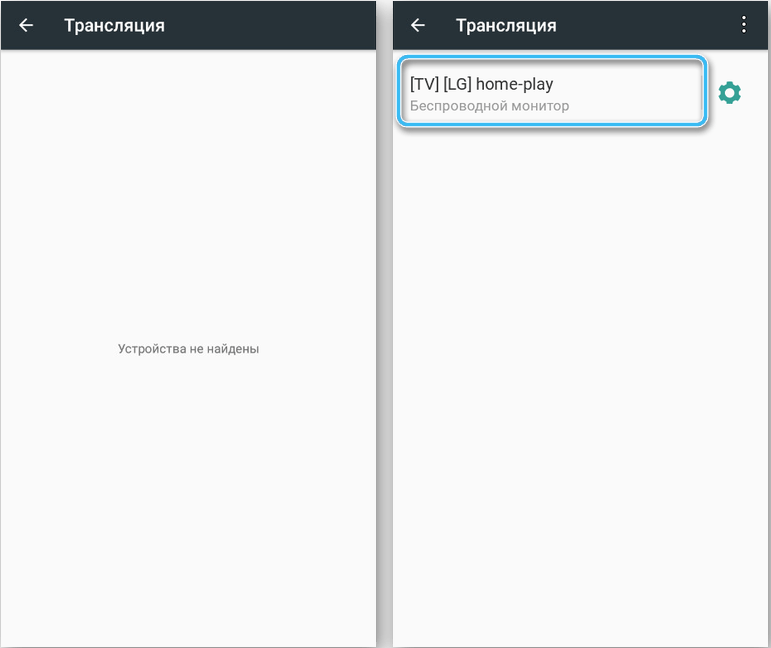
Caur USB
Tālruņa ekrāna attēlu ir iespējams pārsūtīt, izmantojot vadu savienojumu, izmantojot īpašu programmatūru, iepriekš aktivizējot atkļūdošanas režīmu, lai USB varētu savienot. Kā piemēru mēs izmantojam MyPhoneExplorer lietojumprogrammu un soli pa solim apsveram, kā pārvietot ekrānu no tālruņa uz datoru:
- Mēs ejam uz mobilās ierīces iestatījumiem un dodamies uz sadaļu "pa tālruni" ("mans tālrunis" vai dr., atkarībā no viedtālruņa modeļa un apvalka);
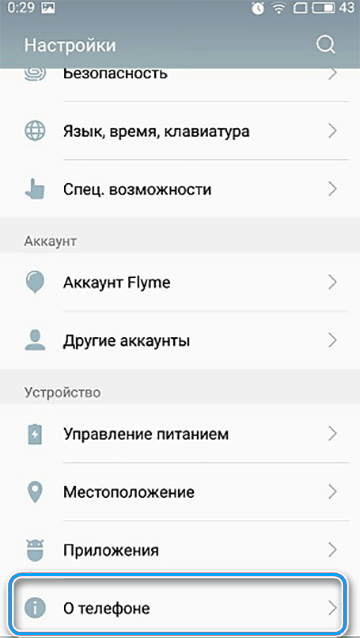
- Noklikšķiniet septiņas reizes pie punkta "montāžas numura" (var būt apakšdaļā "nosacījums"), lai dotos uz izstrādātāja režīmu;
- Apstiprināt paroles darbību pieprasījumā;
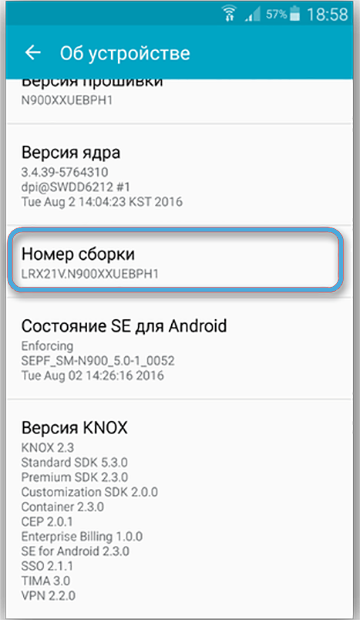
- Sadaļā "Sistēma", atsijāt tālruni un atrodiet apakšiedaļu "izstrādātājiem", aktivizējiet "atkļūdošanu ar USB", pārsūtot pārslēgšanas slēdzi aktīvā stāvoklī;
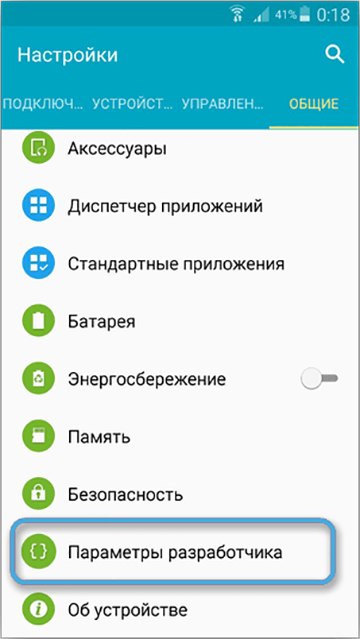
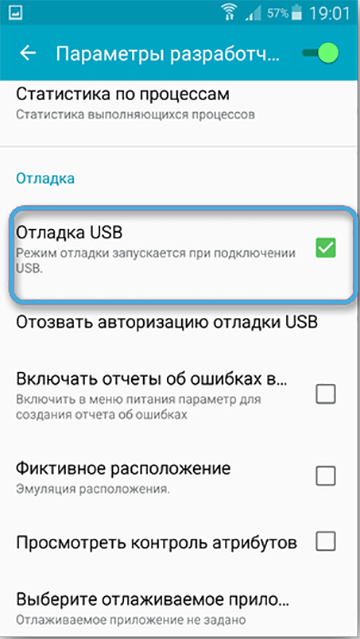
- Lejupielādējiet ar GooglePlay The MyPhoneExplorer lietojumprogrammu viedtālrunī, kā arī programmatūras darbvirsmas versiju no izstrādātāju vietnes;
- Palaidiet programmatūru datorā un tālrunī, savienojiet ierīces ar USB kabeli;
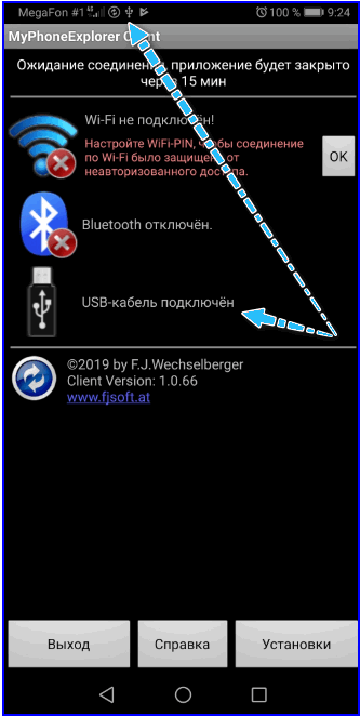
- Pirmajā savienojumā ievadiet lietotāja vārdu, pēc tam "File" - "Connect", kas ir konjugācijai, vienkārši palaidiet programmatūru un savienojiet ierīces ar kabeli;
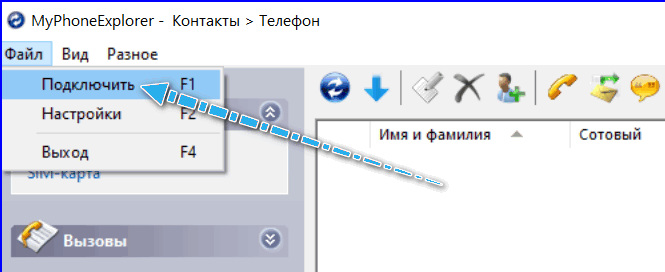
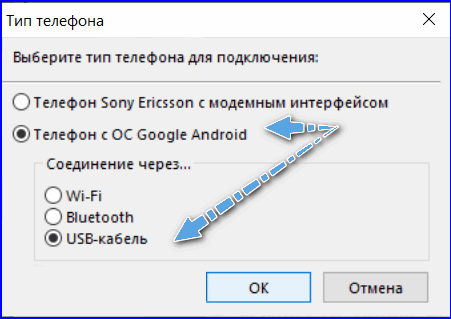
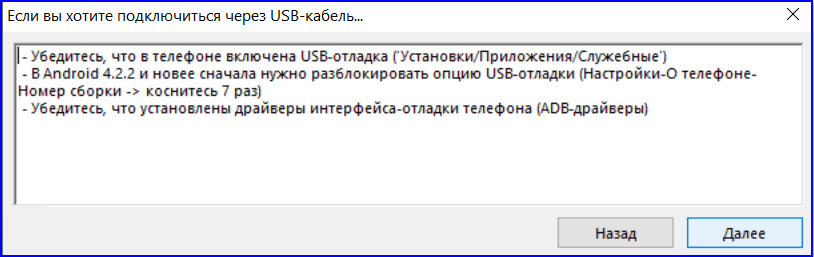
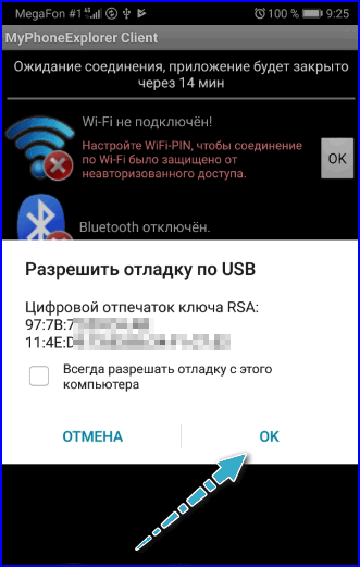
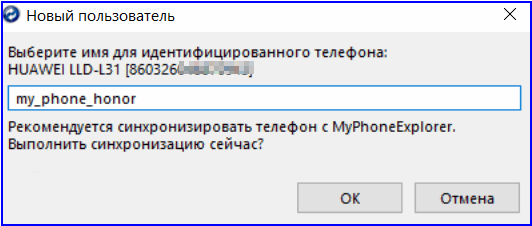
- Cilnē “Dažādi” programmā atlasiet “Ekrāna atspoguļošana”;
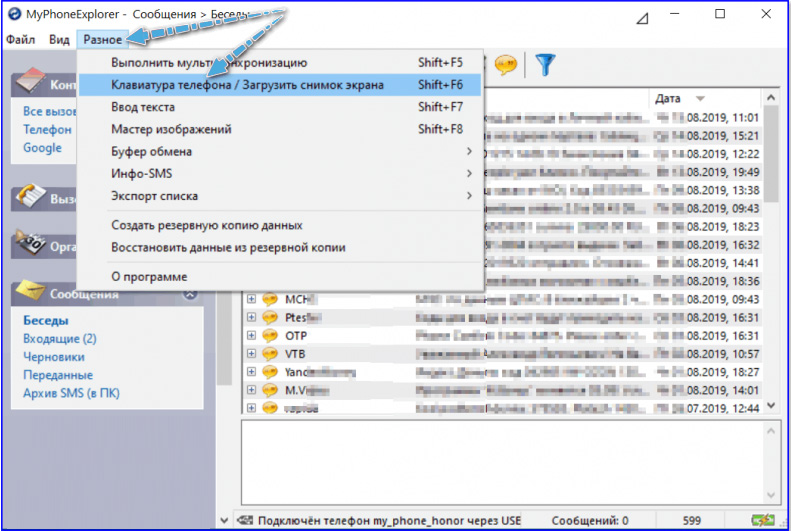
- Jaunajā logā tiks parādīts attēls no viedtālruņa ekrāna.
Līdzīgas lietojumprogrammas darbojas pēc tā paša principa. MyPhoneExplorer tiek nodrošināts ar ierīču mijiedarbību gan caur USB kabeli, gan ar Wi-Fi vai Bluetooth, kurai programmas iestatījumos mēs izvēlamies savienojuma metodi.
Ar pārlūka palīdzību
Apraides funkcija tiek ieviesta Google Chrome Observer. Lai to izmantotu, jums būs jāveic šādas darbības:
- Mēs izveidojam savienojumu ar datoru ar Wi-Fi vai USB;
- Pārlūkprogrammas augšējā labajā stūrī noklikšķiniet uz trim punktiem, atlasiet opciju "Apraide";
- Sāksies pievienoto ierīču meklēšana, pēc kura mobilās ierīces displejs parādīsies jaunajā kolonnā.
Alternatīva opcija ir pagarinājumu izmantošana Google Chrome un pārlūkprogrammās, pamatojoties uz hromu, atbalstot instalāciju no Chrome Store.
Kā pārsūtīt attēlu no tālruņa uz klēpjdatoru vai datoru, izmantojot Vysor paplašinājumu:
- Instalēt Chrome Vysor Google Chrome;
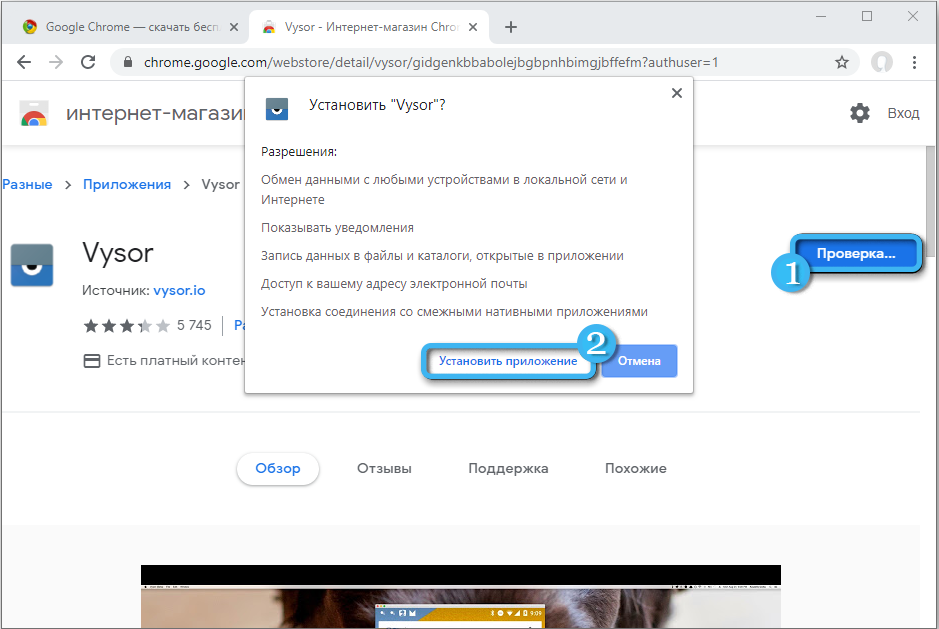
- Lejupielādēt no veikala operētājsistēmā Android un palaidiet vysor lietojumprogrammu;
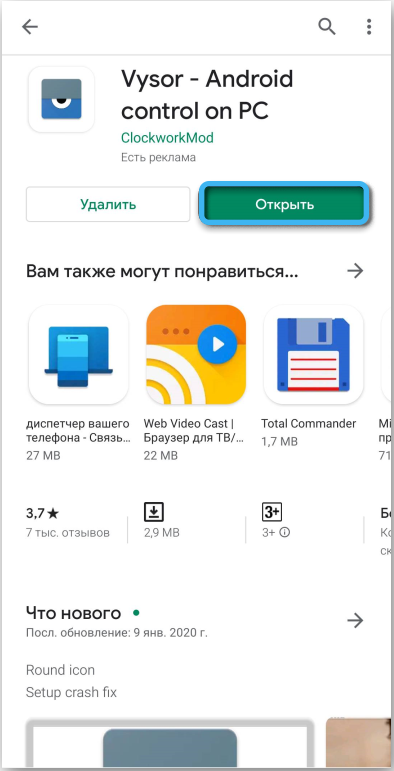
- Mēs aktivizējam atkļūdošanas režīmu ar USB mobilajā ierīcē un izveidojam savienojumu, izmantojot kabeli;
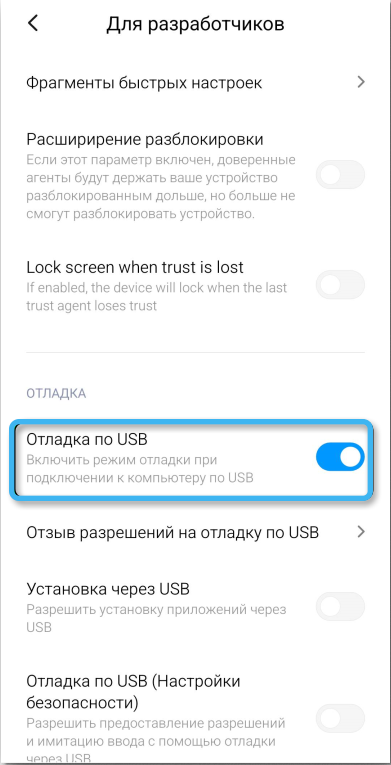
- Klikšķa "Atrodi ierīču" darbvirsmas versijā un atlasiet mūsu tālruni;
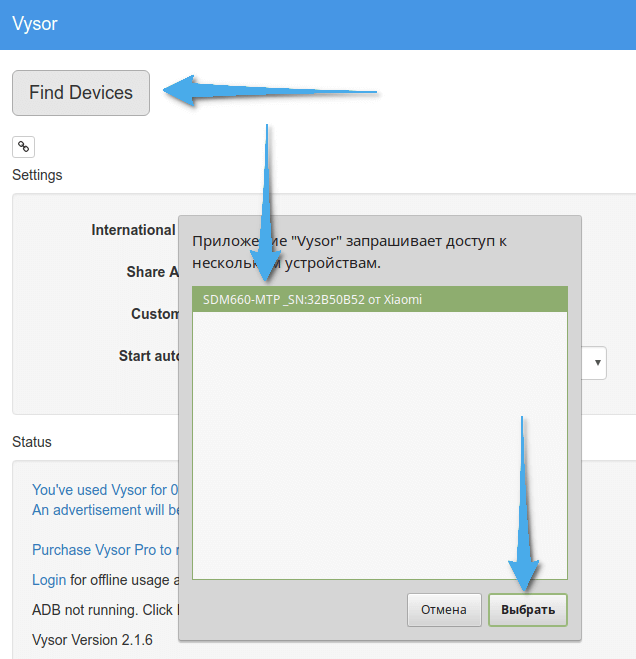
- Viedtālrunī mēs ļaujam USB atkļūdot;
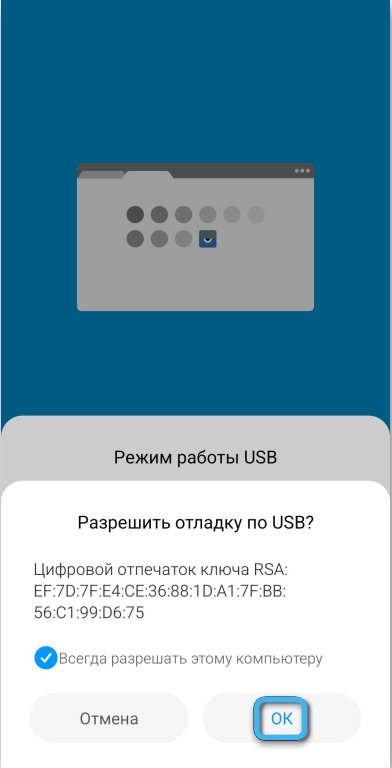
- Lietojumprogramma paziņos savienojumu ar atbilstošo paziņojumu datorā un viedtālrunī, noklikšķiniet uz Labi, pēc tam būs iespējams kontrolēt tālruni, paplašinot datoru.
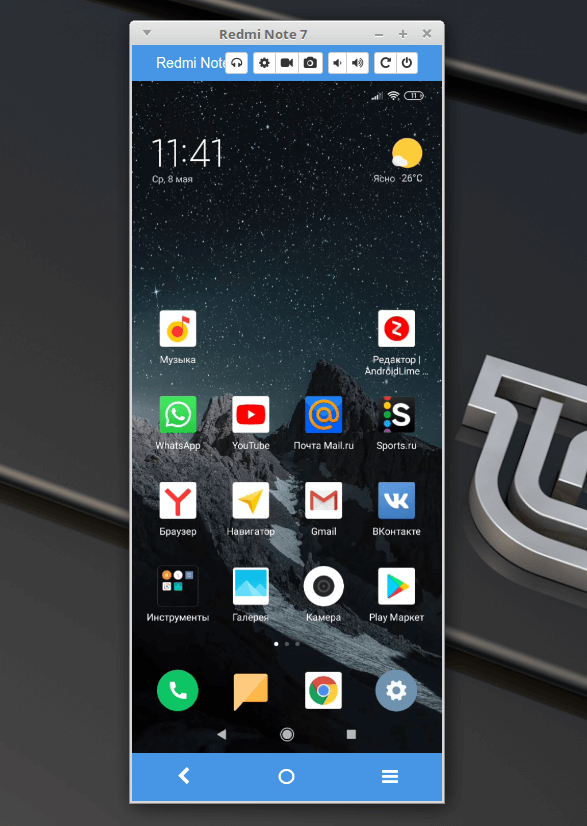
Ar pārlūka un lietojumprogrammas palīdzību
Cita metode nozīmē pārlūka izmantošanu kopā ar viedtālruņa lietojumprogrammu. Apsveriet ekrāna piemēra piemēru:
- Mēs instalējam ekrānuzņēmuma lietojumprogrammu Android ierīcē, izmantojot Google Play, sākiet to, nospiediet to, nospiediet atbilstošo pogu, lai sāktu darbu un apstiprinātu darbību;
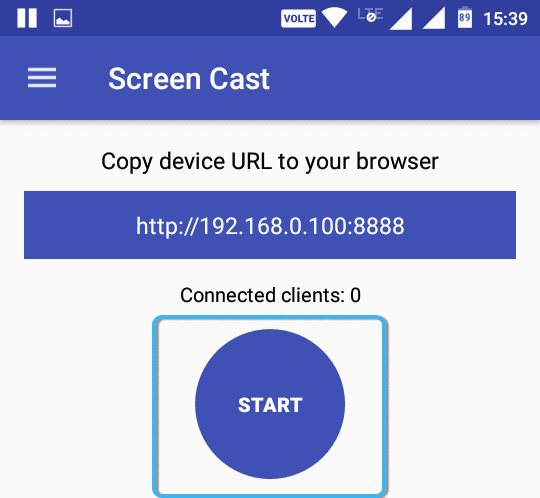
- Saite ar IP adresi (statusa blokā) ir ievadīta datora pārlūka adreses joslā, lai attēls no mobilās ierīces displeja tiktu parādīts datorā vai klēpjdatora ekrānā;
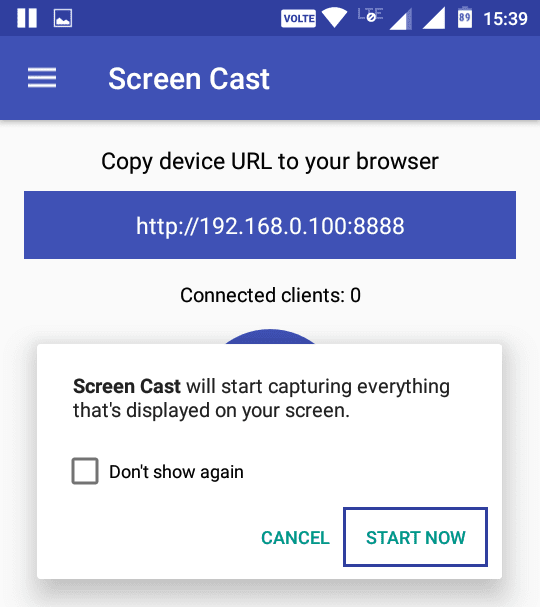
- Viedtālrunī mēs atļaujam savienojumu, pēc dažām sekundēm viedtālruņa ekrāna pārraide sāks datorā.
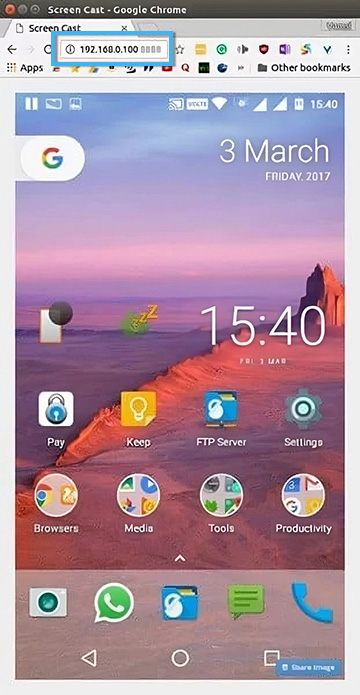
Caur Wi-Fi
Izmantojot Wi-Fi tīklu un viedtālruņa lietojumprogrammu, attēla pārsūtīšana no mobilā ierīces uz datora ierīci ir vēl vienkāršāka. Jūs varat izmantot iepriekšminētās programmas MyPhoneExplorer, Android ekrāna cast vai citu programmatūru (atlasiet vēlamo savienojuma metodi). Lieliska iespēja ir Air Droid lietojumprogramma, kas ļauj pārraidīt attēlu no tālruņa ekrāna, kā arī kontrolēt mobilo ierīci no datora un pārsūtīt datus. Abām ierīcēm ir domāts viena konta izmantošana.
Apsveriet, kā izveidot tālruņa ekrānu klēpjdatorā vai personālajā datorā AirDroid piemērā:
- Mēs augšupielādējam AirDroid viedtālrunī, sākumā noklikšķiniet uz "Reģistrs" (reģistrāciju var arī izpildīt caur tīmekļa saskarni), aizpildīt līnijas, ieviešot e-pasta, pieteikšanās un paroles adresi, apstipriniet reģistrāciju;
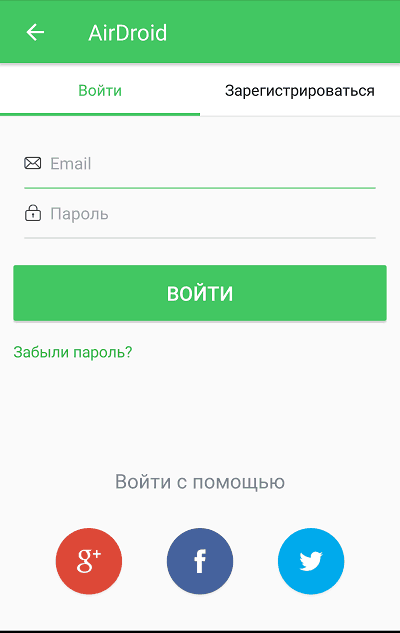
SVARĪGS. Tālrunī un datorā ievadītie dati ir jāatbilst datiem.
- Piesakoties abās ierīcēs, mēs ieslēdzam atļauju kontrolēt viedtālruni un izlaist akumulatora optimizācijas procesu;
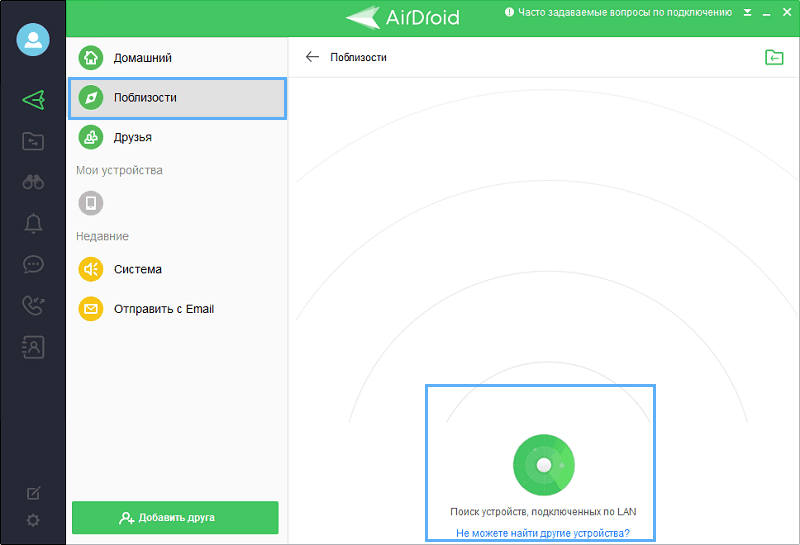
- Mēs ieslēdzam opciju "ScreenMiroring", aktivizējam datora "spoguli" un gaidām savienojumu.
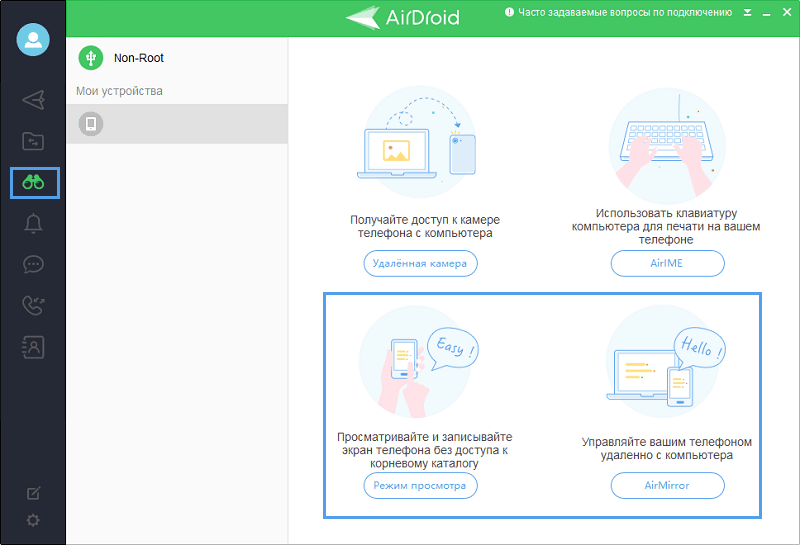
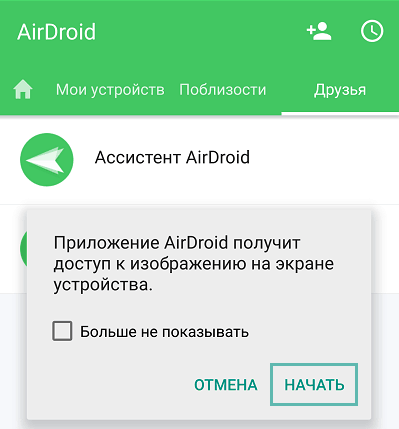
Šīs darbības ļauj iegūt attēlu no viedtālruņa bez iespējas kontrolēt. Lai aktivizētu tālvadības pulti, jums būs jāsaņem sakne.
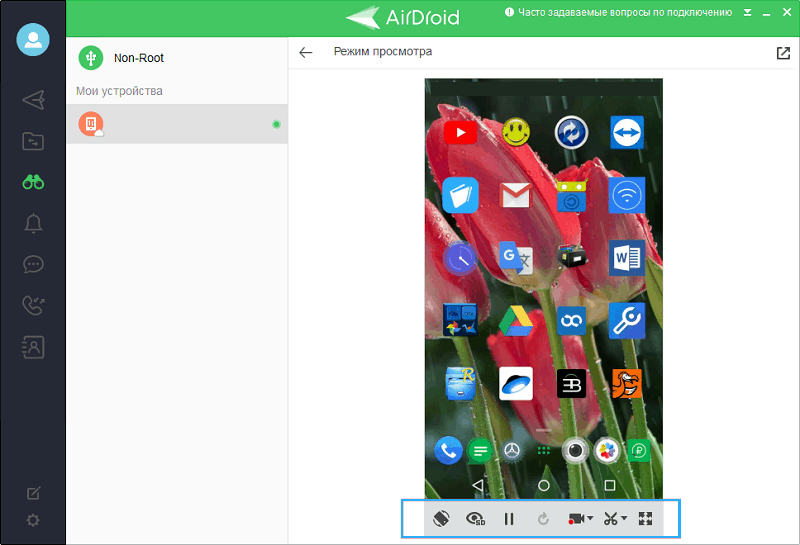
Izmantojot TeamViewer
Vēl viena iespēja viedtālruņa satura apskatīšanai klēpjdatorā vai datora ekrānā ir TeamViewer QuickSuport Control programmas izmantošana. Programmatūra nodrošina piekļuvi ekrānam jebkurā ierīcē. Lai pārraidītu viedtālruņa displeju, jums jāizveido savienojums ar internetu, instalējiet klientu datorā un Android lietojumprogrammā. Konjugācija tiek veikta šādi:
- Instalēt lietojumprogrammu viedtālrunī, palaist;
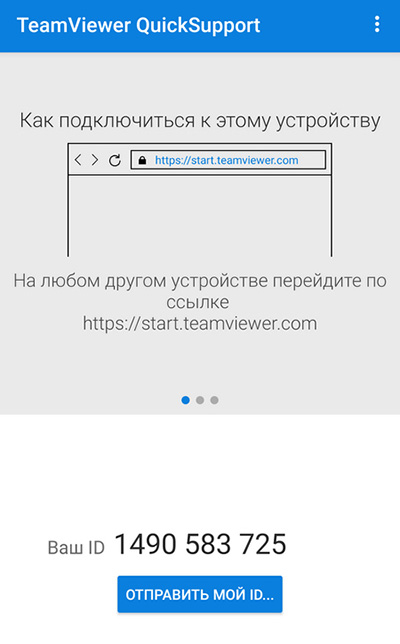
- Mēs arī instalējam datora komandas versiju, palaišanu;
- Programmā, kas darbojas datorā, mēs ievadām mobilās ierīces identifikatoru laukā "ID Partner" (skatieties viedtālruņa lietojumprogrammā), nospiediet pogu "Connect";
- Tālrunī mēs atļaujam savienojumu, pēc kura attēls no mobilā displeja būs pieejams datorā.
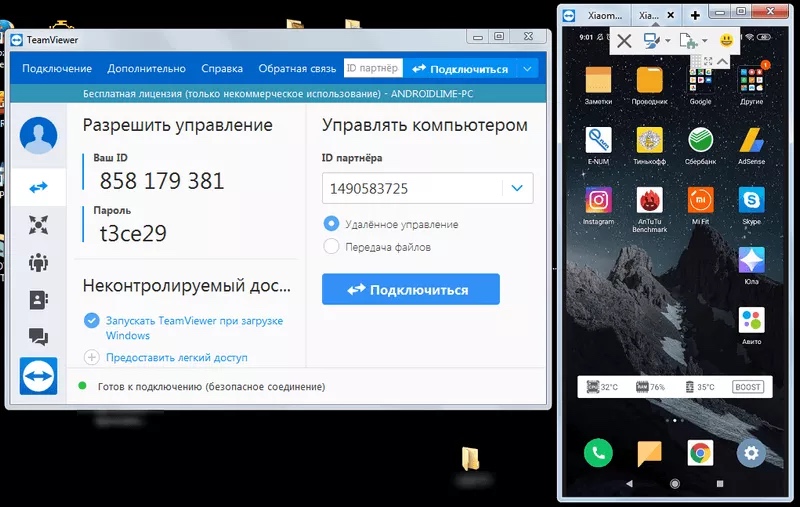
Pārvaldība tiek veikta, izmantojot datora peli.
Iepriekš minētās metodes ir visefektīvākās un ērtākās viedtālruņa ekrāna pārraides ieviešanai datorā. Ievērojot instrukcijas, uzdevumu nav grūti izpildīt, un, ja vēlaties, varat arī pārraidīt attēlu televizorā, izmantojot Miracast tehnoloģiju.
Un kāda ir tālruņa ekrāna savienošanas metode ar datoru vai klēpjdatoru? Vai jūs zināt citas metodes? Dalieties komentāros.
- « Iespējamās mobilās karstās kontroles iekļaušanas kļūdas operētājsistēmā Windows 10 un to korekcijas metodes
- Kā atskaņot YouTube videoklipu fonā vietnē Android »

