100% diska ielāde Windows 10, ko darīt?

- 2327
- 100
- Alejandro Moen
Apmierināts
- Windows iekšējo pakalpojumu kļūme.
- Superatpiešana.
- Windows meklēšana.
- Windows atjaunināšanas pakalpojums.
- Rezervēt kopēšanas dienestu.
- Problēmas diska darbā
- Fiziski bojājumi cietajam diskam
- Autovadītāju trūkums
- Datora konfigurācijas atjaunināšana
- Cietā diska sadrumstalotība.
- Aktīva šūpoles faila izmantošana
- Resursu darbība -intensīvas lietojumprogrammas
- Ļaunprātīgas programmas
Nesen Windows lietotāji bieži saskaras ar nepareizu cietā diska darbu. Pārmērīga slodze ir vispopulārākais iemesls. Sistēma palēninās, un uzdevumu pārvaldnieks parāda diska ielādi 100%.

Lai saprastu, kāds ir cietā diska slodzes iemesls, ir jāorganizē procesi pēc ietekmes pakāpes sistēmai un jānosaka, kurš no tiem ir visnozīmīgākais.
Lai to izdarītu, pašā uzdevumu pārvaldniekā jums vairākas reizes jānospiež Disks, Līdz bulta ir vērsta uz leju.
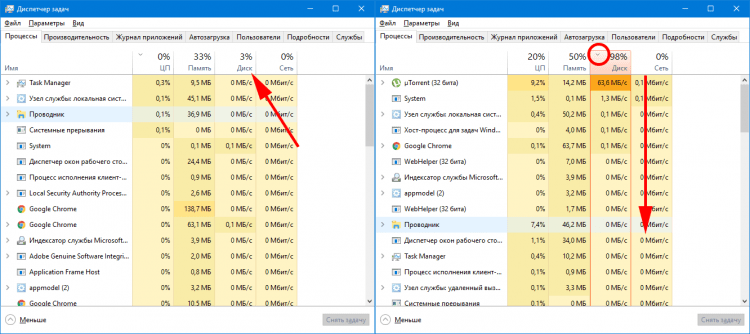
Pēc tam var redzēt, kurš process izmanto diska resursus vairāk nekā citi, un tas var būt iemesls nepareizam cietā diska darbam.
Procesi, kas var izraisīt šo problēmu.
Un, lai to labotu, varat izmantot dažādas metodes. Apskatīsim visizplatītāko.
Lai to izdarītu, mēs tos sadalīsim grupās un izpētīsim katru atsevišķi.
- Windows iekšējo pakalpojumu kļūme
- Problēmas diska darbā
- Aktīva šūpoles faila izmantošana
- Resursu darbība -intensīvas lietojumprogrammas
- Ļaunprātīgas programmas
Pirms izmaiņu veikšanas ieteicams izveidot sistēmas atkopšanas punktu.
Windows iekšējo pakalpojumu kļūme.
Windows (pakalpojumu) pakalpojumi kontrolē visus operētājsistēmas procesus. Šie ir pakalpojumi, kas spēj sākt automātiski, ieslēdzot datoru, tie arī nodrošina trešās daļas programmu darbību. Tā kā konkrēts pakalpojums ir atbildīgs par konkrētas lietojumprogrammas darbu, tad, ja tas darbojas nepareizi, sistēma var sākt neveiksmi. Nepareizs pakalpojumu darbs, piemēram, SuperFetch, Windows Search, Windows atjaunināšanas pakalpojums un rezerves kopēšanas pakalpojums, ir visizplatītākais cietā diska cietības iemesls.
Apsveriet, kādi ir šie pakalpojumi, kur tie ir un kā tos var izslēgt.
Pirms noteiktu pakalpojumu izslēgšanas noteikti izlasiet, par ko šis pakalpojums ir atbildīgs, un kādas sekas būs, ja tas tiks atvienots.
Superatpiešana.
SuperFetch pakalpojums identificē, kuras programmas visbiežāk tiek palaistas, uz tām ir atzīmēta bieža lietošana un iepriekš tās ielādē virtuālajā atmiņā. Tādējādi šis pakalpojums periodiski pievēršas diska resursiem un var izraisīt tā iekraušanu.
Lai to atvienotu: jums ir nepieciešams:
- Izmantojot atslēgu kombināciju Uzvarēt+r Atver logu Izpildīt, Mēs tur iepazīstinām Pakalpojumi.MSC
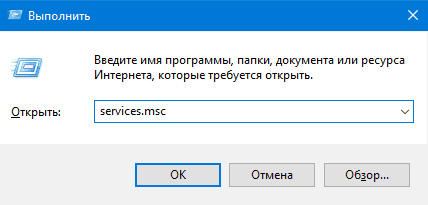 Atvērto pakalpojumu sarakstā jūs varat redzēt, kuri pakalpojumi tagad ir aktīvi, un jūs varat izlasīt to aprakstu.
Atvērto pakalpojumu sarakstā jūs varat redzēt, kuri pakalpojumi tagad ir aktīvi, un jūs varat izlasīt to aprakstu. - Atrodiet šo sarakstu Superatpiešana, Noklikšķiniet uz tā ar labo peles pogu, lai ieietu Īpašības.
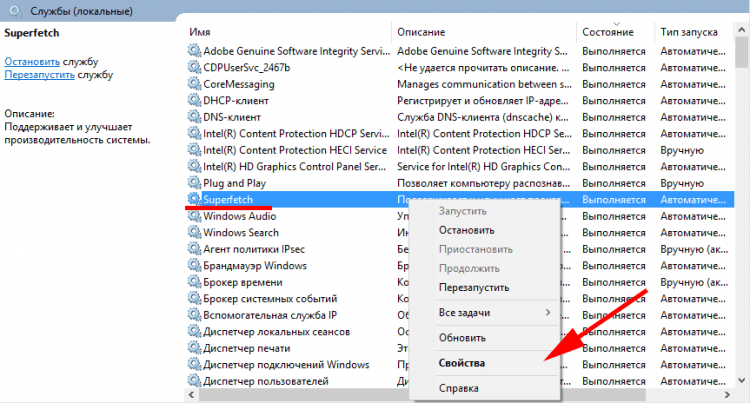
- Tad līnijā Valsts Vispirms klikšķa Apturēt, Un tā pilnīgai atvienošanai Palaišanas veids Izvēlēties Nespējīgs.
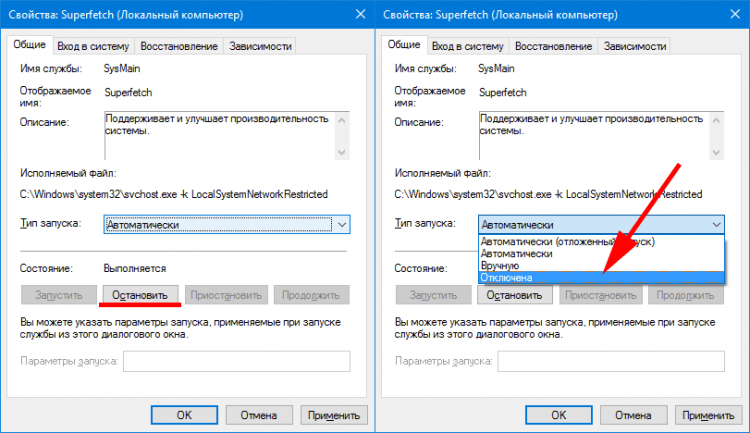
Windows meklēšana.
Windows meklēšana - pakalpojums, kas ļauj sistēmas lietotājiem ātri atrast nepieciešamos dokumentus un failus. Lai to izdarītu, tas periodiski veic lietotāja datora satura skenēšanu fona skenēšanā. Ātrai meklēšanai pakalpojums izmanto failu indeksēšanas sistēmu, kas arī padara iespējamu cietā diska aparatūras ielādi.
Lai to atvienotu, jums jāveic līdzīga procedūra kā SuperFetch pakalpojuma atvienošana.
- Atveriet novārtā atstātu pakalpojumu logu, izmantojot Izpildīt
- Apstājies un mainās Palaišanas veids uz Nespējīgs
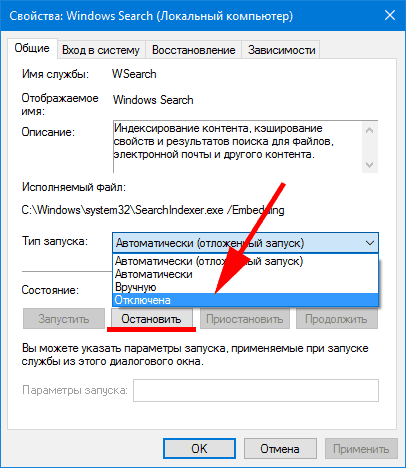
Windows atjaunināšanas pakalpojums.
Windows atjaunināšanas pakalpojums ļauj izstrādātājiem uzlabot esošo sistēmu - palielināt drošību, optimizēt procesus, pievienot jaunas funkcijas. Sakarā ar to, ka Windows operētājsistēma piešķir šī pakalpojuma darbībai augstu prioritāti. Bet, ja jums ir vajadzīgas resursu intensīvas programmas darbam, tad to paralēlā izmantošana ar aktīvu atjaunināšanas procesu var izraisīt diska resursu maksimālu izmantošanu.
Lai atjauninātu procesu neievērotu datora lietošanu ikdienā, varat veikt manuāli pārbaudīt atjauninājumus. Pilnīgi atvienojot atjauninājumus drošības apsvērumu dēļ, nav ieteicams stingri ieteikt.
- Lai to izdarītu, mēs izmantojam arī pazīstamu logu ar pakalpojumu sarakstu, tikai šoreiz atrodam pakalpojumu Windows atjaunināšanas centrs.
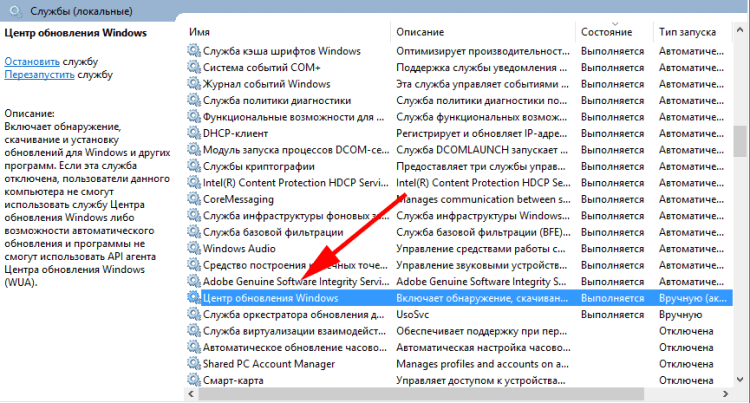
- Un mēs viņai piešķiram Palaišanas veids - Manuāli.
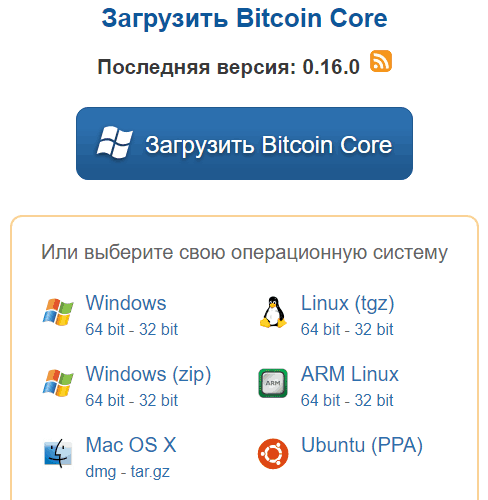
- Tagad, kad nākamreiz jums jāpārbauda atjauninājumu klātbūtne, varat vienkārši noklikšķināt uz ikonas Atjauninājumu pieejamības pārbaude V CUntre atjauninājums.
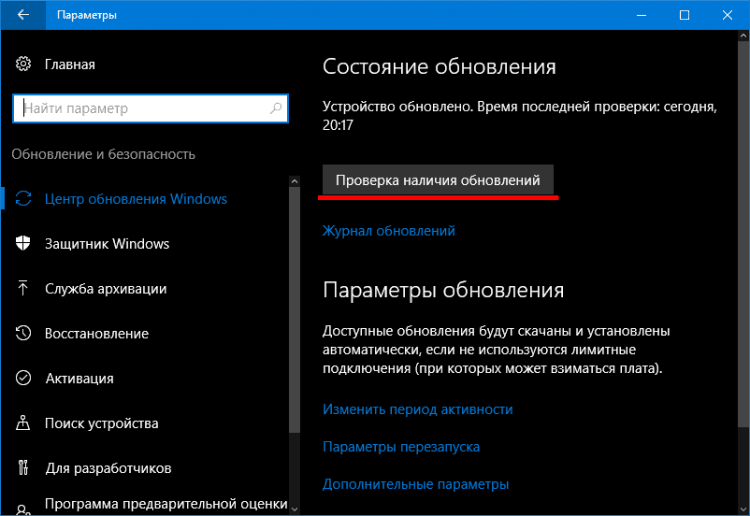 Un, ja tie tiek atrasti, instalējiet tos īstajā laikā.
Un, ja tie tiek atrasti, instalējiet tos īstajā laikā.
Rezervēt kopēšanas dienestu.
Rezerves kopēšanas pakalpojums - operētājsistēmas lietojumprogramma. Ar arhivēšanas palīdzību tiek izveidotas lietotāja rezerves kopijas. Tas ir nepieciešams, lai atjaunotu sistēmu, ja ir kritiska kļūda vai infekcija ar vīrusiem. Dublēšana ir ļoti resursu patērēšanas process, un tas var izraisīt arī ievērojamu diska izmantošanas slodzi.
Lai mainītu šī pakalpojuma parametrus un liktu tam darboties, kad tas nerada neērtības, mums jādara šādi:
- No parametriem Windows atjauninājumi un drošības atjauninājumi Mums jāiet Windows aktivizācijas pakalpojums, un pēc tam uz sadaļu Arhīva un atjaunošana
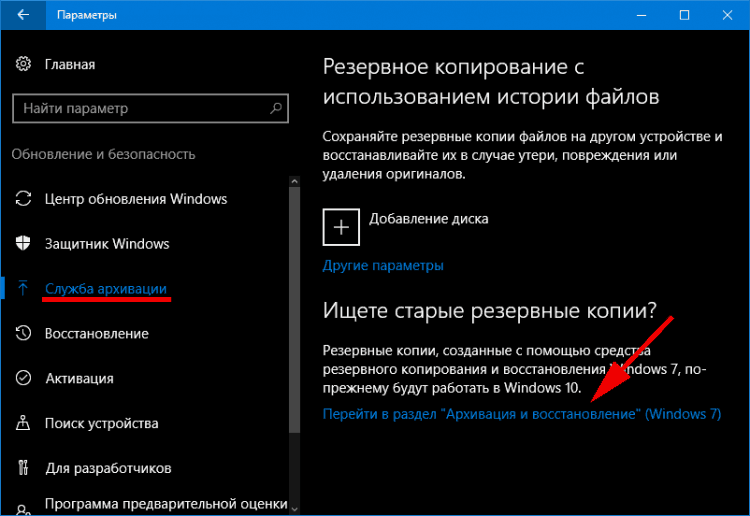
- Tad ej uz NRezerve -kopēšana Astro
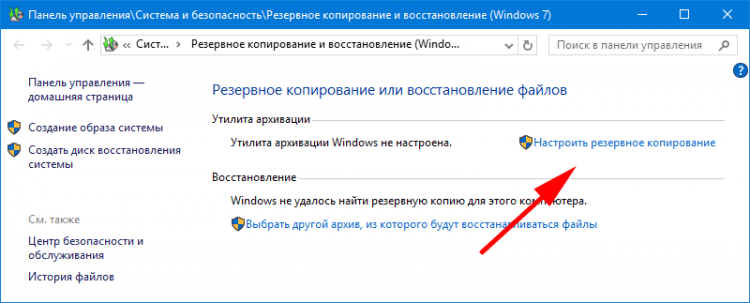
- Izvēlieties arhivēšanas vietu, kur tiks saglabāta rezerves kopija, un atzīmi PūtītSveicināt man izvēli
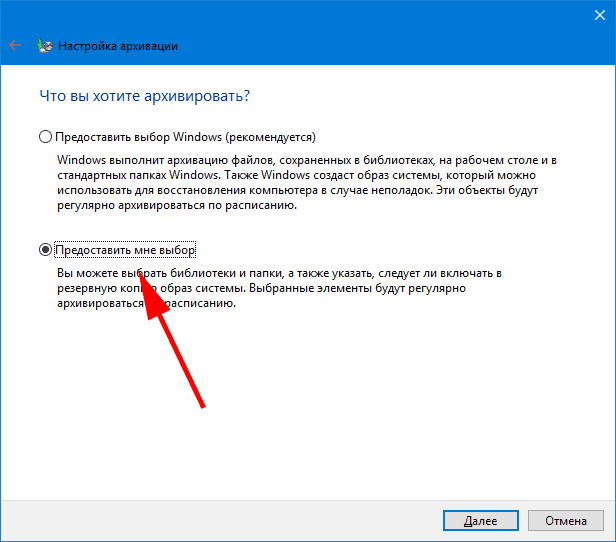
- Izvēlieties, kuras konkrētās sadaļas ir arhivētas, un pirms nospiežot pogu Saglabājiet parametrus un sāciet arhivēt, Iestatiet piemērotu šī procesa grafiku.
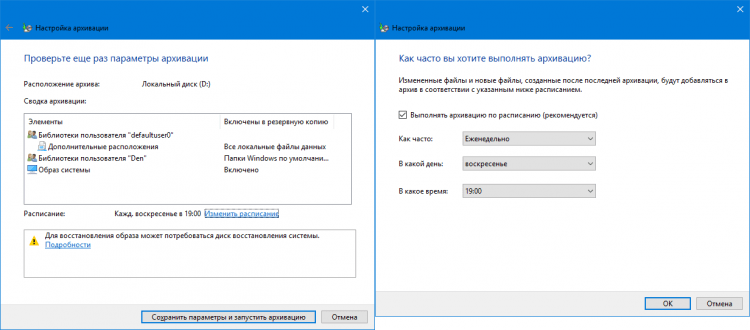
Ja uzdevuma dispečers parāda, ka cits pakalpojums izraisīja 100% Windows ielādi, tad pēc analoģijas, izmantojot pakalpojumu sarakstu, jūs varat izslēgt jebkuru no tiem. Bet jāsaprot, ka tas ir pagaidu risinājums, un, ja šis pakalpojums varētu būt nākotnē, jums jāstrādā, jums sīkāk jāanalizē, kas ir tā neveiksme, un atjaunot parasto sistēmas darbību.
Dažos gadījumos, lai pabeigtu pakalpojumu atvienošanu un izmaiņas sistēmā, jums ir jāatsāk dators.
Problēmas diska darbā
Cietā diska ilgtermiņa iekraušanas iemesls dīkstāves laikā var būt datora dzelzs vai problēmas, kas saistītas ar tā mijiedarbību ar citām sistēmas sastāvdaļām. Visizplatītākie iemesli ir šādi - cietā diska, konflikta vai autovadītāju fiziskais kaitējums cietā diska darbam ar logiem un augstu diska sadrumstalotību.
Fiziski bojājumi cietajam diskam
Kad parādās fiziski defekti, piedziņas veiktspēja ir ievērojami samazināta. Vinčesters vairs nevar ar tādu pašu ātrumu apstrādāt datus, ko viņam sniedz sistēma. Tādēļ diska slodze ievērojami palielinās.
Lai pārbaudītu disku, varat izmantot komandu Build -in Chkdsk.Exe.
- Apvienojot karstās atslēgas Uzvarēt+x Izlaist Komandrinda Administratora vārdā
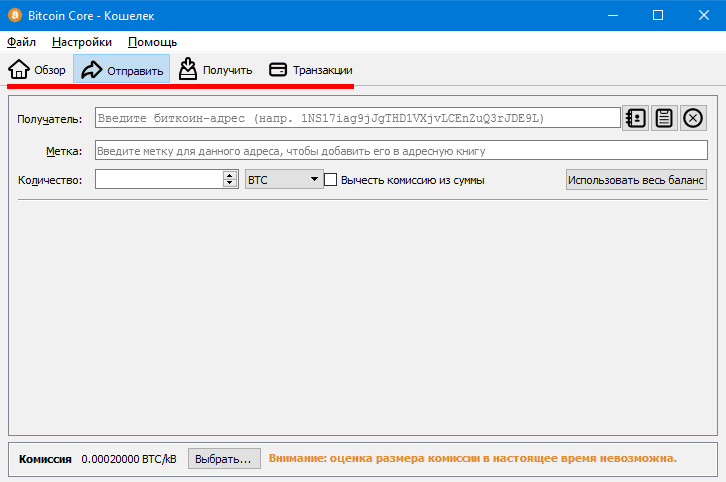
- Ievadiet komandu Chkdsk /? Un noklikšķiniet Ieiet. Parametrs /? ļauj mums redzēt visas pieejamās testa metodes
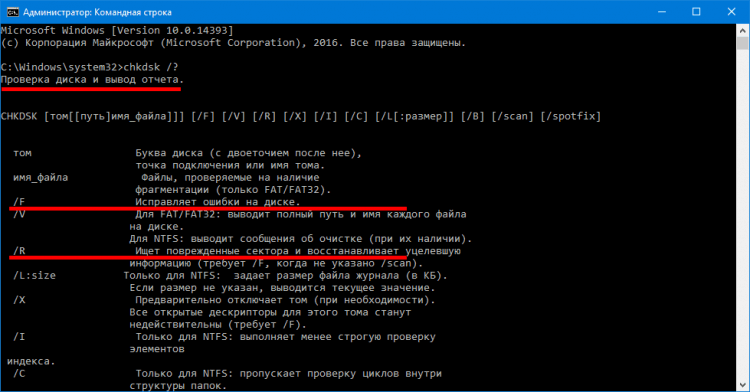
Mūs interesē atslēgas /F Un /R. - Ievadiet komandrindā Chkdsk d (disks, kuru mēs vēlamies pārbaudīt): /f /r
- Pārbaude tiek palaista, saskaņā ar rezultātiem, no kuriem mēs redzēsim nākamo logu

Mūs interesē līnija - daudzums KB bojātos sektoros. Ja vērtība atšķiras no 0, tad jums jāuzsāk atkopšanas process, izmantojot to pašu komandu, vai arī izmantojot trešās daļas lietojumprogrammas, piemēram, Viktoriju, MHDD.
Ja bojāto sektoru atjaunošana nepalīdzēja, tad ir jāmaina cietais disks.
Autovadītāju trūkums
Daudzi lietotāji, kuri paši pārinstalē logus, parasti nepievērš uzmanību tādu autovadītāju instalēšanai kā Sata Ahci. Vairumā gadījumu pareizai diska darbībai logos ir iebūvēts pietiekami daudz draivera. Bet, ja pēc pakalpojumu atvienošanas, diska ielādes un lēnas darbības problēma turpinās, mēģiniet instalēt vai atjaunināt šo draiveri.
Lai pārbaudītu tāda vadītāja klātbūtni kā Sata Ahci, jums jāredz tā nosaukums Ierīces dispečers
Mēs arī iedziļināmies Izpildīt Un mēs izmantojam komandu Devmgmt.MSC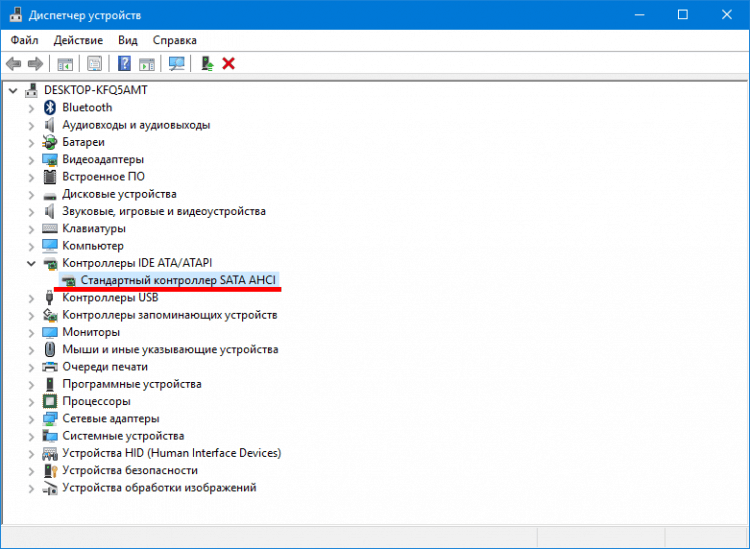
Vārds - "SATA AHCI standarta kontrolieris"Saka, ka sistēmā ir instalēts iebūvētais Windows draiveris. Lai instalētu nepieciešamo oriģinālo draiveri - apmeklējiet dzelzs ražotāja vietni un lejupielādējiet to no turienes.
Ražotāja oficiālajam vadītājam būtu jānodrošina pareizais cietā diska darbs ar sistēmu.
Datora konfigurācijas atjaunināšana
Datora konfigurācijas atjaunināšana dažreiz izraisa arī nepareizu darbu cietajā diskā. Īpaši svarīgi gadījumos, kad iegādājas jaunu nesēju.
Šajā situācijā, ja autovadītāju uzstādīšana neatrisināja problēmu. Jūs varat mēģināt reaģēt uz BIOS ar jaunāku versiju vai veikt tā iestatījumu atjaunošanu.
Cietā diska sadrumstalotība.
Sadrumstalotība ir failu loģiskas atdalīšanas process. Kad sadrumstalots, jauns fails, kas jāraksta sistēmā. Ja sistēma ir ļoti sadrumstalota, tai ir nepieciešams vairāk laika, lai savāktu informāciju un strādātu ar to, diska slodze attiecīgi palielinās.
Lai samazinātu sadrumstalotību, tiek izmantota defragmentācija. Process, kurā sadalīta faila daļas tiek pārvietotas tā, lai tās atrastos kaimiņu apgabalos diskā.
Lai sāktu defragmentāciju, jums jāiet Īpašības Vietējais disks, cilnē apkalpošana izvēlēties Optimizācija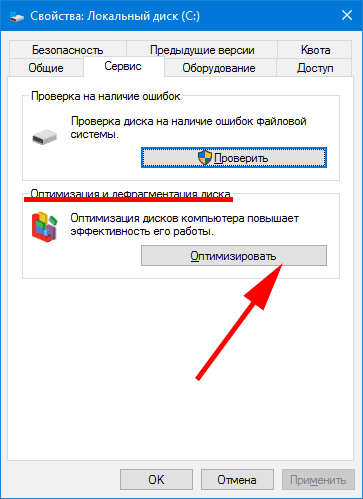
Šo ieteikumu izmantošana palīdzēs atrisināt nepareizas diska darbības problēmu sistēmā, gan uzstādot jaunu aprīkojumu, gan darbības traucējumus ar funkcionēšanas sistēmu.
Aktīva šūpoles faila izmantošana
Operētājsistēma sāk aktīvi izmantot sūknēšanas failu, kad tai trūkst fiziskās atmiņas. Windows daļēji ievieto IT programmas un pakalpojumus, kas ir atvērti fonā, bet šobrīd netiek izmantoti. Šāds aktīvs darbs ar šūpoles failu var nopietni ielādēt cieto disku.
Jūs varat redzēt, cik daudz šūpošanās faila tiek augšupielādēts ar standarta Windows rīkiem. Izmantojot Uzdevumu dispečers Mēs ejam uz Resursu monitors, Pēc tam noklikšķiniet uz ikonas "Atmiņa", šeit jūs varat redzēt, cik tagad tiek izmantots šūpoles fails.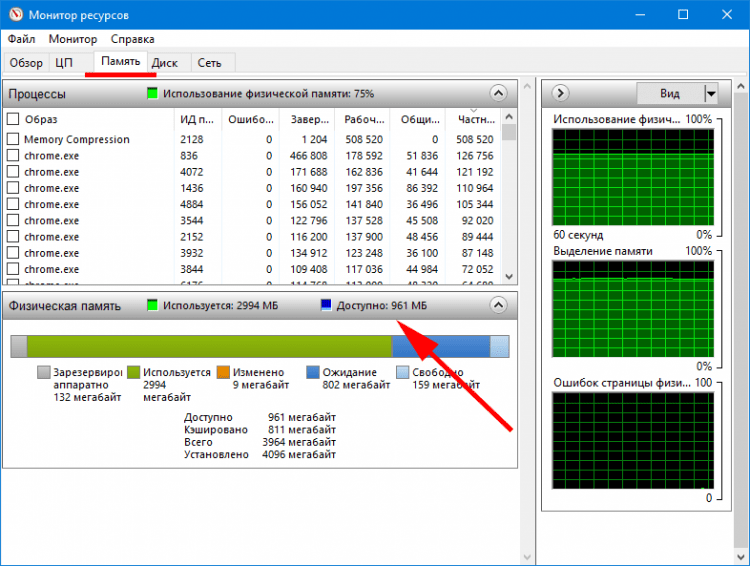
Ja šis indikators pastāvīgi atrodas augstā joslā, ir nepieciešams apturēt resursa lietojumprogrammu, lai izkrautu sūknēšanas failu. Vai arī, ja jums ir jāizmanto vairāk RAM darbam, labākais risinājums būs iegādāties papildu atmiņu kopas. Tas noņems slodzi no diska, piekļūstot sūknēšanas failam.
Resursu darbība -intensīvas lietojumprogrammas
Resursu intensīvu programmu, piemēram, torrentu vai sinhronizācijas lietojumprogrammu izmantošana ar mākoņa pakalpojumiem, tā aktīvā darba laikā var ievērojami ielādēt cieto disku.
Uzziniet, kura programma ļoti daudz ielādē cieto disku, var izmantot arī Uzdevumu dispečers.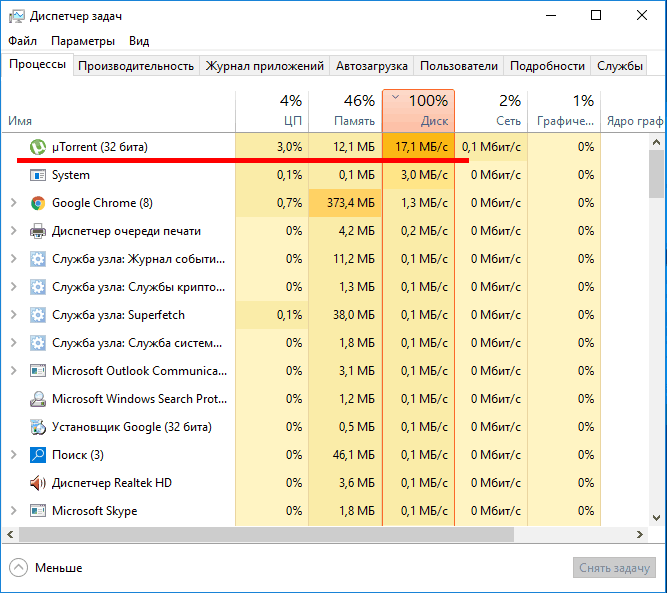
Šajā piemērā jūs varat skaidri redzēt, kā straumes failu ielāde un izplatīšana dod cietā diska ielādi. Tāds pats rezultāts būs brīdī, kad lietojumprogramma uz darbvirsmas sinhronizēsies ar mākoni. Piemērus var uzskaitīt ilgu laiku, bet darbības princips ir vienāds.
Šeit ieteikumi var būt šādi.
Aktīva darba laikā ar datoru, kad nepieciešami lieli sistēmas resursi, izslēdziet visas operācijas lietojumprogrammas, kas nav vajadzīgas. Kvantu straumju un sinhronizāciju labāk ir turpināt, kad dators tiks izmantots multimediju režīmā.
Ļaunprātīgas programmas
Ļaunprātīgu programmu darbības var izraisīt arī cietā diska maksimālu slodzi. Nesen papildus klasiskajiem vīrusiem infekcijas metodes, kuru mērķis ir neatļauta kalnrūpniecība, ir kļuvušas ļoti populāras. Kalnrūpniecības vīrusu mērķis ir izmantot sistēmas resursus kriptovalūtas ieguvei.
Skatiet atsevišķu rakstu par jauniem aizpildītiem meistariem un veidiem, kā ar tiem rīkoties.
Jūs varat noteikt šo procesu tādā pašā veidā - caur Uzdevumu pārvaldnieks. Ja process ar nezināmu vārdu, kuru lietotājs, pirmkārt, neuzsāka diskā, un, mēģinot to pabeigt manuāli, sistēma deva atteikumu, tas var būt vīruss.
Šajā gadījumā ir nepieciešams skenēt datoru ar pretvīrusu risinājumiem ar attiecīgām pretvīrusu bāzēm, lai precīzāk noteiktu jaunāko kaitīgo programmu attīstību.
Mūsu vērtējums par labākajiem pretvīrusu 2018.
Kā pasargāt sevi no vīrusiem un ļaunprātīgas programmatūras, datora higiēnas principiem.
***
Draugi, mēs pārbaudījām vispopulārākos diska iekraušanas iemeslus 100%. Ja jūs zināt citas šīs problēmas risināšanas metodes, dalieties komentāros.
- « Kā izveidot atkopšanas punktu operētājsistēmā Windows 10. Sistēmas atjaunošana no punkta
- Linux izplatīšana Netbook »

