Kā izveidot atkopšanas punktu operētājsistēmā Windows 10. Sistēmas atjaunošana no punkta

- 4547
- 64
- Hubert Buckridge DDS
Apmierināts
- Kāpēc tas ir svarīgi
- Mēs pielāgojam Windows 10 atkopšanas sistēmu
- Mēs automatizējam procesu: Windows 10 atkopšanas punktu izveidošana atbilstoši grafikam
- Kā atjaunot sistēmu no iepriekš izveidotā punkta?
- Sistēmas atkopšanas punktu noņemšana
- Secinājums un secinājumi
Nevainojama opcija Windows veiktspējas atgriešanai ir tik sauktais operētājsistēmas “atcelšana” uz iepriekšējo, strādājošo, norādiet, izmantojot atkopšanas punktu.

Diemžēl daudzi Windows lietotāji atstāj novārtā šo iespēju, neradot iespēju "atlaist". Un veltīgi, jo agrāk vai vēlāk brīdis, kad sistēma vienkārši pārstāj strādāt, un iemesli tam ir daudz. Un ne vienmēr šos iemeslus kontrolē persona, kas sēž pie datora. Strāvas padeves pārtraukums elektrotīklā, kuram dators ir savienots ar sekojošiem sistēmas failu bojājumiem, vīrusu uzbrukumiem lietotāja datoram, nepareizu sistēmas un citas programmatūras instalēšanu utt. - Jebkurš no šiem notikumiem var izraisīt faktu, ka jūsu jūsu Windows nedarbosies, kā parasti, vai arī neapstāsies sākt!
Kāpēc tas ir svarīgi
Ja Windows ir kļūdas, kuras var novērst, veicot noteiktu darbību secību, piemēram, VBScript skriptu kļūdu, tad nav problēmu - mēs noņemam “glitch” cēloni un turpinām izmantot sistēmu tālāk! Bet arī gadās, ka, lai atgrieztu “visu savā vietā”, nav iespējams atdzīvināt logus, strupceļu. Un kā tas var būt - pilnīga visas sistēmas un visu nepieciešamo programmu pārinstalēšana? Nav ļoti laba, gara un drūma variance.
Izmantojot šo scenāriju, ir maz darbību iespēju - jo, ja jūs neesat pieredzējis Windows lietotājs, kurš izprot savu ierīci, kas saprot visas Windows sistēmas funkciju darba nianses, pēc tam ar globālu kļūmi un nepareizu darbību Operētājsistēma Jums būs gandrīz viena opcija - pilnīga - pilna atkārtota Windows 10, no nulles!
Tajā pašā laikā jums būs jāinstalē visa programmatūra, ar kuru esat pieradis strādāt. Dažos gadījumos pat ir iespējams zaudēt datus par diska - fotoattēliem un failiem no videoklipa, dažas datu bāzes, ar kurām esat iepriekš strādājis, un jebkura cita veida failu un failu informācija.
Balstoties uz to, kļūst skaidrs, ka šāda “saglabāšanas” punkta izveidošana Windows 10 būs lieliska, kompakta laikā un skaidra rīks, kas vienmēr ir pie rokas, kas ātri un nesāpīgi atgriezīs sistēmu darba skatam. Papildus tam, ka visi operētājsistēmas (failu sistēma) faili tiks salaboti, tiks atgūti arī Windows reģistrs un programmatūra, kas ir atbildīga par datora draiveru komponentu darbību.
Tādējādi praktiski nav sarežģītākas un augstas iespējas, lai Windows 10 “dzīvotu”, un alternatīva pilnīga logu pārinstalēšana nav ērta, t, t.Līdz. Jūs tam pavadīsit daudz vairāk laika, un dažos gadījumos jūs zaudēsiet attīstīto informāciju sistēmā, kas pēkšņi pārstāja darboties.
Mēs sīki izpētīsim, kā jūs varat izveidot atkopšanas punktus. Un arī kā šādas vajadzības gadījumā jūs varat atjaunot savu “operāciju zāli”, izmantojot tos pašus, iepriekš sagatavotus atgriešanās punktus Windows Working Type.
Mēs pielāgojam Windows 10 atkopšanas sistēmu
Sākumā mēs ieslēdzam pašu funkcionalitāti, kas izveidos sistēmas kopijas Windows 10 “Fly”, tas jādara tikai vienu reizi, vienu reizi, vienreiz, vienu reizi. Mums būs nepieciešami drošības iestatījumu sadaļas Windows, kas var atvērt vairākos veidos.
Pirmajā versijā mums būs nepieciešams saīsne "mans dators". Lai to izdarītu, noklikšķiniet ar labo pogu uz visu pazīstamo pogu “Sākt”, pēc kārtas atrodiet “Explorer” punktu un atveriet to:
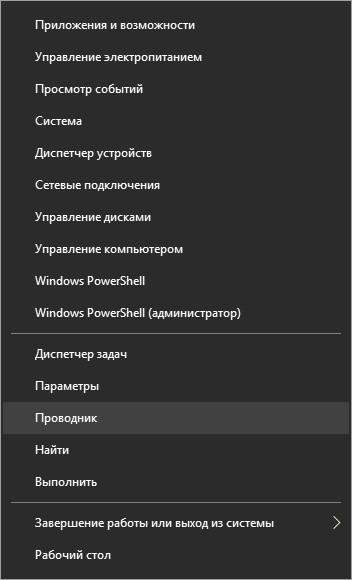
Var būt, ka saīsne "mans dators" jau tiek parādīts jūsu Windows darbvirsmā. Ja tas nav uz darbvirsmas, bet ir vēlme to pievienot, tad vienlaikus noklikšķiniet uz taustiņiem "Uzvarēt" +"Es", Izvēlieties sadaļu"Personalizācija"Pēc tam konsekventi noklikšķiniet uz saitēm uz sadaļām"Tēmas" Un "Darbvirsmas ikonas parametri"
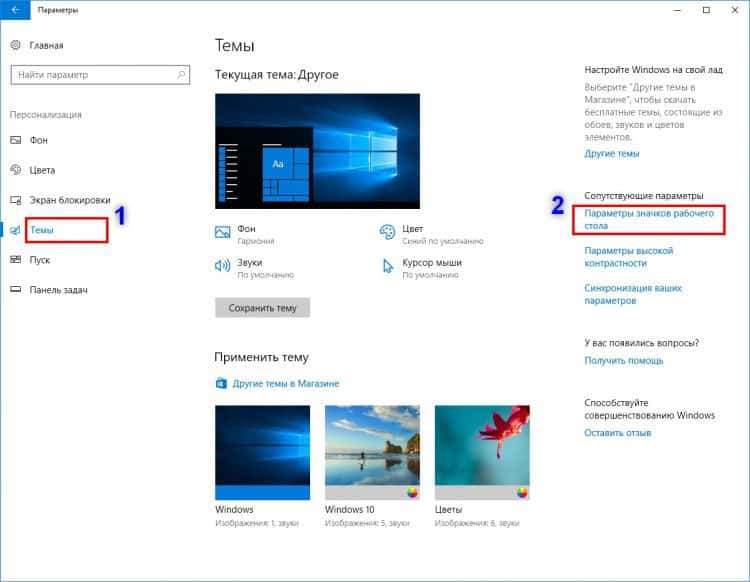
Jaunajā logā ielieciet pārbaudi uz etiķetes “Dators”, nospiediet sērijas pogu “Lietot”, pēc tam “OK”. Tiks pievienota ikona “mans dators” no šīs minūtes, kas parādīts uz darbvirsmas:
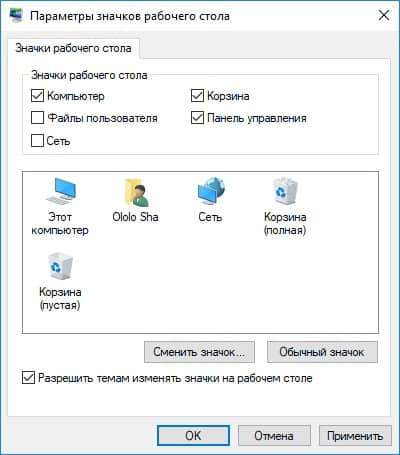
Tātad, lai iekļūtu Windows 10 drošības iestatījumos, izmantojot saīsni “Mans dators”, noklikšķiniet uz šīs etiķetes ar peli ar labo pogu un atlasiet vienumu “Properties”:
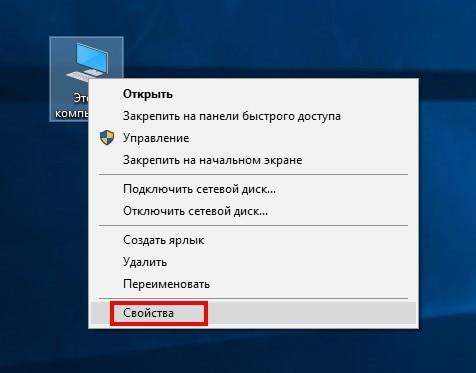
Alternatīvas iespējas atvērt logu “Properties” - nospiediet divu tastatūras atslēgu kombināciju “Win” + “Pace/Break” kombinācija ”.
Vienā vai otrā loga atvēršanas versijā “Properties” - šajā logā atlasiet “Sistēmas aizsardzības” punktu:
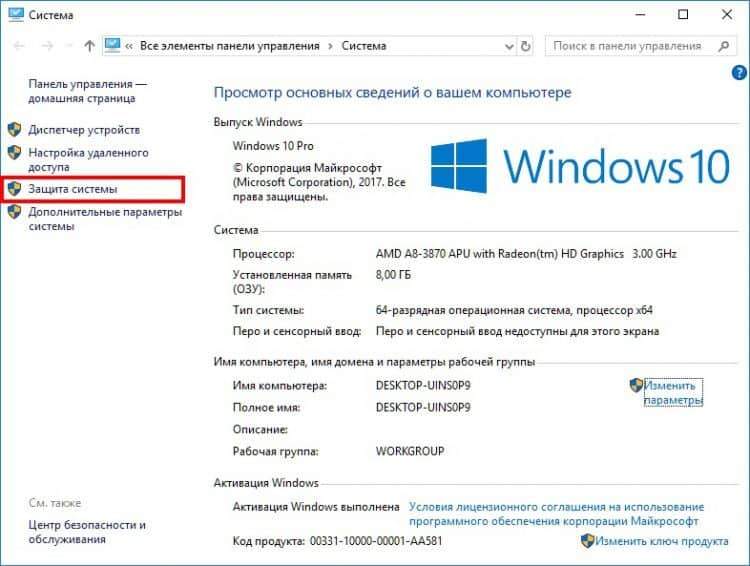
Alternatīva sekcijas loga atvēršanai "Aizsardzība pret sistēmu" - noklikšķiniet uz atslēgas kombinācijas"Uzvarēt" +"R" - Komandrinda sistēmas komandu pieņemšanai par sistēmas komandām - un pēc tam iepazīstina ar garu frāzi angļu burtos
SystemPropertiesProtement
Pēc tam dodiet komandu izpildei, noklikšķinot "labi"Vai nospiežot atslēgu"Ieiet".
Rezultātā noteiktā versijā mēs iekritīsim iestatījumu logā, kas saistīts ar dublēšanas iestatījumiem cilnē Sistēmas aizsardzība:
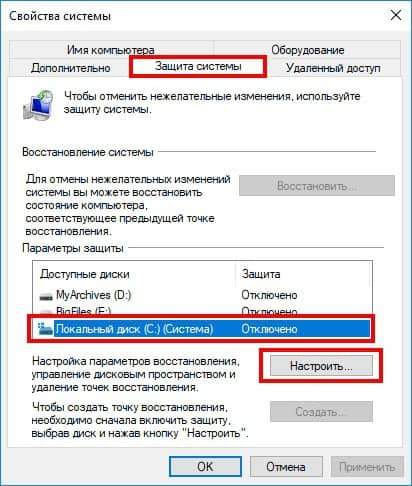
Kā redzat, visiem Windows diskiem ir instalēta opcija “Atspējot”. Bet mūs interesē disks “C:”, tāpat kā mūsu ekrānuzņēmumā, kas ir augstāks. Tieši šajā diskā ir instalēta Windows operētājsistēma, ierīču vadītāji un citi sistēmas utilītas. Noklikšķiniet uz pogas "Atsauce ..." - izveidojiet izvēlētā diska iestatījumus. Mēs ieslēdzam aizsardzības iespēju. Un arī atlasiet cietā diska nepieciešamo sējumu (precīzāk, visa sējuma daļa), kas tiks izmantots visu izveidoto sistēmas kopiju pastāvīgai glabāšanai:
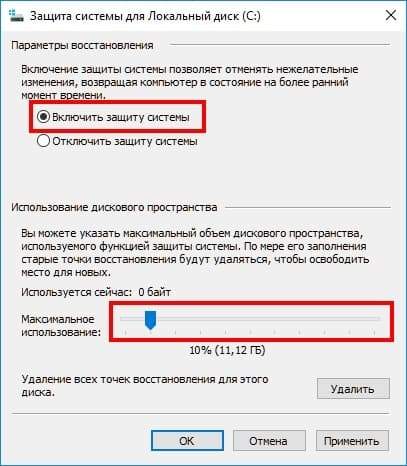
Pēc tam noklikšķiniet uz “Labi”, un mēs redzam, ka diska C: aizsardzība no šī brīža ir ieslēgta:
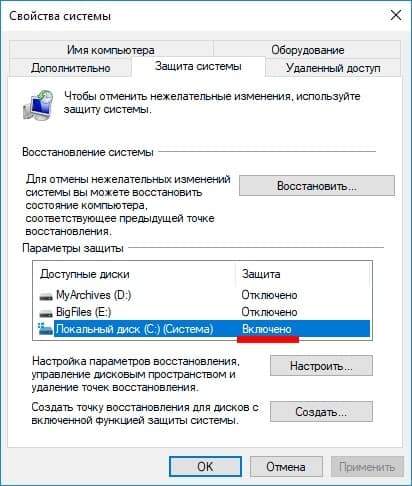
Tagad mēs varam izveidot pirmo Windows atkopšanas punktu, nospiežot tam pogu “Izveidot ...”:
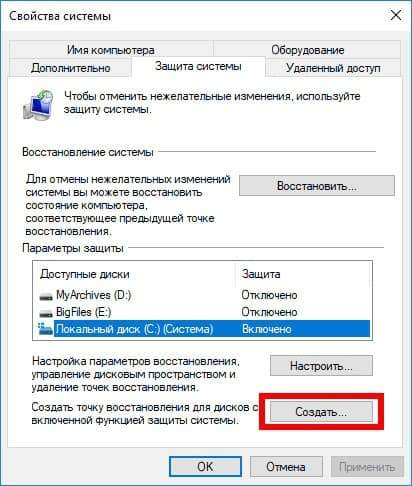
Ievadiet vadības punkta nosaukumu. Pašā nosaukumā nav īpašas semantiskas slodzes, izņemot to, ka to “atpazīst” pats Windows konta īpašnieks. Blakus katra atkopšanas punkta nosaukumam jūs redzēsit katra šāda punkta izveidošanas datumu, precīzi līdz minūtēm un sekundēm, lai jūs varētu viegli orientēties, kāds atkopšanas punkts jums nepieciešams - agrākais (pirmais, kas izveidots vienu reizi ), vai tikko jaunais, vai cits, skaidri definēts ar labi zināmu radīšanas datumu.
Tātad, noklikšķiniet uz “Izveidot” un norādiet sistēmas kopijas nosaukumu:

Pēc tam noklikšķiniet uz pogas “Izveidot” un gaidiet, ka izveidošanas process beigsies:
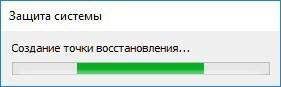

Atkopšanas punkta izveidošana ir pabeigta. Tagad jūsu dators ir samērā ticami aizsargāts no Windows un tā lietojumprogrammām - ja Windows “lido”, pienācīgi pārstāj reaģēt uz jūsu darbībām, tad jūs varat “atjaunot” sistēmu darba opcijā jebkurā laikā.
Mēs automatizējam procesu: Windows 10 atkopšanas punktu izveidošana atbilstoši grafikam
Iepriekšējā rindkopā mēs pārbaudījām operētājsistēmas ārkārtas atkopšanas punkta manuālu izveidošanas iespēju. Ir skaidrs, ka pastāvīgi veikt šo procedūru nav pārāk interesanti Windows lietotāja uzdevumam. Jā, un jūs varat vienkārši vēlreiz aizmirst.
Lai vienkāršotu šo problēmu, operētājsistēmā Windows 10 sistēmas izstrādātāji izveidoja automātiska grafika izveidošanas funkciju, kas kontrolēs jauno punktu izskata procesu - Windows 10 sistēmas kopijas.
Patiešām, tas tika izgudrots ļoti ērts un funkcionāls - mēs vienreiz uzstādījām un “aizmirstam” par šo jautājumu - punkti tiek automātiski izveidoti bez cilvēka līdzdalības. Jāatzīmē, ka, ja trūkst vietas diskā, kas piešķirta šīm rezerves kopijām, sistēma atkal un loģiski nonāk - vecākais, pēc datuma, atkopšanas punkts tiek noņemts, un tikai tad jaunas izveidošanas process Sistēmas kopija sākas.
Lai iespējotu un konfigurētu šo grafiku, nospiediet pogu “Sākt” ar peli un sākiet sastādīt frāzi “vadības panelis”. Šis elements parādīsies sarakstā - dodieties uz peles klikšķa vadības paneli:
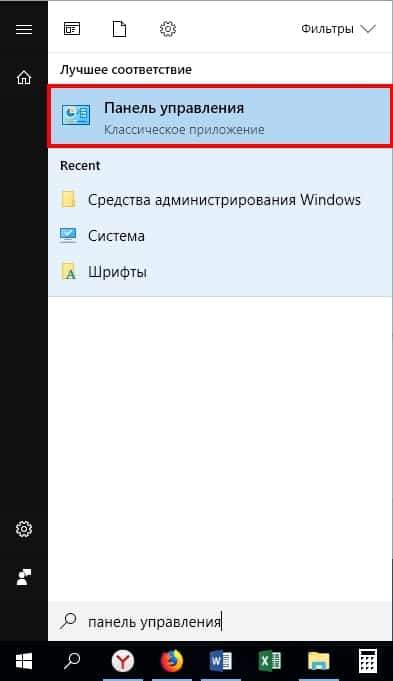
Šeit mēs izvēlamies vienumu "Administrācija":
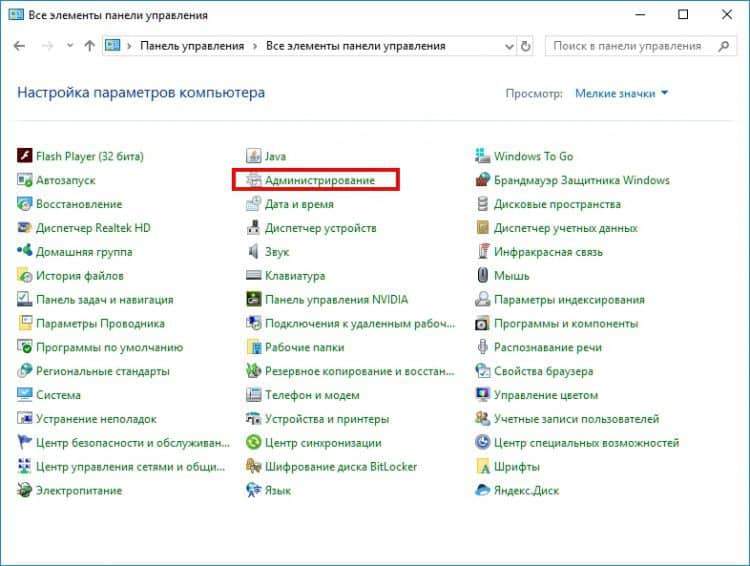
Atvērtā sarakstā atlasiet vienumu "uzdevumu plānotājs":
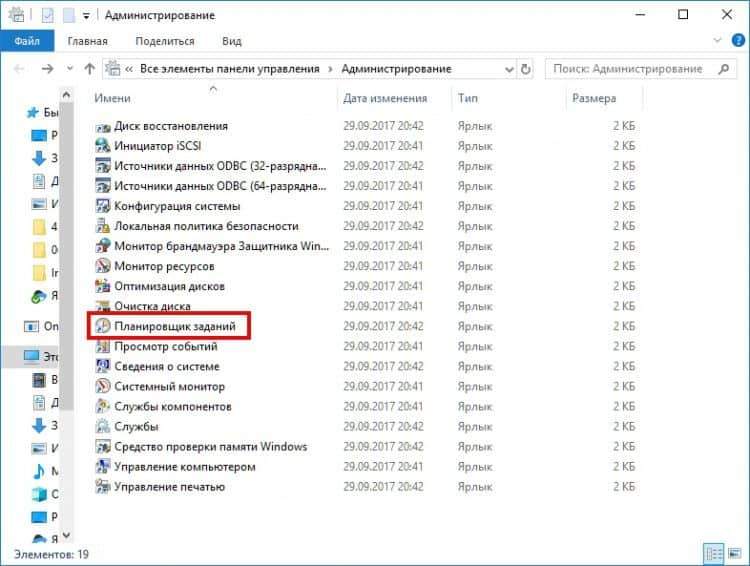
Logā, kas kreisajā blokā atver konsekventi ieguldītos sarakstus pa šo ceļu:
"Uzdevumu plānotāja bibliotēka" → "Microsoft" → "Windows":
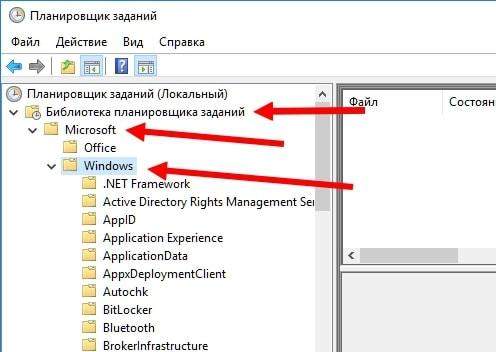
Šajā rēķinā ar nosaukumu “Windows” atrodiet sadaļu ar nosaukumu “System Restore” un noklikšķiniet uz 1 reizes uz tā ar kreiso pogu. Tagad loga vidējā blokā noklikšķiniet uz punkta "SR" (skat. Ekrānuzņēmums zemāk) ar labo pogu un izvēlnē POP -UP atlasiet vienumu “Properties”:
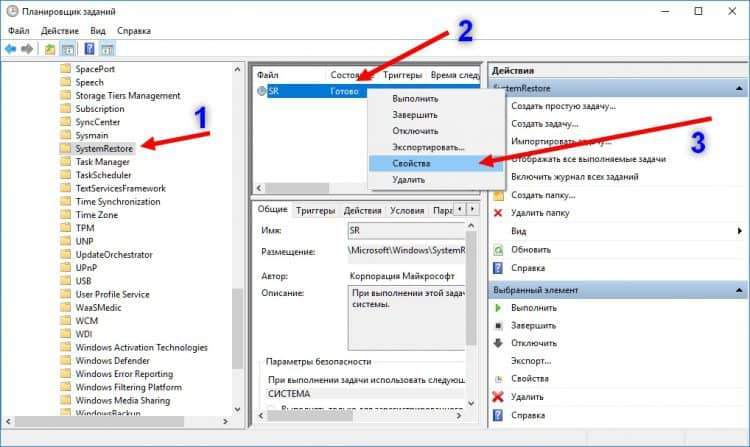
Lieliski, atliek darīt nedaudz! Jaunajā logā atlasiet cilni Triggers un tajā noklikšķiniet uz pogas "Izveidot ...":
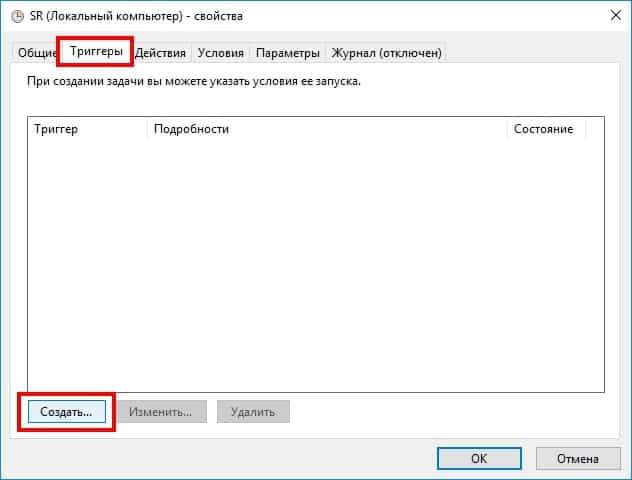
Un šeit tas ir, ilgi gaidītais galīgais logs - plānošanas plānošana automātiskai un pastāvīgai vadības punktu izveidošanai, lai atjaunotu operētājsistēmu.
Grafika iestatījumi ir samērā vienkārši. Jūs nosakāt uzdevuma biežumu - vienreiz vai katru dienu, katru nedēļu vai mēnesi. Instalējiet šo opciju un noklikšķiniet uz Labi - tas ir, grafiks ir konfigurēts. Mūsu piemērā grafiks ir konfigurēts sistēmas attēla iknedēļas kopēšanā piektdienās:
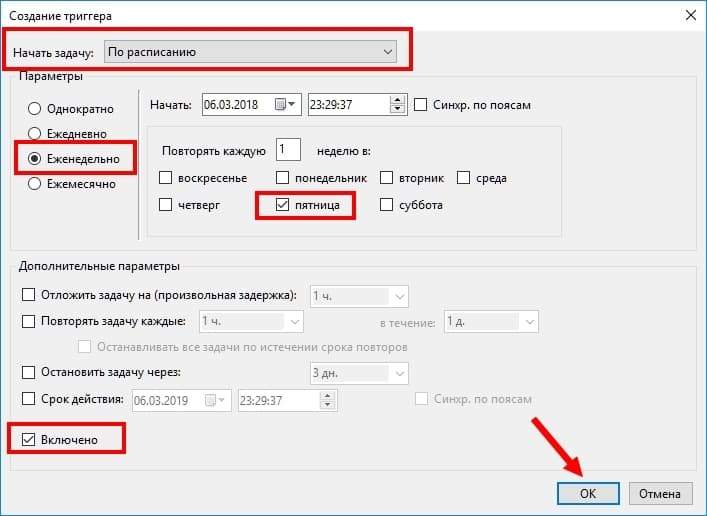
Noklikšķiniet uz "Labi" - grafiks ir izveidots! Tagad jūs nevarat uztraukties par drošu darbu operētājsistēmā Windows 10, un svaigas sistēmas kopijas pašas tiks ierakstītas diskā, automātiskajā režīmā.
Kā atjaunot sistēmu no iepriekš izveidotā punkta?
Tātad kaut kādu iemeslu dēļ jums vajadzēja atgūt Windows sistēmu līdz iepriekšējam datumam (notikums).
Piemēram, jūs tikko instalējāt jaunu ierīces draiveri, un Windows sāka darboties nepareizi. Turklāt situācija ir tāda, ka jūs nevarat noņemt šo vadītāju manuāli. Gadījumi, kad autovadītāju problēmu var atrisināt - mēs jau esam apsvēruši.
Bet, ja situācija rodas, ka “rokturi” atjaunošana nav iespējama? Šajā gadījumā jums jāsāk sistēmas atcelšana. Protams, mēs tam izmantojam iepriekš sagatavotos - mūsu vadības punktus!
Atveriet logu “Sistēmas aizsardzība” - procedūra ir aprakstīta iepriekš. Nospiediet pogu "Atjaunot":
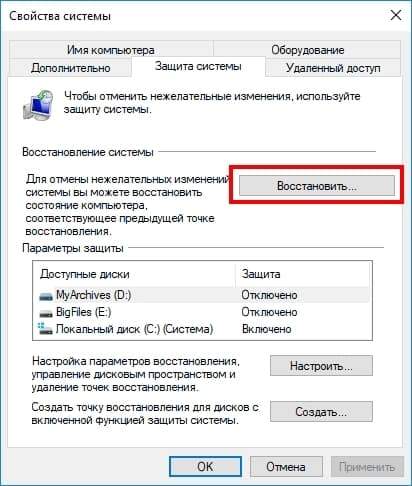
Nākamais logs ir tikai sistemātisks paziņojums par gaidāmo atkopšanas procedūru, šeit nav nekā interesanta, mēs nekavējoties nospiežam “nākamo”:

Un šeit ir galvenais logs, kurā jums jāizdara izvēle - kas iepriekš izveidoja atkopšanas punktu, kas jums jāatgriežas. Parasti tiek izvēlēta jaunākā, pēdējā sistēmas kopija. Lai gan ir dažādi gadījumi - iespējams, jums būs nepieciešams pats pirmais punkts no visiem ierosinātajiem. Izvēlieties vēlamo opciju, noklikšķiniet uz "Nākamais":
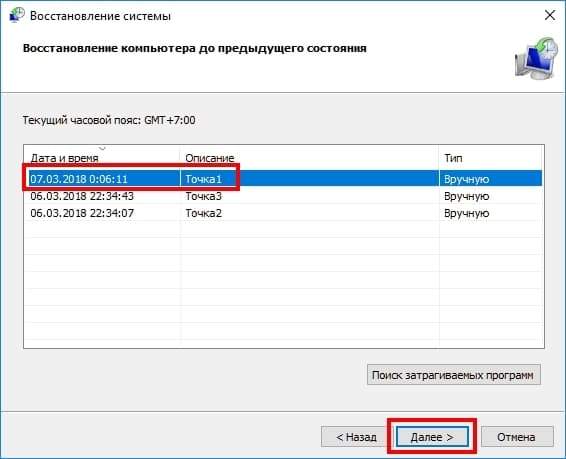
Un pēdējais logs, ko jūs redzēsit, ir paziņojums par atkopšanas procesa sākumu. Šeit nav īpaši interesantas informācijas, mēs noklikšķinām uz pogas "gatavs". Sistēma atgriezīsies, pēc kura dators pārlādēs:
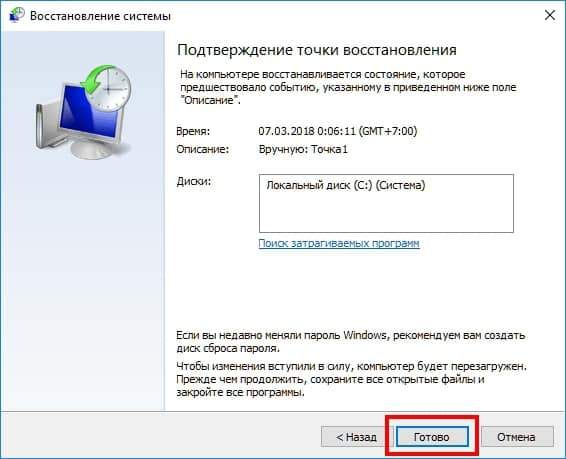
Attiecīgi pēc iekraušanas jums būs Windows operētājsistēma ar sistēmas iestatījumiem, kas atbilst atcelšanas datumam. Atkopšanas process ir pabeigts.
Izstrādes opcija ir iespējama, ja Windows vairs nedarbojas, ka darbība ar Windows mapēm kļūst neiespējama - ievades ierīces ir pārtraucušas darbību (tastatūra, pele, maņu displejs), ekrānā ir kādas problēmas ar Windows displeju.
Šajā gadījumā ir iespējams izmantot alternatīvu, ārkārtas situāciju, lai izmantotu sistēmas atjaunošanas punktus.
Veiciet sistēmas iekraušanu "drošā" režīmā (kā pāriet drošā režīmā?) un pēc tam palaidiet komandrindu pēc tam, izmantojot zināmo “Win” + “R” taustiņu kombināciju. Vai nu izmantojiet bootable zibatmiņas disku ar Windows 10 OS instalēšanas versiju un lejupielādes faktu - arī komandrindā atlasiet Windows lietotāja darbības režīmu.
Šajā logā, ievades rindā, sastādiet sekojošorstrui.Exe
Un noklikšķiniet uz Enter:
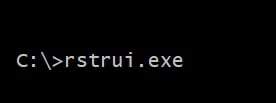
Pēc tam parādīsies parastais iestatījumu logs, un sāksies iepriekš aprakstītās sistēmas atjaunošanas procedūra.
Sistēmas atkopšanas punktu noņemšana
Gadījumā, ja jūs piešķirat diezgan daudz vietas Windows atkopšanas punktu glabāšanai, un šie dublējumi tiek izveidoti automātiski, tad kādā brīdī visu šo piešķirto vietu aizņem šo punktu kopijas.
Šajā gadījumā jūs varat notīrīt sistēmu no papildu eksemplāriem, kas atbrīvos noteiktu vietu diskā. Apsveriet, kā tiek veikta šī procedūra.
Mēs ejam uz logu “Ierīces aizsardzība”, procedūra ir aprakstīta iepriekš tekstā. Izvēlieties vienumu "Atsauce ...", un pēc tam noklikšķiniet uz pogas "Dzēst":
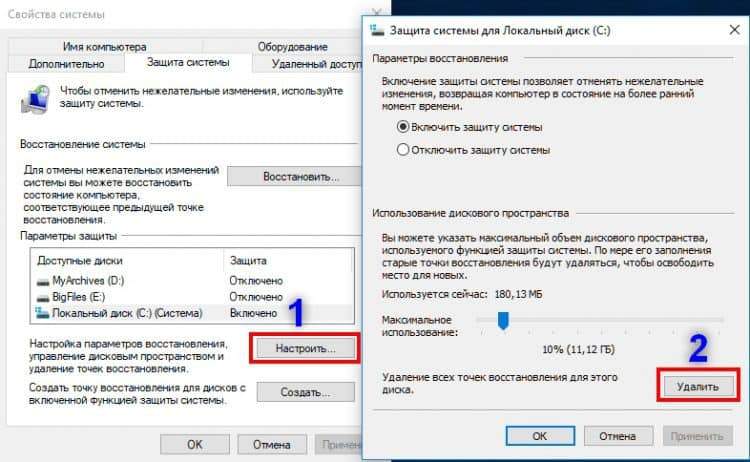
Jaunais logs pieprasīs noņemšanas apstiprinājumu:
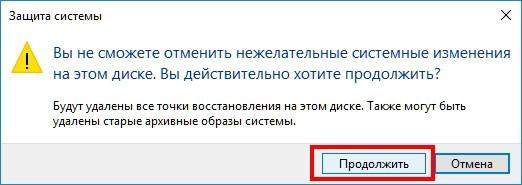
Noklikšķinot uz pogas “Turpināt” - sistēma noņems visas Windows sistēmas kopijas, krātuve tiks notīrīta:

Secinājums un secinājumi
Mēs pārbaudījām punktu izveides punktu izveidi noteiktā iepriekšējā tipā (laikā). Bez mājokļa uz to mēs pētījām arī reverso procesu - Windows OS sistēmas atkopšanu, izmantojot iepriekš izveidotos rezerves punktus (dublējumus). Un mēs arī teicām, un jūs uzzinājāt, kā noņemt nevajadzīgas šo punktu kopijas, kas izveidotas un saglabātas sistēmā.
Atgriezenisko punktu izveidi nodrošina operētājsistēmas izstrādātāji, un tas neatspoguļo neko sarežģītu, jums ir tikai secīgi jāveic noteiktas darbības, lai izveidotu sistēmas kopijas.
Mēs iesakām neuzņemties riskus un ieslēgt automātiskas atkopšanas punktu izveidošanas funkcionalitāti, mūsu piemēri jums palīdzēs šajā gadījumā. Jūs tam nepavadīsit daudz laika, soli pa solim sekojot mūsu instrukcijām.
Atbildot uz to, jūs saņemsit tādu pašu operētājsistēmas aizsardzību no neveiksmēm. Un pat visbīstamākie datorvīrusu uzbrukumi, kas saistīti ar pasaules globālā tīkla paplašināšanos - jums nebūs tik briesmīgi kā atšķirības, kas nav atcelšanas punktu neesamība. Un šis apgalvojums ir patiess pat tad, ja jūsu, perfekti konfigurēts, pretvīruss piešķirs ļenganumu un palaidīs garām vīrusu, kas novedīs pie datora inficēšanās.
Izlasiet rakstu par datora higiēnas pamatprincipiem un datora aizsardzību no vīrusiem un ļaunprātīgu programmatūru.
Atkopšanas punktus var izveidot arī manuāli, ja uzskatāt, ka kādā ļoti noteiktā laikā jums jāiegūst un kādu laiku jāuzglabā visas sistēmas kopija.
Rūpējoties par drošības drošību, par ātras Windows atkopšanas iespēju - jūs un jūsu datora dati, jūsu dati par datoru tiks aizsargāti uz visiem laikiem.
Ja kādam no mūsu lasītājiem ir ko par to pateikt, lūdzu, uzrakstiet savu pieredzi komentāros!

