Windows programmu palaišana MAC pārskatā par populārākajiem veidiem

- 1395
- 357
- Scott Ullrich
Apmierināts
- Viens. Virtuālās mašīnas
- Rādītājs. Nometne
- Kā ievietot Windows 10 caur sāknēšanas nometnes palīgu
- Instalētāja palaišana no zibatmiņas diska
- 3. Vīns
- Krosovere
- Attālā piekļuve
- Ar. Tīmekļa pakalpojumi
- Vienkāršākais veids, kā strādāt ar Windows programmām Mac
- Rezultāti:

Daži pakalpojumi (banku klienti un citas vietnes, kas strādā ar EDS) atbalsta tikai (!sic) Internet Explorer, jūs varat nosūtīt failu kādā aizvēsturiskā formātā, kas tiek atvērts tikai ar Windows programmu, kurai nav Mac versijas. Lai kā būtu, šādas situācijas rodas. Un tad rakstā mēs apsvērsim visas metodes, lai atrisinātu šādas situācijas un apkopotu tādā veidā, kas ir piemērots gandrīz visiem un vienmēr.
Viens. Virtuālās mašīnas
Virtuālās mašīnas ļauj pilnībā palaist operētājsistēmu citā operētājsistēmā. MacOS var atšķirt trīs lielas virtuālās mašīnas: paralēles, VMware Fusion un VirtualBox. Pēdējais jau tika apspriests nesenā rakstā par Android emulatoriem operētājsistēmā Windows.
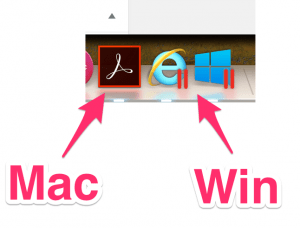
Jūs varat droši pateikt, ka, ja esat gatavs dakšai, tad paralēles ir labākā virtuālā mašīna no šiem trim. Īpaši iesācējiem. Instalēšanas laikā jums nekas nav jākonfigurē (un pat nav nepieciešams lejupielādēt Windows) - programma visu darīs. Paralēles atbalsta tik saukto Cohereance režīmu, kas logā “Makov” palaiž logus. Turklāt parastās uzvaras lietojumprogrammas var noteikt dokā. Un sāciet uzvarēt failus tieši no Finder. Šajā gadījumā failus un lietojumprogrammas apgaismo paralēlu logotips.
Man jāsaka, ka es personīgi izmantoju paralēles. Es nerunāšu par VMware iemeslu, ka, izvēloties virtuālo mašīnu sev, es sapratu, ka “paralēles” pašlaik ir priekšā VMware un īpaša izvēle starp virtuālajiem veikaliem kopumā.
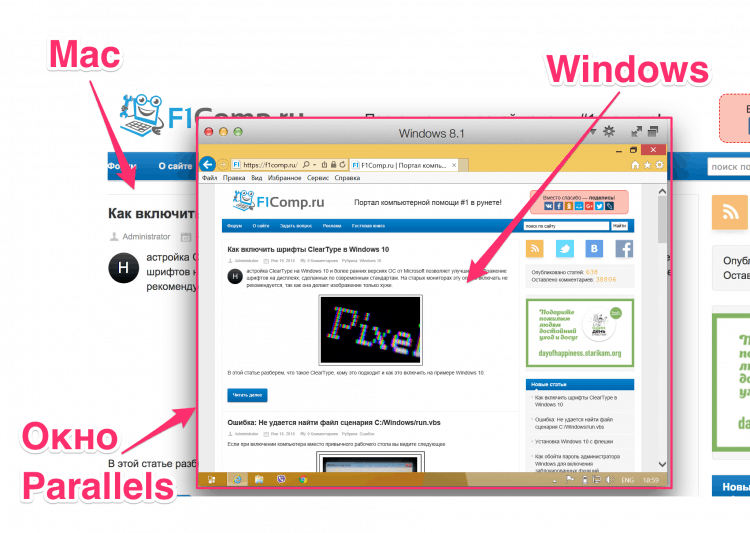
Vienīgais negatīvais, protams, ir cena. Programmai ir tikai maksas versijas, un lētākais (mājas) jums maksās (raksta rakstīšanas laikā) 3.990 ₽
Tajā pašā laikā tā pati virtuālā kaste ir bez maksas. Bet, lai to instalētu, jums būs nedaudz jānoslīpē. Turklāt rezultāts VB nebūs tik skaists kā “paralēlēs”, jo pēdējais tika izgatavots speciāli magonei, un VB bija krustveida platformu programma. Ja esat gatavs sajaukt un ietaupīt naudu, tad šeit ir raksts par Windows 8 instalēšanu VirtualBox.
Ja ir šaubas (bet nav laika), tad ielieciet “paralēles” 14 dienu izmēģinājuma versiju un šajā laikā pieņemiet lēmumu, vai tā ir jūsu naudas vērta. Ja noteikti nav naudas maksas programmām, tad labākā izvēle ir VirtualBox. VirtualBox vienlaikus apskatiet rakstus par instalēšanas zibatmiņas diska ierakstīšanu ar Win10 un faktiski Win10 instalēšanu no zibatmiņas diska. Atgādiniet, ka Win10 tagad var vienkārši lejupielādēt un instalēt bez aktivizācijas (ar mazu nav kritisks funkcionalitātes ierobežojums).
| Priekšrocības | Trūkumi |
|
|
Rādītājs. Nometne
Kamēr virtuālās mašīnas ļauj jums palaist uzvaru palaistās macOS iekšpusē, sāknēšanas nometne ļauj instalēt Windows tieši pašā Mac datorā. Boot Camp, kas ir pazīstama kā “dubultā iekraušana”, ļauj jums uz vienas cietas magoņu un logus.
MacOS jums ir nepieciešams sāknēšanas nometnes palīgs, un šis Bizards veiks visu instalēšanas procesu. Kāda ir pati instalācija: cietajā diskā tiks izveidota papildu (sāknēšanas) sadaļa, kur atradīsies logi, un jūs varat vēl augšupielādēt datoru no tā.
Kā ievietot Windows 10 caur sāknēšanas nometnes palīgu
Nepieciešams:
- Zibatmiņas disks vai ārējs cietais disks uz 8 GB vai vairāk (informācija par tām pazudīs, tāpēc nelietojiet zibatmiņas disku ar disertāciju)
- Magonei jābūt savienotai ar kontaktligzdu. Tas nebūs ļoti forši, ja procesa vidū tas izslēdzas
- Nepieciešama licence operētājsistēmai Windows 10
- Savienotais internets
Viens. Lejupielādējiet Windows ISO
Microsoft savā oficiālajā vietnē piedāvā bez maksas lejupielādēt Windows ISO failus.
Lejupielādējiet Windows 10Noteikti izlasiet minimālo prasību sarakstu aprīkojumam. Ja jūsu magone viņiem neatbilst, tad jums nevajadzētu izmēģināt. Pēc tam, kad esat iepazinies ar minimālajām prasībām, izvēlieties versiju (Windows 10) Noklikšķiniet uz pogas "Apstiprināt".
Pēc tam izvēlieties produktu valodu (piemēram, krievu valodā), vēlreiz nospiediet poguApstiprināt". Pēc tam jūsu sistēmai tiks pārbaudīta saderība, un, ja tas būs veiksmīgs, ekrāna saitēs redzēsit lejupielādei.
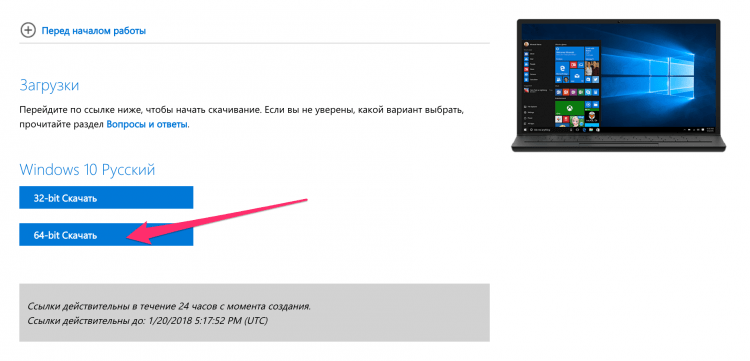
Izvēlieties versiju ar procesora izlādi (manā gadījumā x64) un lejupielādējiet ISO failu ar Windows.
Rādītājs. Parādiet zibatmiņas disku
Instalēšanas laikā atvienojiet visas USB ierīces no datora. Brauciet ar sagatavoto USB zibatmiņu vai ārējo cieto disku.
3. Palaist sāknēšanas nometnes palīgu
MacOS X ir iebūvēta BCA (zābaku nometnes asistents), un viņš visu darīs pats, tāpēc jums nav vajadzīgas nekādas trešās puses komunālie pakalpojumi. Lai sāktu BCA, atveriet Spotlight (labajā ekrāna augšējā stūrī ir palielināta stikla ikona, noklikšķiniet uz tā) un pēc tam ievadiet Zābaku nometnes asistents. Atlasiet programmu Sākotnējās nometnes palīgs.
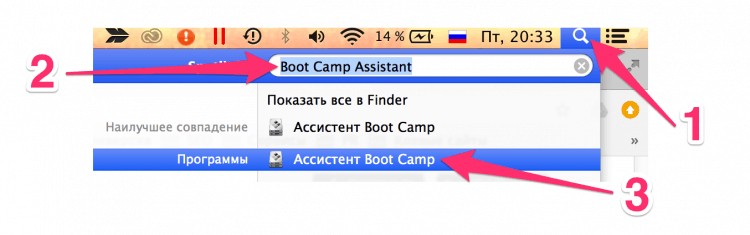
Tālāk noklikšķiniet "Turpināt".
4. Atlasiet instalācijas veidu
Atlasiet pirmo vienumu "Izveidojiet Windows 7 vai jaunāku instalācijas disku". Otrais čekbokss (Lejupielādējiet Apple jaunāko atbalstu Windows) teorētiski pēc noklusējuma tas tiks atzīmēts, un to nav iespējams izslēgt. Bet trešo punktu var ieslēgt pēc noklusējuma vai izslēgt. Izslēgt Trešais punkts (Instalējiet Windows 7 vai jaunu). Tālāk noklikšķiniet "Turpināt".
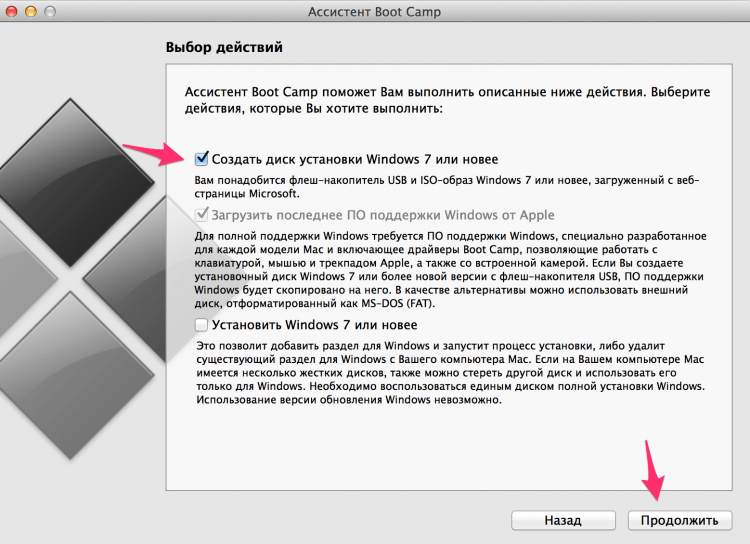
5. Windows uz USB zibatmiņas diska
Pirmajā solī atlasiet ISO failu ar lejupielādētu Windows.
Pārliecinieties, vai sagatavotais zibatmiņas disks ir izvēlēts kā instalēšanas disks instalēšanai.
Paturiet prātā, ka zibatmiņas disks tiks formatēts procesā, un visi dati par to pazudīs.
Klikšķis "Turpināt". Parādīsies vēl viens logs, vai esat pārliecināts, ka vēlaties turpināt, t.Līdz. Zibspuldzes disks tiks formatēts, un dati pazudīs. Ja pārliecināts, vēlreiz noklikšķiniet uz "Turpināt".
Ja veicat operāciju MacBook, neaizveriet klēpjdatora vāku. Tas nosūtīs magoņu gulēšanu un pārtraukšanu ierakstīšanas procesā.
Pēc tā beigām jūs redzēsit ziņojumu "Windows ir saglabāts". Klikšķis "Izeja", Palieciet un atvienojiet zibatmiņas disku.
Apsveicam, jums ir zibatmiņas disks ar Mac operētājsistēmu Windows.
Instalētāja palaišana no zibatmiņas diska
Lai sāknētu no USB diska, jums ir jākļūst par magoņu lejupielādi Alts (Parādīsies lejupielādes izvēlne, kurā jums jāizvēlas zibatmiņas disks). Vai arī, ielādējot magones, noklikšķiniet C, Tad dators nekavējoties ielādēsies no zibatmiņas diska.
Pēc ielādes no zibatmiņas diska process ir standarta.
Tātad, tā bija neliela liriska novirze uz Windows 10 uzstādīšanu ar otro sistēmu datorā. Tagad atgriezīsimies tur, kur mēs sākām: vai ir vērts to darīt un kurš tam būs piemērots.
Visu šo uzņēmumu ar dubulto iekraušanu galvenais trūkums ir tas, ka jūs nevarat palaist Win un Mac programmas paralēli. Katru reizi pārslēgties starp sistēmām, jums jāatstāj un jāizvēlas OS. Tam, protams, ir savas priekšrocības, un tās sastāv no lielākas sistēmas veiktspējas, jo Windows var izmantot visus jūsu magoņu resursus.
| Priekšrocības | Trūkumi |
|
|
3. Vīns
Abi risinājumi ir augstāki (virtuālās mašīnas un sāknēšanas nometne) ietver pilna logu uzstādīšanu ar visām sekojošajām niansēm. Vīns ir kaut kas cits. Šī ir “gulēšana”, kas ļauj sākt Win programmas macOS un Linux. Šajā sakarā vīns ir daudz vienkāršāks risinājums nekā Windows instalēšana, it īpaši, ja jums jāizmanto 1-2 Populārs programmas. Bet kā bieži notiek, kompromisa iespējām ir vesels ierobežojumu un nepilnību kopums.
Tā ir problēma: Vīns nedarbojas ar visām programmām. Daži tiek palaisti un lieliski strādā, citi darba laikā var dot kļūdu, bet citi nemaz nesāks. Lai sāktu, varat pārbaudīt programmu savietojamību ar vīnu datu bāzē un meklēt tur nepieciešamās lietojumprogrammas.
Un vēl viena problēma Tas sastāv no fakta, ka tas nav gluži “boksēts risinājums”, un apdare var izraisīt vienotu apmulsumu jauniem lietotājiem.
Otro problēmu var nedaudz vienkāršot. Par to ir izveidota Winebottler programma, parunāsim par to.
Lejupielādējiet WineBottlerIzvēlēties Stabila versija, Lejupielādējiet DMG failu.
Pēc DMG faila atvēršanas vīna un vīna bottler lietojumprogrammās velciet lietojumprogrammās (tāpat kā tas tiek darīts, instalējot jebkuru citu, izmantojot veikalu, kas nav APP).
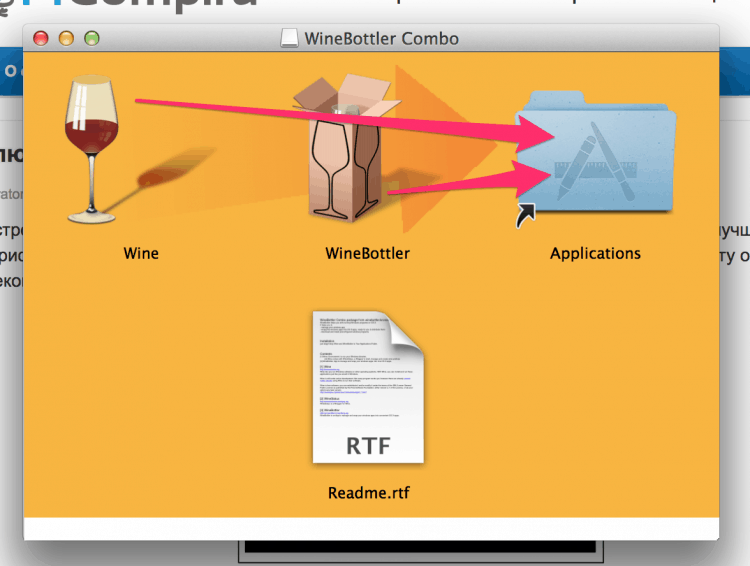
Pēc instalēšanas palaidiet Winebottler un skatiet to programmu sarakstu, kuras var instalēt kustībā, piemēram, Internet Explorer.
Lai sāktu citas Windows programmas, izmantojot vīnu, lejupielādējiet šo programmu izpildāmos failus (.Exe) un palaidiet tos šādi: ar labo pogu un Atvērt -Līdz Vīns. Jā, es vēlreiz atkārtoju, ka ne visas programmas darbosies caur vīnu.
Zemāk ir Vidos par Winebottler salauztajā angļu valodā, principā viss ir skaidrs, ka tajā nav tulkojuma 😉
Vīns ir labs, ja jums jāstrādā ar 1-2 garantētām saderīgām programmām. Ja programmu saraksts ir plašs un regulāri mainās, jums vajadzētu izvēlēties citu veidu, kā ar tām strādāt.
| Priekšrocības | Trūkumi |
|
|
Krosovere
Crossover ir apmaksāts risinājums, kura pamatā ir arī vīns.
Lejupielādējiet krosoveruLietojumprogramma piedāvā augstas kvalitātes saskarni, kas vienkārši ļauj ievadīt nepieciešamās Windows programmas nosaukumu, un tā tiks atrasta un palaista. Tā kā šī ir komerciāla programmatūra, jūs varat paļauties uz atbalsta palīdzību, ja kaut kas nav kārtībā, vai arī jums ir jāatbalsta kāda veida programma, kas nav sarakstā.
Bet, salīdzinot ar iepriekš aprakstītajām iespējām, krosovers ir nepārtraukts kompromiss un nav piemērots lielākajai daļai lietotāju. Atkal, ja jums ir jāveic dažādas programmas, to ir daudz vieglāk izdarīt, izmantojot virtuālu mašīnu. Ja sniegums jums ir svarīgs (piemēram, spēlēs), tad labāk ir izmantot sāknēšanas nometni. Kopumā ar cenu zīmi 40 USD, jūs varat ieteikt šo opciju ļoti specializētai lietošanai.
| Priekšrocības | Trūkumi |
|
|
Attālā piekļuve
Ja neviena no iepriekš piedāvātajām iespējām nav piemērota jums, kāpēc gan nemēģināt tikt galā ar problēmu savādāk? Ja jums ir cits dators, kurā ir instalēts Windows, varat izmantot attālo piekļuvi, lai strādātu pie tā no jūsu magones.
TeamViewer ir bezmaksas un jaudīgs rīks attālinātai piekļuvei. Par attālo piekļuvi, starp citu, bija atsevišķs raksts.
Lejupielādējiet TeamViewerViss, kas jums jādara, ir izvēlēties sakaru metodi, instalēt to abos datoros (Win un Mac), ievadiet kontu abās mašīnās, ielieciet kastes ar “vienkāršu ieeju” uz uzvaru. Un pēc tam jūs jebkurā laikā varat izveidot savienojumu ar logiem.
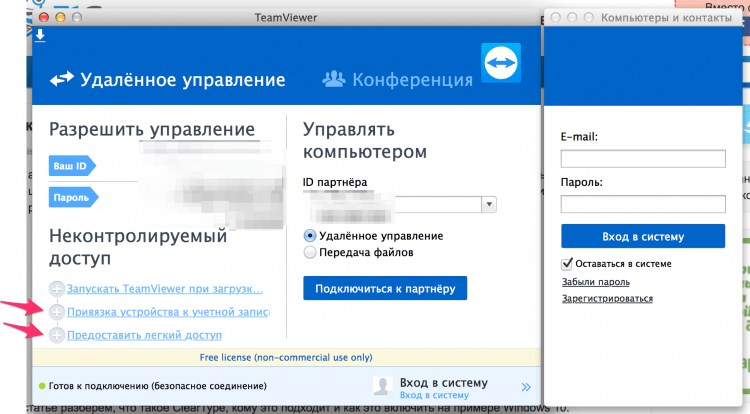
Atkarībā no interneta ātruma jūs varat piedzīvot zināmu kavēšanos un bremzēšanu savā darbā. Jā, un tomēr, ja trūkst atbalsta šķērssavienojuma. Mēģinot parastajā veidā mainīt mēli magā, un tā vietā, lai mainītu mēli, izlec visdažādākie logi. Bet, no otras puses, ja jums nepieciešama salīdzinoši ātra (un bezmaksas) piekļuve Windows, tad šī opcija var būt piemērota jums!
| Priekšrocības | Trūkumi |
|
|
Ar. Tīmekļa pakalpojumi
Faktiski daudzas funkcijas, kuras vēlaties iegūt no Windows programmām, tiek ieviestas citās programmās, kas darbojas Mac, un dažas ir pat pieejamas tīmekļa pakalpojumu veidā. Varbūt jūsu uzdevumiem jums nav nepieciešams žogs dārzs ar virtuālām mašīnām utt?
Šeit ir daži pakalpojumu piemēri (citi Google):
- Microsoft Office tiešsaistē
- Google dokumenti
- Adobe Photoshop tiešsaistē
- Pārlūkprogramma (palaišana IE)
- Piliens
- IWork Suite tīmeklī
Vienkāršākais veids, kā strādāt ar Windows programmām Mac
Mēs izpētījām visas iespējamās iespējas iepriekš (Ja ne visi, tad rakstiet komentāros, mēs pievienojam rakstu).
Bet kuru no šīm iespējām izvēlēties?..
Iespēja ar vismazāko ļaunumu lielākajai daļai cilvēku ir instalēt logus virtuālajā mašīnā (opcija Nr. 1). Izņēmums ir lietotāji, kuriem ir nepieciešami logi spēlēm.
Virtuālās mašīnas izmantošana ļauj vienlaikus atvērt Windows programmas ar Mac lietojumprogrammu atvēršanu un visu to, neapspriežot datoru. Un tas darbojas daudz ticamāks nekā vīns.
Izmantojiet paralēles vai virtualBox - jūs nolemjat. Ja jums nav prātā maksāt par lodziņu risinājumu, jūs neesat datora speciālists un vēlaties iegūt vislabāko rezultātu - izvēlieties paralēles. Ja ar datoru jūs esat “uz īsas kājas”, ir laiks un vēlme sajaukt + vēlaties saglabāt - izvēlieties VirtualBox.
Rezultāti:
Faktiski, ja virtuālās mašīnas ir labākā izvēle vidējam lietotājam, tad kopumā tas nenozīmē, ka šī ir labākā izvēle jums un jūsu uzdevumiem. Tāpēc mēs atkal paliksim visām iespējām:
- Virtuālās mašīnas. Labākais risinājums, ja jums jāstrādā ar neierobežotu Windows programmu sarakstu un palaižiet tās paralēli Mac programmām. Neapspriežot datoru. Nav ļoti labi piemērots spēlētājiem.
- Nometne. Piemērots tiem, kuriem jāizmanto viss dzelzs potenciāls, nevis tikai tas,
kuru ierobežo virtualizācija. Ideāli spēlētājiem. Ir neērti restartēt datoru katru reizi, lai pārslēgtos starp OS. - Vīns. Piemērots tikai tiem, kuriem ir vajadzīgas populāras logu programmas. Ja plānojat pārsniegt ierobežoto programmu sarakstu, izvēlieties virtuālās mašīnas.
- Krosovere. Visticamāk, jums par to nevajadzētu maksāt. Balstoties uz vīnu.
- Attālā piekļuve. Ir vērts apsvērt šo iespēju, ja Windows ir bezmaksas dators. Ja nē, tad atsevišķa datora pirkšana joprojām būs daudz dārgāka nekā to pašu paralēlu pirkšana. No šīs opcijas mīnusiem: iespējamās bremzes, ja internets nav ledus.
Un ko jūs izmantojat? Rakstiet komentāros.
- « Kā notīrīt sistēmas skaļuma informācijas mapi?
- Kā iespējot ClearType fontus operētājsistēmā Windows 10 »

