Palaidiet Windows programmas ar reģistrētiem etiķetes parametriem

- 4532
- 535
- Bernard Rice
Katru dienu mēs izmantojam dažādas datorprogrammas, lai veiktu visdažādākos uzdevumus. Dažiem no viņiem ir liels skaits iestatījumu un spēju, un, lai tos visus izmantotu, jums jāveic daudzas manipulācijas. Piemēram, jūs regulāri izmantojat vairākus lietojumprogrammas darbības režīmus, ievadāt lietotāja pieteikšanos un paroli, izmantojat īpašus režīmus. Papildus biroja darbiniekiem šādām iespējām ļoti bieži ir vajadzīgas datorspēles. Visas šīs manipulācijas var prasīt ievērojamas pūles un laika, un vienkārši kaitināt.

Pieteikuma piemērošanas nosacījumu atspoguļojums etiķetē vienkāršo darbu ar programmām.
Ir vērts atzīmēt, ka šāda nepieciešamība, kas tika minēta iepriekš, ir ārkārtīgi reti sastopama, un lielākoties to bez pūlēm izlemj paši lietojumprogrammu vai spēļu iestatījumi.
Balstoties uz to, visa problēma jāuzskata tikai par papildu iespēju paplašinātai programmatūras palaišanai, jo šādu darbību lietderība ir apšaubāma, un tās noteikti neglābs laiku lietotājam.
Windows operētājsistēma nodrošina katram lietotājam iespēju izrakstīt programmas palaišanas parametru palaišanu. Aplūkojamā jautājuma ietvaros, tā vietā, lai pārslēgtos starp izvēlnes vienumiem, jūs kādreiz varat izveidot vairākus saīsnes ar vēlamajiem parametriem, novietot tos uz darbvirsmas vai uzdevumjoslas, kā arī Windows 8 un 10 un uz sākotnējā ekrāna un palaidiet Programma ar nepieciešamajiem parametriem ar vienu nospiešanas pogām.
Visi šie parametri ir izrakstīti īsceļos, kas ir īpaši faili, atsaucoties uz izpildāmo failu. Jums nav jāiekļūst mapē, kurā katru reizi tiek instalēta programmatūra, un jāmeklē palaišanas fails. Šajā rakstā mēs apsvērsim, kā ievērojami paplašināt savas iespējas, strādājot ar programmatūru, un uzzināt, kā reģistrēt palaišanas parametrus etiķetes komandrindā uz darbvirsmas. Mēs sadalīsim visu procedūru divos posmos.
Kā izrakstīt programmas palaišanas parametrus saīsnē
1. posms. Izpildāmā faila izvēle un saīsnes pārsūtīšana uz darbvirsmu
Neskatoties uz to, ka lielākajā daļā gadījumu, instalējot programmatūru, ikona tiek novietota uz darbvirsmas, dažos gadījumos tas nenotiek. Tad jums pats jāatrod izpildāmais fails. Kā?
- Instalējot lietojumprogrammu, uzmanīgi uzraugiet, kuru mapi instalētājs iesaka izvēlēties. Parasti tas ir “C: \ programmas faili” vai “C: \ programmas faili (x86)” ”. Lielākā daļa izstrādātāju sniedz iespēju patstāvīgi izvēlēties noklusējuma mapi, bet, ja nemainīsit piedāvāto opciju, programma tiks instalēta norādītajā mapē.
- Izmantojot Windows vadītāju, dodieties uz direktoriju, kur tiek instalēta programmatūra, un atrodiet palaišanas failu. Tam ir EXE paplašināšanās. Bieži vien tā nosaukums sakrīt ar pašas programmatūras nosaukumu. Ja nevarat izlemt, mēģiniet uzzināt šo informāciju izstrādātāja oficiālajā vietnē sertifikātu sadaļā vai tehniskā atbalsta dienestā.
- Noklikšķiniet uz faila nosaukuma ar pogu Pareizā pele un atlasiet funkciju “Izveidot saīsni”.
- Apstipriniet, ka Windows sistēmas pieprasījums nevar izveidot saīsni šajā mapē. Ielieciet to uz darbvirsmas?".
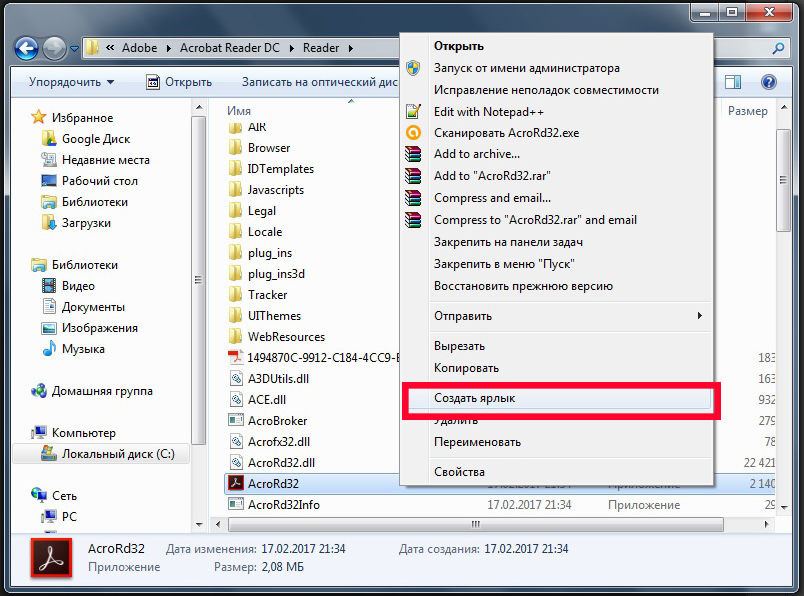
Ja neatceraties, kurā mapē programmatūra ir instalēta, varat rīkoties šādi:
- Dodieties uz izvēlni Sākt, atrodiet nepieciešamo sarakstu (lai paātrinātu procesu, jūs pat varat izmantot meklēšanas funkciju).
- Noklikšķiniet uz pogas Pareizās peles nosaukuma un atlasiet Nosūtīt galddatoru (izveidojiet saīsni).
Ja izmantojat Windows 10, procedūra būs nedaudz atšķirīga:
- Dodieties uz sākuma ekrānu, nospiežot pogu START.
- Atrodiet visu lietojumprogrammu sarakstā vai sākotnējā ekrānā programmas palaišanas ikonu.
- Noklikšķiniet uz peles labās pogas, atlasiet Papildu - dodieties uz faila atrašanās vietu.
- Pēc Windows diriģenta loga atvēršanas nokopējiet ikonu uz darbvirsmas, izmantojot konteksta izvēlni vai vienkārši velkot to pareizajā vietā.
Beidzot ir vienkāršākais veids. Vienkārši nospiediet labo pogu labajā failā un, neizlaižot, velciet uz darbvirsmu. Tur atlaidiet pogu, un izvēlne parādīsies - atlasiet tajā “Izveidot saīsnes”.
2. posms. Palaišanas parametru norāde
Pēc tam, kad mēs veiksmīgi pārsūtījām ikonu uz darbvirsmu, mēs ņemsim vērā nepieciešamos parametrus tās īpašumos. Lai to izdarītu, jums ir nepieciešams:
- Pa labi -noklikšķiniet uz Noklikšķiniet uz ikonas un atlasiet "Properties".
- Atverot izvēlni, dodieties uz cilni “Etiķete” un atrodiet līniju “Objekts”. Jūs redzēsiet, ka tajā esošais ieejas lauks ir aktīvs. Tieši šeit mēs izrakstīsim nepieciešamās komandas.
- Pēc nepieciešamo datu ievadīšanas loga apakšā noklikšķiniet uz secīgi piemērot - labi.
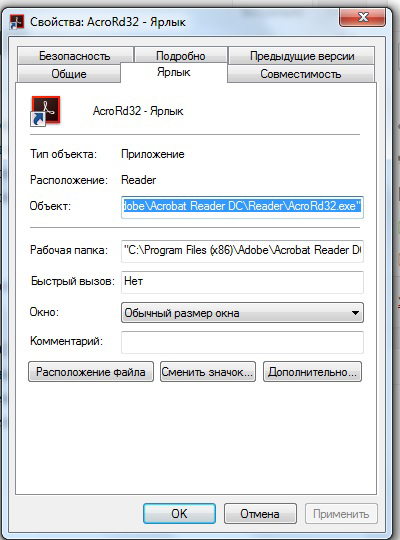
Parametri ir uzrakstīti rindā "objekts" pašās beigās. Viņu var būt vairāki, un tos dala ar atstarpēm. Pirms katrs parametrs ir ievietots "-". Piemēram, spēles prototipam, rakstot līnijas beigās "logs" nozīmē, ka tas nekavējoties sāksies loga režīmā, nevis pilnekrāna režīmā.
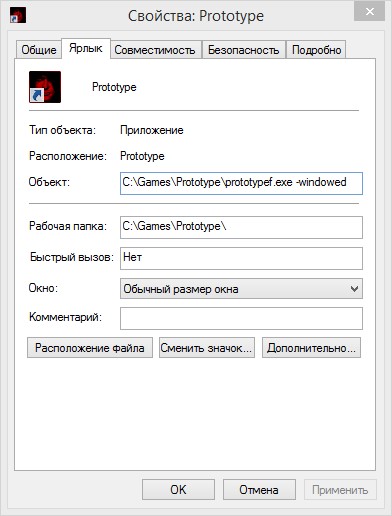
Kādas komandas izrakstīt
Sakārtojusi, kā izrakstīt palaišanas komandas, mēģināsim noskaidrot, ko precīzi noteikt. Diemžēl universālās komandas, kas darbojas absolūti visās programmās. Tāpēc, ja vēlaties izveidot saīsnes ātrai palaišanai ar šiem parametriem, jums būs jāizpēta programmas sertifikāts vai jāsazinās ar izstrādātāju tehnisko atbalstu.
Ļoti bieži šāda informācija ir norādīta pieteikuma vai spēles oficiālajos forumos. Vairāk pieredzējušāki izstrādātāju vai autortiesību īpašnieku lietotāji vai pārstāvji tur publicē detalizētu informāciju.
Atgriešanās pie tā, kas tika teikts šī raksta sākumā. Parametru norāde ieguva vislielāko nozīmi masveida intereses laikā par spēli ar nosaukumu "Counter-Strike". Kāpēc šī interese saņēma šādu izplatīšanu “CS” jautājumā neviennozīmīgi, kāds to izmantoja tikai izklaidei, kāds (piemēram, daži profesionāli spēlētāji), lai maksimāli individualizētu spēli.
Piemēram, šeit ir parametru saraksts spēlei "Counter-Strike: Global ofension", kurus daži lietotāji izmanto, sākot:
| Parametrs | Nozīme |
| -novīds | Atvienojot ievada video |
| -W 640 -H 480 | Paplašināšanās uzstādīšana |
| -Konsole | Konsoles aktivizēšana |
| -Freq 120 | Ekrāna atjaunināšanas ekrāna izveidošana |
| -Augsts | Palaišana ar paaugstinātu prioritāti |
| -Kondibuga | Žurnālu saglabāšana |
| -Zems | Palaišana ar samazinātu prioritāti |
| -Noaafonts | Izlīdzināšanas atvienošana |
| -Nosync | Vertikālas sinhronizācijas deaktivizēšana |
| -Pilnekrāna | Palaišana pilnekrāna režīmā |
| -Valoda angļu valoda | Valodas instalēšana |
Secinājums
Cik daudz iepriekš minētā procedūra ir ieteicama un būtiska, lai izlemtu visus par sevi, un komentāros mēs aicinām jūs ievietot šo tēmu, kā arī runājam par to, kuras programmas jūs palaižat ar palaišanas parametriem. Šie dati var būt noderīgi kādam.

