Programmu uzsākšanas aizliegums Windows -Build -in un Trešās daļas fondu pārskats

- 960
- 267
- Scott Ullrich
Pēc Windows sākuma programmu grupa, kas konfigurēta konkrētam lietotājam, sākas ar datoru. Šie "palaišanas elementi" var būt kā trešās daļas programmas, kuras instalējis lietotājs un ir konfigurēts sistēmas sākšanai, uz iebūvētajām Windows programmām, kuras sistēmai vajadzētu darboties automātiski sākumā. Windows ir operētājsistēma, kas pilnībā kontrolē datoru lietotājam. Šajā gadījumā Windows lietotājiem ir arī tiesības noteikt, kuras programmas būtu jāuzsāk sākumā un kuras.

Windows lietotājiem dažreiz ir jāaizliedz dažu programmu palaišana vairāku iemeslu dēļ (sākot, ka mērķa programma ir kaitīga vai citādi bīstama, un beidzas ar faktu, ka mērķa programma absorbē daudz datoru resursu). Par laimi ir diezgan viegli novērst programmu, palaižot datoru, kurā darbojas Windows. Dažādām operētājsistēmas versijām tiek izmantoti tie paši risinājumi, kas ieviesti dažādos veidos. Apsveriet tos sīkāk.
Lai izslēgtu programmu palaišanu operētājsistēmā Windows, pārmaiņus veiciet aprakstītās darbības, līdz sasniegsit pozitīvu rezultātu. Piemēram, ja pirmā metode nedarbojas, tikai tad dodieties uz otro un pēc tam uz trešo, līdz sākot pilnībā novērst mērķa programmas izpildi.
Programmu uzsākšanas aizliegums, izmantojot grupas politikas redaktoru
Pirmais lēmums vairumā gadījumu ir efektīvs, tāpēc jums jāsāk ar to. Lai aizliegtu programmu palaišanu, izmantojot grupas politikas redaktoru, ievērojiet šādas darbības:
- Turot aizvērto Windows taustiņu, noklikšķiniet uz "R", lai palaistu dialoglodziņu "Perform" Windows.
- Ievadiet "GPEDIT.MSC ", pēc tam noklikšķiniet uz" Enter ". Grupas politikas redaktors tiks atvērts.
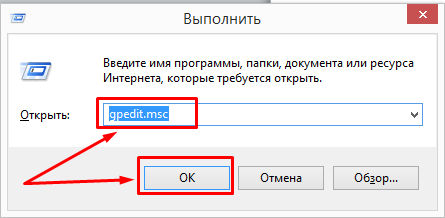
- Paplašiniet lietotāja konfigurāciju/administratīvās veidnes/sistēmu.
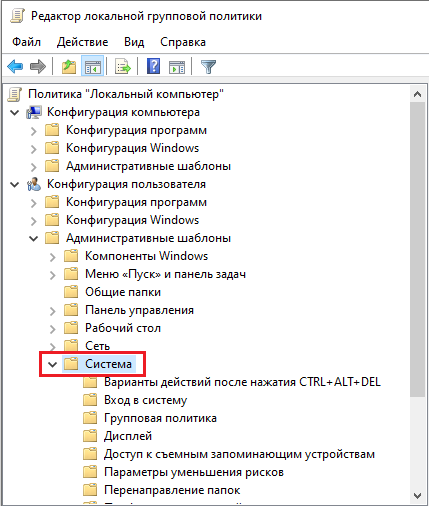
- Loga labajā pusē atveriet politiku "Neuzsākiet norādītās Windows lietojumprogrammas".
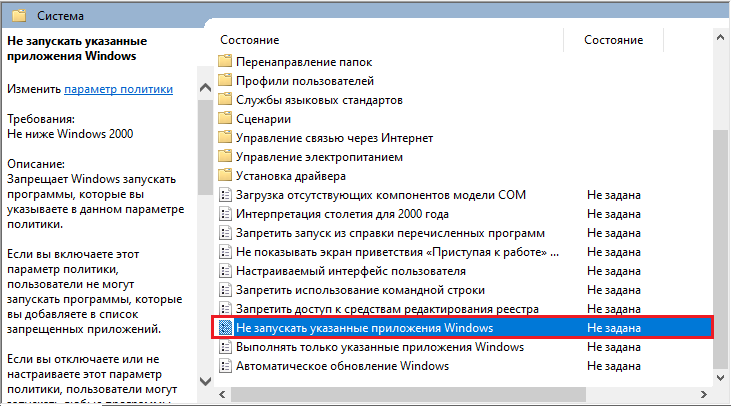
- Iestatiet "iekļaujošu" politiku, pēc tam atlasiet "Show ...".
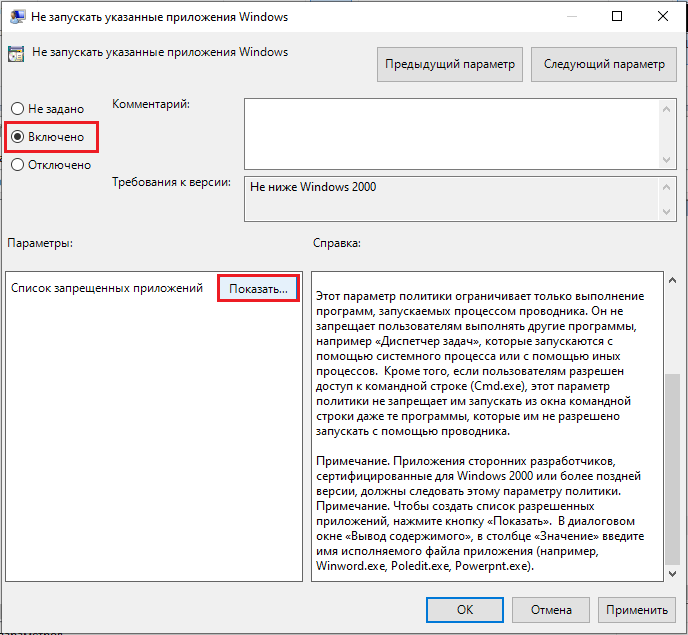
- Pievienojiet programmas, kuras jāaizliedz aizliegtu lietojumprogrammu sarakstam. Izmantojiet lietojumprogrammas palaišanas faila nosaukumu, piemēram, "iTunes.exe "," Bittorent.exe "un t. D.
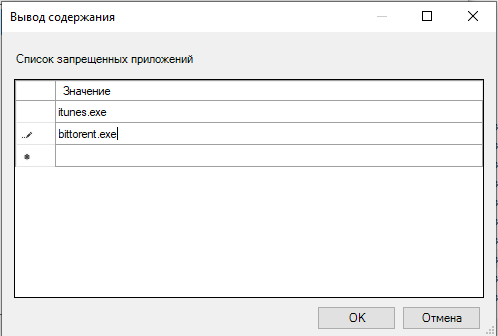
Gatavs! Tagad šo lietojumprogrammu palaišana ir aizliegta vietējās politikas sistēmas līmenī. Restartējiet datoru un pārliecinieties, ka izmaiņas ir stājušas spēkā. Pretējā gadījumā pāriet pie šāda lēmuma.
Programmu uzsākšanas aizliegums, izmantojot Windows reģistru
Iespēja aizliegt programmas palaist Windows startē arī reģistrā. Šajā gadījumā jūs varat aizliegt dažu programmu palaišanu Windows sākumā tikai tad, ja to darāt, izmantojot datora reģistru.
SVARĪGS. Satur instrukcijas reģistra rediģēšanai. Ja rediģējot reģistru, jūs kļūdāties, varat izraisīt Windows lejupielādes vai neiespējamību, kas prasīs Windows atkārtotu instalēšanu. Rediģējiet reģistru uz savu briesmām un risku. Pirms jebkādu izmaiņu veikšanas vienmēr izveidojiet reģistra rezerves kopiju. Ja jums ir neērti rediģēt reģistru, nemēģiniet ievērot šīs instrukcijas. Tā vietā meklējiet palīdzību no datora atbalsta piegādātāja.Lai noņemtu iekraušanas ierakstu no reģistra:
- Noklikšķiniet uz Win-R. Laukā "Open:" Ievadiet regedit un noklikšķiniet uz Enter.
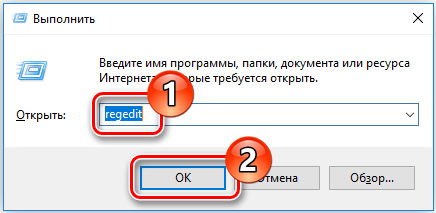
- Lai saglabātu reģistra rezerves kopiju, izvēlnē File atlasiet eksports .. .
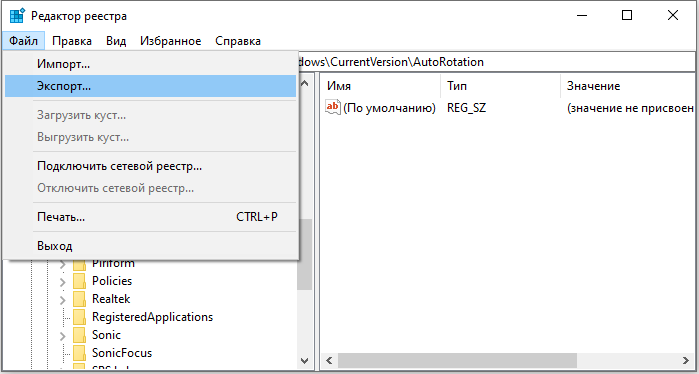
- Noteikti atzīmējiet faila galamērķi; Pēc noklusējuma tas tiks saglabāts uz darbvirsmas.
- Piešķiriet failam saprotamu vārdu, piemēram, reģistru vai Rugbeku, lai atcerētos, ka šis fails ir reģistra rezerves kopija.
- Laukā "Export" pārliecinieties, ka "viss" ir izvēlēts un noklikšķiniet uz "Saglabāt". Tas izveidos darba reģistra rezerves kopiju.
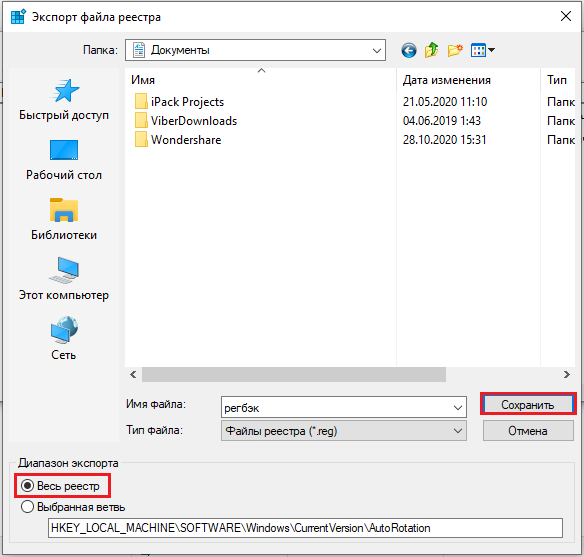
- Lai izvērstu HKEY lokālo mašīnu, kreisajā pusē noklikšķiniet uz + (Sign Plus).
- Paplašiniet programmatūras koku, pēc tam Microsoft, pēc tam Windows un pēc tam CurrentVersion.
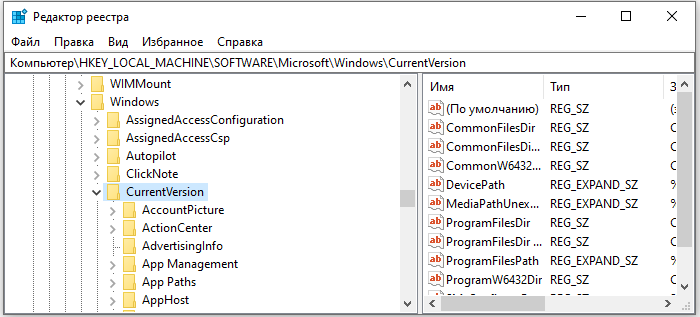
- Atlasiet mapi palaist. Ekrāna labajā pusē jūs redzēsit programmas, kas noregulētas, lai palaistu sākumā, kuru mapē "Automobile" var nebūt. Daži no tiem var būt svarīgi, piemēram, pretvīrusu programmas vai ugunsmūri. Var būt arī nevēlamas vai nevajadzīgas programmas, piemēram, spiegu un reklāmas programmatūra. Jums būs jānoskaidro, kas ir nepieciešams un kas nav.

- Iezīmējiet jebkuru programmu (programmu), kuru vēlaties automātiski palaist, un pēc tam nospiediet taustiņu DEL. Atcerieties, ka programmu noņemšana šeit tos nenoņem no datora; Tas tikai aptur viņu automātisko sākumu.
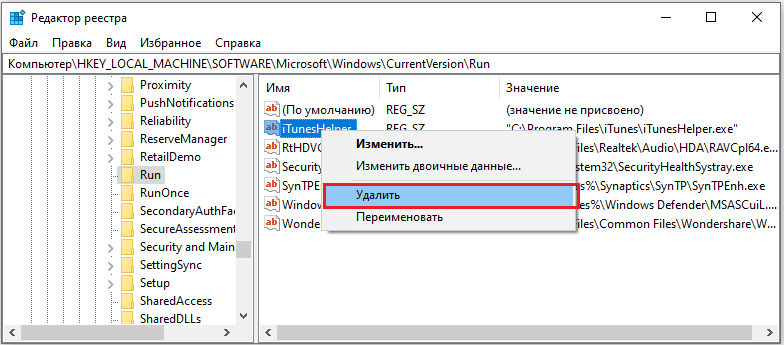
Izmaiņas reģistrā tiek veiktas nekavējoties, tāpēc jums nav jāsaglabā izmaiņas. Šajā posmā jūs varat vienkārši slēgt reģistra redaktoru.
Vēl viena iespēja ierobežot programmas palaišanu Windows caur reģistru:
- Atveriet Windows reģistru un dodieties uz direktoriju: hkey_current_user/programmatūra/Microsoft/Windows/Currentvers/Explorer
- Labajā pusē noklikšķiniet uz peles labās pogas un pievienojiet jauno "Dword (32 bitu) vērtību" ar nosaukumu "DisallowRun".
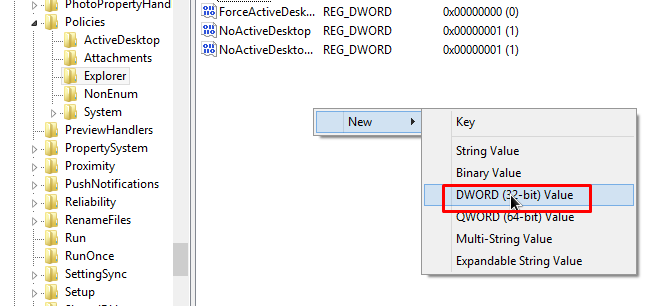
- Atveriet "DisallowRun" un piešķiriet tai vērtību "1".
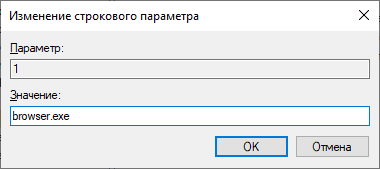
- Noklikšķiniet uz peles labās pogas un pievienojiet jaunu “atslēgu”, sauktu arī par “DisallowRun”. Tiks izveidota jauna mape.
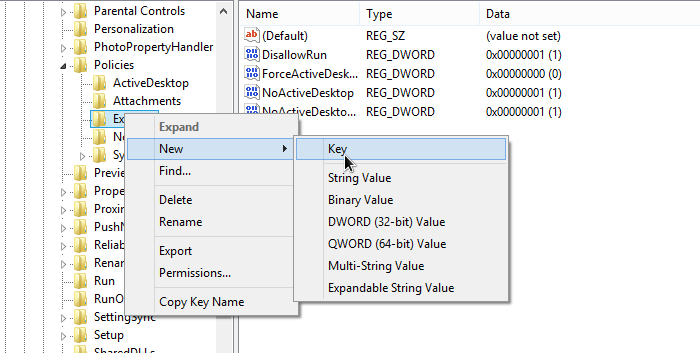
- Kreisajā panelī atlasiet mapi DISHALLOWRUN.
- Noklikšķiniet uz labās peles pogas tukšais reģions labajā pusē un pievienojiet jauno "Dword (32 bitu) vērtību" ar nosaukumu "1".
- Atveriet "1" un laukā ievadiet programmas nosaukumu, kuru vēlaties bloķēt, piemēram, "iTunes.Exe ".
- Atkārtojiet aprakstītās darbības ar visām bloķētajām lietojumprogrammām, katru reizi palieliniet tikai skaitli, ko izmanto "Dword (32 bitu) vērtībā" (2, 3, 4, 5 un T. D.)
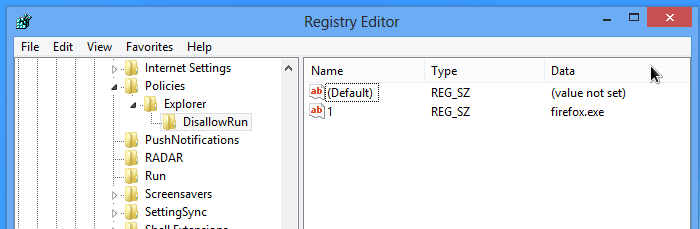
Pēc tam, pat mēģinot piespiest programmu, jūs redzēsit ziņojumu "Šī operācija tika atcelta, pateicoties šī datora ierobežojumiem. Lūdzu, sazinieties ar sistēmas administratoru ".
Programmu uzsākšanas aizliegums, izmantojot trešās daļas programmas
Liekas, ka neatkarīgi no tā, kāds jaudīgs dators ir aparatūras ziņā, tas nekad nav pietiekami ātri, lai izdarītu visu, ko vēlaties. Neatkarīgi no tā, vai jaunākās spēles vai videoklipa rediģēšana/izveidošana/kodēšana, vairums lietotāju vēlēsies izspiest katru veiktspējas vienību, ko varat iegūt. Protams, jūs varat izmantot paātrinājumu, bet dažiem lietotājiem tā vienkārši nav iespēja.
Dažām lietojumprogrammām ir nepieciešami ievērojami sistēmas resursi. Windows komponentu fona atjauninājums, plānotu uzdevumu palaišana, cietā diska vai citu sistēmas procesu defragmentācija, kas tiek palaisti automātiskā režīmā, var novērst datora stabilu darbību. Daudzi personālo datoru uzdevumi prasa arī visu programmu slēgšanu, kas darbojas šobrīd, un, instalējot lielāko daļu programmatūras, ir jāslēdz visas citas lietojumprogrammas, lai samazinātu konfliktus un izvairītos no izmantoto failu aizstāšanas.
https: // www.Youtube.Com/skatīties?V = _f2zgskesgu
Viens veids, kā aizliegt palaist programmas un noteiktus pakalpojumus, ir izmantot rīku, kas to var izdarīt automātiski. Teorētiski, jo mazāk jūs strādājat fonā, aizņemiet procesora laiku, atmiņu un cietā diska izmantošanu, jo ātrāks un stabilāks spēle vai intensīva lietojumprogramma tiks palaista. Šeit ir dažas no populārākajām programmām, ar kurām jūs varat aizliegt lietojumprogrammu automātisko ielādi.
Alakritypc
AlacrityPC ir balstīts uz vecu rīku, lai palielinātu veiktspēju, ko sauc par FSAutostart, kas tika izveidots īpaši Microsoft Flight Simulator paātrināšanai. Tagad tas ir izstrādāts, lai palīdzētu jums pēc iespējas efektīvāk izmantot datoru, veicot jebkādus resursus intensīvus uzdevumus, iepriekš izslēdzot nevajadzīgus pakalpojumus un bloķējot lietojumprogrammu palaišanu. AlacrityPC darbojas ar profiliem, un jūs varat izmantot vienu no noklusējuma vērtībām vai iestatīt savus iestatījumus, lai atspējotu tieši tos procesus un pakalpojumus, kurus vēlaties. Velciet profila ikonu uz darbvirsmu, lai to automātiski sāktu.
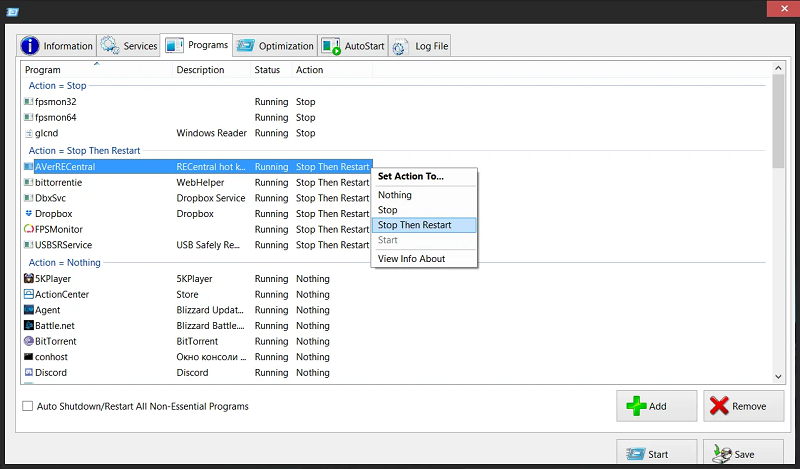
Ir zināma papildu optimizācija, piemēram, atmiņas defragmentācija, darbvirsmas apvalka izslēgšana, tapetes noņemšana un sistēmas izslēgšana/atkārtota ielādēšana pēc automātiskās -Sales programmas slēgšanas. Auto -launch palaiž programmu pēc piespiešanas izmantošanas un pēc tam atgriezīsies pēc programmas slēgšanas.
AlacrityPC nav atjaunināts kopš 2008. gada, lai gan ir zināms, ka tas darbojas ar Windows 7, un vietnē ir neliels atjauninājums, taču jums manuāli jākopē faili mapē ProgramFiles. Sākot, lai atspējotu atjaunošanas kļūdas ziņojumu, atlasiet pakalpojumu/parametrus. Pieteikumam ir nepieciešams darbam .Net ietvars 2.0.
Izspēles bikses
Ja jūs meklējat ērtu sviesta lietojumprogrammu, kurai nav nepieciešams liels skaits iestatījumu, jums noteikti vajadzētu izmēģināt JetBoost. Lietojumprogrammas saskarne ir vienkārša un saprotama - lai sāktu programmu operētājsistēmā Windows, vienkārši noklikšķiniet uz pogas Boost.

Metode, kas palielināta pēc noklusējuma veiktspējas, nav pārāk agresīva un vienkārši atvienojiet dažus pakalpojumus, notīriet sistēmas atmiņu, apmaiņas buferi, mainiet augstas veiktspējas jaudas profilu un novērš automātiskus atjauninājumus, lai palaistu automātiskus atjauninājumus. Ja vēlaties iegūt lielāku vadību, izslēdziet vairāk funkciju, noklikšķiniet uz pogas "Konfigurēt". Šeit jūs varat izslēgt skriešanas procesus, trešo -partiju pakalpojumus un Explorer.Exe.
Nedaudz dīvaina, bet noderīga funkcija - spēja izveidot portatīvo versiju no instalētās lietojumprogrammas. Lai to izdarītu, loga augšējā labajā stūrī noklikšķiniet uz ikonas "papildus". JetBoost darbojas no Windows 2000 uz Windows 10 32 bitu un 64 bitu.
Rīkviļņu gameboost
ToolWiz Gameboost ir vēl viens ērti lietojams rīks. Viņš jūs neapjuks ar daudzām iespējām, kas var radīt sistēmiskas problēmas. Tāpat kā JetBoost, ja vēlaties izmantot programmu bez iestatījumiem, vienkārši lejupielādējiet to un noklikšķiniet.
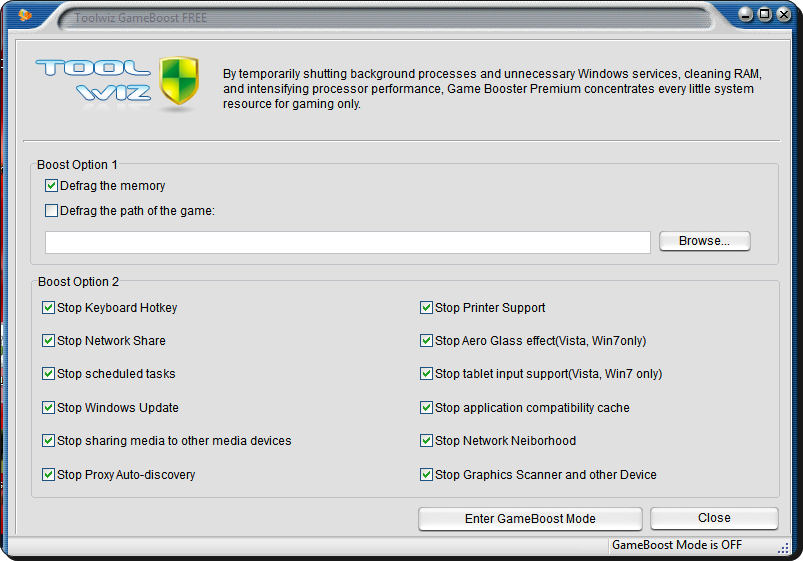
Faktiski Gameboost nav daudz parametru konfigurācijai. Ir tikai 2 sekcijas, ko sauc par BootOption 1 un BoostOption 2. 1. opcijai ir vienīgā noklusējuma opcija, kas nav ieslēgta: jūs varat defragment failus un mapes, kurās spēle atrodas.
Atmiņa un visi OPTION2 parametri, piemēram, plānoto uzdevumu atvienošana, logu atjaunināšana, printera atbalstīšana, aeroglass, ievadīšana no planšetdatora, tīkla vides utt. D., Iekļauts pēc noklusējuma. Darbojas no WindowsXP līdz Windows10.
Gudrs spēles pastiprinātājs
Gudrs ir pazīstams ar savu pielietojumu diskus/reģistra tīrīšanai un optimizēšanai. GameBooster ir vēl viens lielisks rīks, kas var palīdzēt maksimizēt spēļu vai intensīvu lietojumprogrammu pieejamo sistēmas resursu skaitu. Lai ātri optimizētu sistēmu, vienkārši noklikšķiniet uz pogas “Optimize Alling” cilnē "My Games" "My Games" ". Cilne "Manas spēles" ir īsa zona, kurā programmas izmantošanas laikā varat novietot iecienītās lietojumprogrammas, kas palaistas.
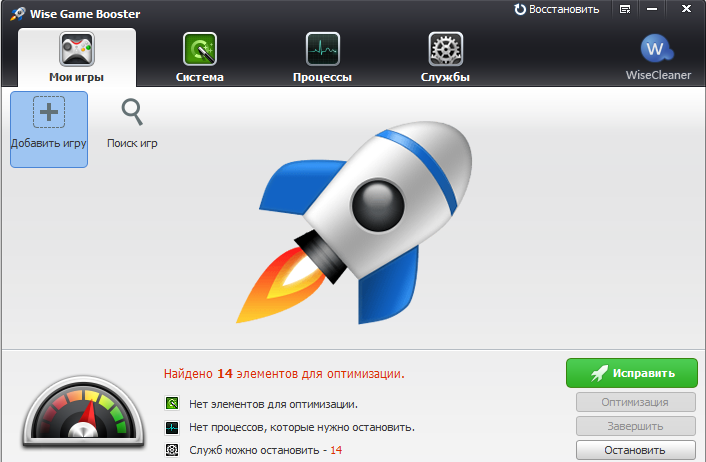
Papildus vairākiem sistēmas pakalpojumiem un visiem nevajadzīgiem procesiem, kas ir atvienoti, optimizējot sistēmu, varat konfigurēt apmēram 20 sistēmas parametrus, piemēram, pētnieka palaišanu atsevišķā procesā, optimizējot 5 tīkla iestatījumus un palielinot vairāku sistēmu reakcijas ātrumu.
Diemžēl programmai nav vienkāršas atkopšanas pogas, lai atgrieztu visus noklusējuma lietotāja iestatījumus, un jums katra sadaļa būs jākonfigurē atsevišķi. Darbojas operētājsistēmā Windows XP un jaunāks, ir pieejama portatīvā versija.
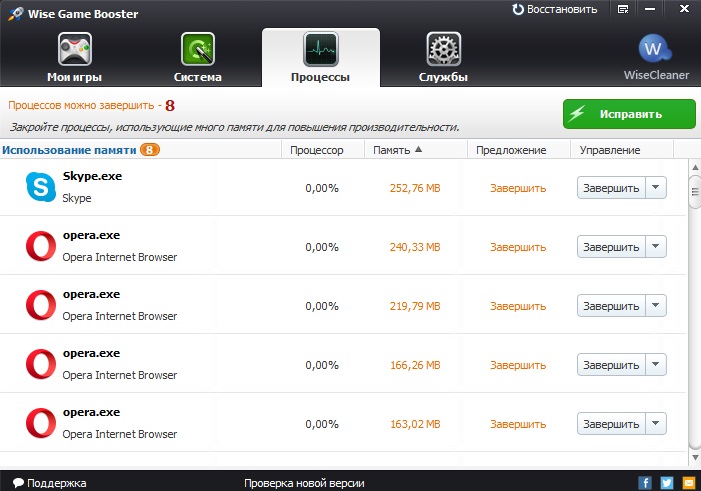
Gboost
Ārēji gboost atgādina lietojumprogrammu datora komponentu pārslodzei. Programma ir nepieciešama, lai ātra un viegla nevajadzīgu pakalpojumu un procesu izslēgšana, lai iegūtu datora veiktspējas pēdējās vienības. Poga "Noklikšķiniet uz Paātrināt" izslēgs noklusējuma komponentus un, lai visu atjaunotu atpakaļ, vēlreiz nospiediet to pašu pogu.
Dial ap paātrinājuma pogu ir indikators tam, kā optimizētais gboost apsver sistēmu: jo tuvāk 100, jo labāk. Nospiediet bultiņu uz leju vai lauku “Paplašinātais režīms”, lai iegūtu visu, ko var atspējot. Pieredzētiem lietotājiem var nepatikt vispārīgi atvienošanas parametru vārdi, piemēram, Gamer Utils, grafiskais mākslinieks vai mūzikas atskaņotāji utt. D.
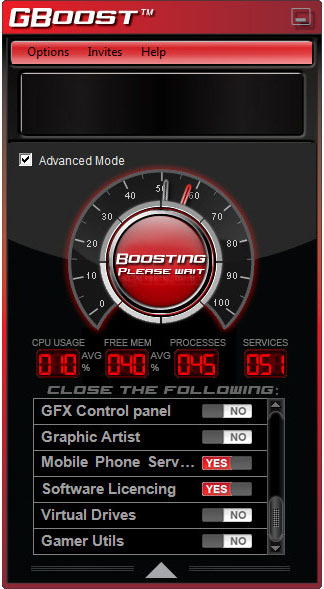
Gudrs
SmartClose ir rīks, kuru dažos gadījumos ir vieglāk izmantot nekā citas līdzīgas programmas, bet citos tas ir grūtāk. Kā darbojas programma, tas vairāk atgādina rezerves kopiju, izmantojot attēlus "pirms" un "pēc", lai izslēgtu procesus un pakalpojumus, un pēc tam tos vēlreiz atjaunot. Noderīga funkcija ir Windows iestatīšanas meistars, kas palīdzēs jums izveidot sistēmas attēlu.
Master iestatīšanas posmā jūs varat aizvērt visus atvērtos procesus, aizvērt Windows (interneta) Explorer, atvienot ekrānuzņēmumu, apturēt pakalpojumus un izveidot attēla failu. Ja vēlaties, lai SmartClose nekad neapturētu noteiktu procesu, tas ir jākonfigurē un jāpievieno kā droša programma.
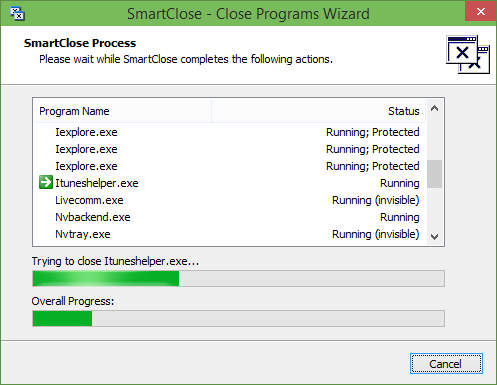
Ja vēlaties apturēt vai aizsargāt atlasītos pakalpojumus, tie ir jākonfigurē INI teksta failā, izmantojot piezīmju grāmatiņu. Jūs varat saglabāt vairākus attēlus dažādiem scenārijiem un pēc tam ar meistara palīdzību jebkuru no tiem atjaunot vai rediģēt. Darbojas operētājsistēmā Windows XP, Vista un 7.
Spēļu pastiprinātājs
IOBIT spēles pastiprinātājs, iespējams, ir visaptverošākais un uzlabotais bezmaksas rīks visu sistēmas uzlabošanai, ja esat nopietns spēlētājs un vēlaties izspiest katru pēdējo kadru sekundē no savas sistēmas. Tas darbojas, tāpat kā vairums citu rīku, īslaicīgi izslēdzot fona procesus, pārtraucot pakalpojumus, attīra RAM, attīrot apmaiņas buferi un izslēdzot logus. Ja vēlaties izmēģināt un redzēt, kā tas darbojas bez īpašiem iestatījumiem, vienkārši noklikšķiniet uz lielās start Boost pogas.
Jūs varat doties uz procesa, servisa un citu vispārīgu iestatījumu iestatīšanu, izmantojot pogu “Refract”, un pievienot spēles smilšu kastei, kas, visticamāk, ir ātrs sākuma un paātrinājuma logs. Spēles pastiprinātājs iet vēl tālāk, nodrošinot iespēju pārbaudīt autovadītāju atjauninājumu pieejamību, katras atsevišķās spēles lodziņā Defragment failus un piemērot vairākus vispārīgus sistēmas iestatījumus. Loga apakšā ir arī temperatūras monitors.
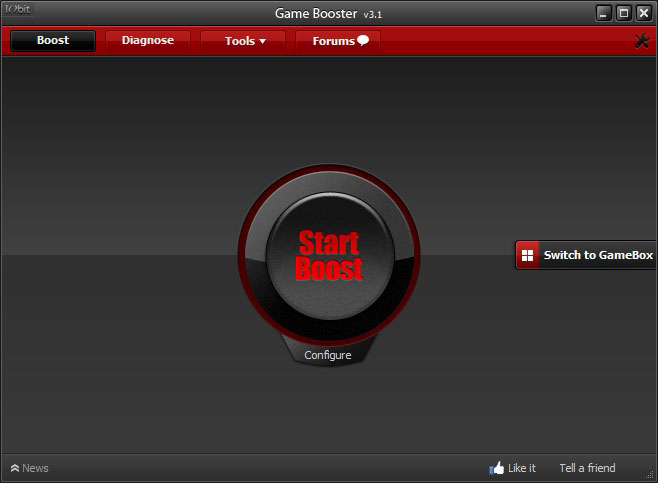
Citi noderīgi papildu rīki spēlētājiem ir iespēja uzturēt ekrānuzņēmumu vai pat sesijas video un spēles ekrānā instalēt FPS skaitītāju. Tos kontrolē, izmantojot pielāgojamus karstos taustiņus.
Jaunākajā spēles Booster IOBIT versijā viņš sadarbojās ar Razer PC perifēro ierīču ražotāju, un tagad jums ir jāizveido konts Razer, lai izmantotu šo programmu. Daudzi ilgstoši lietotāju spēles pastiprinātājs iesaka agrāku beta versiju 3.4 vai 3.5, tā kā tiem nav nepieciešama reģistrācija, uz pusi tik lielāka, bet tiem ir līdzīgas funkcijas.
Šo rīku efektivitāte acīmredzami ir atkarīga no vairākiem faktoriem, un rezultāts no datora līdz datoram atšķirsies. Ja jūsu sistēma ir labā stāvoklī, un jūs stingri kontrolējat, kuri pakalpojumi ir iekļauti un kuras programmas tiek palaistas jūsu paplātē utt. D., Efektivitāte, visticamāk, ir pārāk minimāla, lai to pamanītu. Tomēr, ja fonā ir veikti vairāki uzdevumi, vai arī jūsu sistēma nav īpaši jaudīga, atvienošana viss iespējamais var dot pietiekamu veiktspējas palielināšanos ievērojamam paātrinājumam.
- « RAM piedziņu izveidošana un izmantošana logos
- ASUS RT -N10 maršrutētāja programmaparatūra - pamata instalēšanas noteikumi »

