Videoklipa rakstīšana no ekrāna no spēlēm un galddatora Nvidia Shadowplay
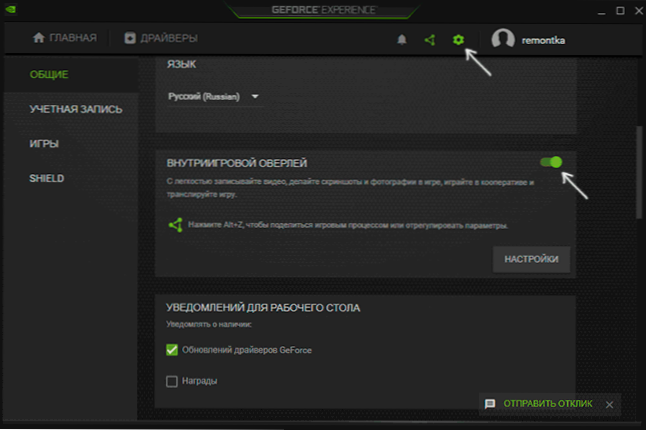
- 2874
- 153
- Roderick Satterfield DDS
Ne visi zina, ka NVIDIA GeForce Experience Utility, kas pēc noklusējuma tiek uzstādīta ar šī ražotāja videokartes draiveriem, ir NVIDIA Shadowplay funkcija (spēles iekšējais spēli, spēles pārklājums), kas paredzēta HD ierakstīšanai, un kas, kas, kas ir, un kas, kas ir, un kas, kas ir, un kas, kas ir, un kas, kas ir, un kas, kas ir, un kas, kas, kas ir, un kas, kas ir, un kas, kas ir, un kas, kas, kas ir, un kas, kas ir, un kas, kas, kas ir, un kas, kas ir, un kas, kas, kas ir, un kas, kas ir, un kas, kas, kas ir, un kas, kas, kas ir tā Arī spēles pārraidē internetā, kā arī pārraida, un to var izmantot arī, lai ierakstītu to, kas notiek datora darbvirsmā Windows 10, 8.1 un Windows 7.
Ne tik sen, es uzrakstīju divus rakstus par bezmaksas programmu tēmu, ar kuru jūs varat ierakstīt video no ekrāna, es domāju, ka ir vērts rakstīt par šo iespēju, turklāt dažos parametros Shadowplay ir labvēlīgi atšķirīgs no citiem risinājumiem. Šīs lapas apakšā ir video kadrs, izmantojot šo programmu, ja interesanti. Ja jums nav atbalstītas videokartes, kuras pamatā ir Nvidia GeForce, bet jūs meklējat šādas programmas, varat redzēt: bezmaksas programmas spēles video ierakstīšanai, bezmaksas programmatūra darbvirsmas ierakstīšanai (video nodarbībām un citām lietām).
- Instalācija un prasības NVIDIA Shadowplay darbam
- Videoklipa rakstīšana no ekrāna Nvidia Shadowplay vietnē GeForce Experience
- Video instrukcija
Par uzstādīšanu un prasībām ēnu spēļu darbam
Ar NVIDIA jaunāko autovadītāju manuālu uzstādīšanu, GeForce Experience vietne, un līdz ar to Shadowplay tiek instalēti automātiski, ja vien jūs īpaši neizslēdzat šo komponentu. Ja datorā nav GeForce pieredzes, vienkārši lejupielādējiet instalētāju no NVIDIA vietnes, tas ir labākais - komplektā ar jaunākajiem videokartes draiveriem. Bet jūs varat lejupielādēt GeForce pieredzi un atsevišķi - https: // www.NVIDIA.Com/ru-ru/geforce/geforce-experience/
Pašlaik ekrāna ieraksts tiek atbalstīts šādām grafisko mikroshēmu sērijām (GPU):
- GTX 600, GTX 700 (T.E. Piemēram, darbosies GTX 660 vai 770) un vairāk jaunu.
- GTX 600m (ne visi), GTX700M, GTX 800m un vairāk jaunu.
Ir arī prasības procesoram un RAM, bet es esmu pārliecināts, ka, ja jums ir kāda no šīm videokartēm, tad jūsu dators ir piemērots šīm prasībām (skatiet, vai jūs to varat izdarīt vai nē GeForce pieredzē, ievadot iestatījumus un caurduršanu Iestatījumu lapa līdz beigām - tur sadaļā "Funkcijas" tiek norādīts, kuru no tiem atbalsta jūsu dators, šajā gadījumā mums ir nepieciešams pārāk liela spēle).
Videoklipa rakstīšana no ekrāna, izmantojot NVIDIA Shadowplay vietnē GeForce Experience
Iepriekš spēles video un darbvirsmas ierakstīšanas funkcijas NVIDIA GeForce Experience tika ievietotas atsevišķā Shadowplay priekšmetā. Jaunākajās versijās šādu priekšmetu nav, tomēr ir saglabāta pati iespēja ierakstīt ekrānu (lai gan, manuprāt, tas ir kļuvis nedaudz mazāk ērts), un tagad to sauc Uzlikšana "vai" Pārlieku kopīga "(dažādās GeForce pieredzes vietās un Nvidia vietnē tiek saukta par atšķirīgi).
Lai to izmantotu, izpildiet šādas darbības:
- Atveriet NVIDIA GEFORCE pieredzi (parasti ir pietiekami, lai nospiestu NVIDIA ikonu paziņojuma ikonā ar pareizo pogu un atveriet atbilstošo kontekstuālās izvēlnes vienumu, programmu varat atrast arī izvēlnē Start Sākt).
- Dodieties uz iestatījumiem (pārnesumu ikona). Ja jums tiek lūgts reģistrēties pirms GeForce pieredzes izmantošanas, jums tas būs jādara (iepriekš nebija nepieciešams).
- Iestatījumos ieslēdziet parametru "Pārlieku spēlē" - Tas ir tas, kurš ir atbildīgs par videoklipu apraides un ierakstīšanas iespējām no ekrāna, ieskaitot no darbvirsmas.
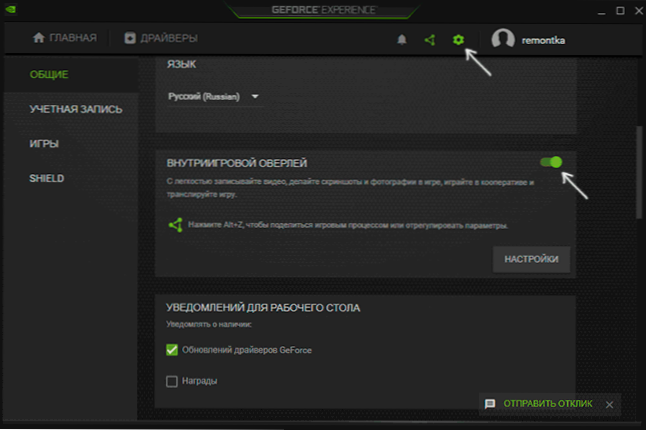
Pēc norādīto darbību veikšanas jūs varat nekavējoties ierakstīt videoklipu spēlēs (noklusējuma darbvirsmas ierakstīšana ir atspējota, bet to var ieslēgt), nospiežot taustiņus Alt+f9 Lai iegūtu sākumu un sekojošu apstāšanos vai izsauktu spēles paneli, nospiežot taustiņus Alt+z, Tomēr es iesaku vispirms izpētīt pieejamos NVIDIA Shadowplay iestatījumus.
Pēc vienuma "intra -spēles" ieslēgšanas "pārlieku pārlieku" būs pieejami ierakstīšanas un apraides funkciju iestatījumi.
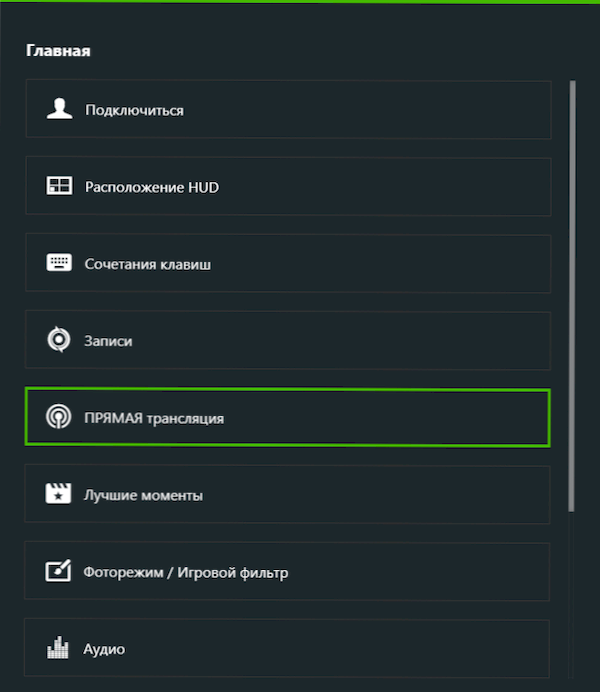
Starp visinteresantākajiem un visnoderīgākajiem no tiem:
- Galvenās kombinācijas (Sākot un pārtraucot ierakstīšanu, saglabājot pēdējo videoklipa segmentu, parādot ierakstīšanas paneli, ja jums tas ir nepieciešams).
- Konfidencialitāte - Tieši šajā brīdī jūs varat iekļaut iespēju ierakstīt videoklipus no darbvirsmas.

- HUD atrašanās vieta - Šeit jūs varat pievienot FPS skaitītāju un konfigurēt elementu atrašanās vietu virs rakstiskā ekrāna.
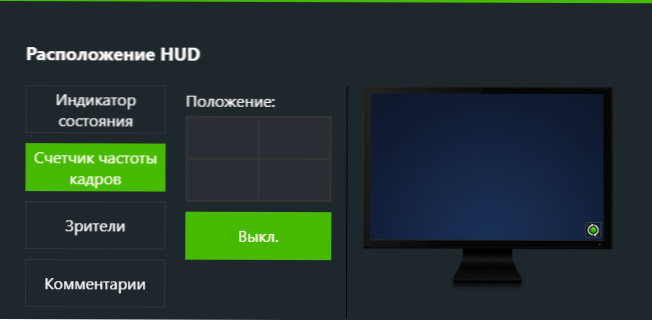
- Audio - Skaņas ieraksts no spēles, sistēmas, no mikrofona.
- Uztveršanas video - Kvalitātes ierakstīšanas parametri no ekrāna.
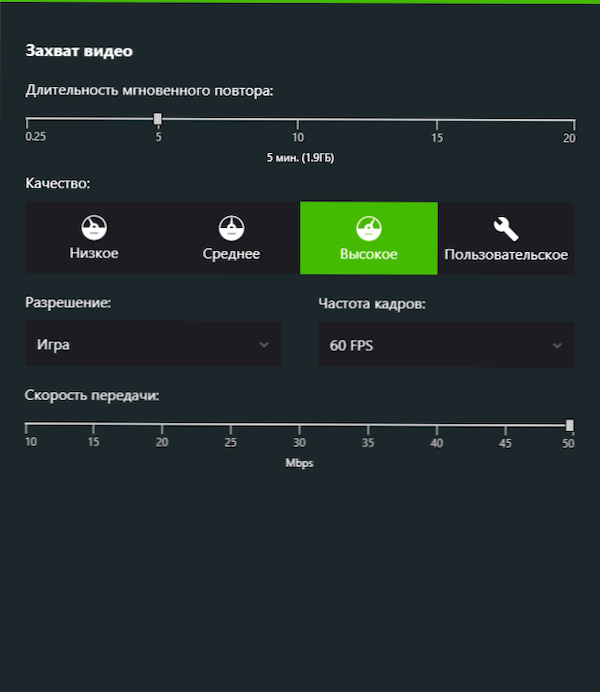
Nospiežot Alt+Z taustiņus jebkurā laikā, pat ārpus Nvidia GeForce pieredzes, jūs piezvanīsit ierakstu panelim, kurā ir pieejami vēl daži iestatījumi, piemēram, video kvalitāte, skaņas ierakstīšana, attēli no tīmekļa kameras.
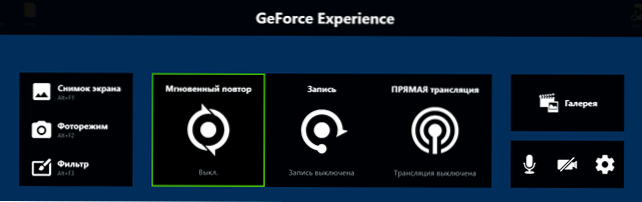
Pēc visu iestatījumu izgatavošanas izmantojiet tikai karstos taustiņus, lai sāktu un apturētu video no logiem vai no spēlēm no Windows darbvirsmas. Pēc noklusējuma tie tiks saglabāti mapē Video System (video no darbvirsmas - ieguldītajā darbvirsmas mapē).
Video rakstīšana no darbvirsmas un no spēlēm Nvidia Shadowplay - video instrukcija
Personīgi ilgu laiku es izmantoju NVIDIA utilītu, lai ierakstītu savus videoklipus (tagad es pārgāju uz OBS Studio). Es pamanīju, ka dažreiz (gan iepriekšējās versijās, gan vairākās jaunajās) ierakstīšanas laikā ir problēmas, jo īpaši - ierakstītajā videoklipā nav skaņas (vai ieraksti ar kropļojumiem). Šajā gadījumā palīdz funkcija “Intra -spame pārāk” palīdz, un pēc tam tā ir ieslēgta.
- « Kā novērst atmiņas pārvaldības kļūdu zilajā ekrānā operētājsistēmā Windows 10
- Kā uzzināt cietā diska failu sistēmu, SSD vai Flash Drives operētājsistēmā Windows un Linux »

