Windows 11 - 5 Windows ielādējot zibatmiņas disku

- 860
- 73
- Noah Kiehn
Ja nepieciešams, veiciet tīru sistēmas instalēšanu datorā vai klēpjdatorā, jums būs nepieciešama sāknēšanas instalācija USB-Burer Windows 11 vai bootable zibatmiņas disks. To var izmantot arī sistēmas atjaunošanai.
Šīs instrukcijas detalizēti apraksta veidus, kā padarīt bootable zibatmiņas diska Windows 11. Pirmkārt, Mycrosoft ierosinātā oficiālā metode un pēc tam papildu metodes, kas var būt ērtas arī apsvērtam mērķim.
Apmierināts
- Kā izveidot bootable zibatmiņas diska Windows 11
- Instalācijas multivides izveidošanas rīks operētājsistēmai Windows 11
- Rufuss
- Windows 11 Flash diska ielāde bez programmām
- Ultraiso
- Vairāku slodzes zibatmiņas logi 11
- Papildus informācija
Veidi, kā izveidot lejupielādēt zibatmiņas Windows 11
Lai sagatavotu ielādēšanas instalēšanas zibatmiņas disku ar Windows 11, varat izmantot dažādu veidu komplektu: oficiālais, piedāvātais Microsoft, izmantojot multivides izveides rīku vai trešo -partiju rīkus, kas būs ātrāki un ērtāki, ja jums jau ir ISO attēls ar sistēma.
Windows 11 izveidošana Zibatmiņas diska ielādēšana multivides izveidošanas rīkā
Pirmā metode ir multivides izveides rīka izmantošana, Mycrosoft oficiālā lietderība, lai ierakstītu instalēšanas ielādēšanu USB diskdzinī. Lai veiktu ielādēšanas zibatmiņas disku ar savu palīdzību, rīkojieties šādas darbības:
- Sagatavojiet USB zibatmiņas disku vismaz 8 GB, savienojiet to ar datoru. Paturiet prātā, ka visi dati tiks izdzēsti no tā. Izmantojot ārējo cieto disku, visas sekcijas tiks noņemtas no tā.
- Dodieties uz oficiālo lapu Microsoft https: // www.Microsoft.Com/ru-ruftware-download/Windows11 un sadaļā "Izveidojiet Windows 11 instalācijas multividi" Nospiediet "Download", lai lejupielādētu multivides izveidošanas rīku Windows 11.
- Palaidiet lietderību un pieņemiet licences līguma noteikumus.
- Ekrānā "pēc noklusējuma izvēles valodas un atlaišana" ir instalēti parametri, kas atbilst pašreizējai sistēmai. Ja vēlaties, varat noņemt atzīmi "Izmantojiet ieteiktos parametrus" un izvēlēties citu valodu. Izlaidumu nevar mainīt - tas būs Windows 11 64 bits, kas satur sistēmas pro un mājas. Noklikšķiniet uz "Nākamais".

- STEPS "Atlasiet Medium", atlasiet "USB ierīces zibatmiņa" un noklikšķiniet uz "Next".
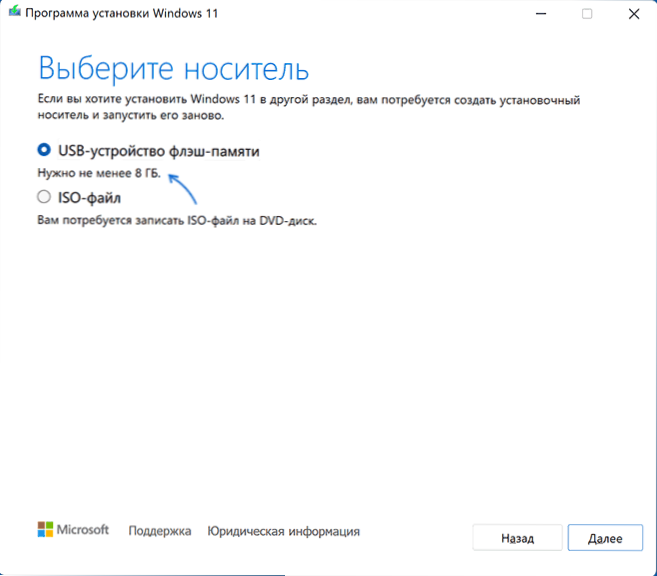
- Atlasiet vēlamo zibatmiņas disku noņemamo diskdziņu sarakstā. Ja logā tiek ziņots "nav iespējams atrast USB diskdzini", neskatoties uz to, ka zibatmiņas disks ir savienots, iemesls var būt, ka savienoto piedziņu sistēma nosaka kā vietējo disku, nevis noņemams braukt. Es jums atgādinu, ka pēc "turpmāka" nospiešanas visi dati no izvēlētā zibatmiņas tiks izdzēsti.
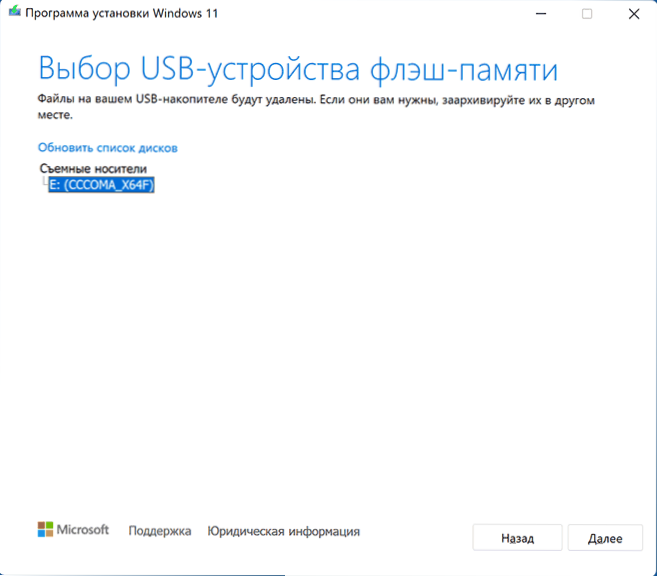
- Pagaidiet, lai pabeigtu Windows 11 lejupielādes lejupielādes procesu un izveidojiet instalācijas multividi. Šajā procesā diriģenta logi var atvērt, viņi vienkārši tos vienkārši aizver.
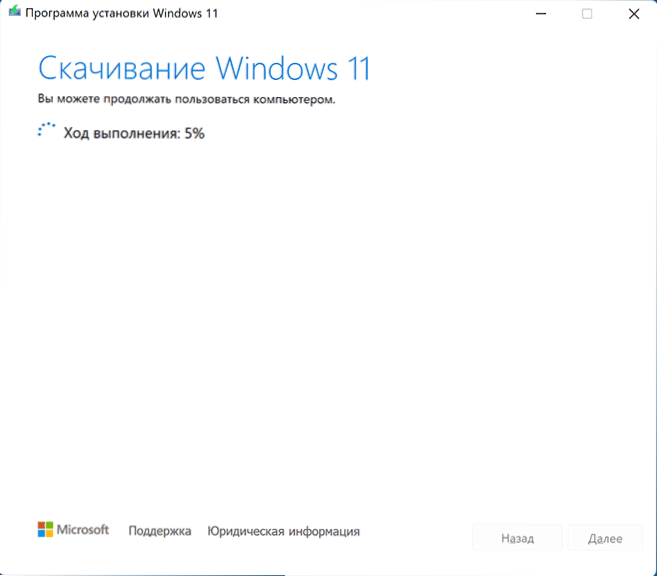
- Procesa beigās jūs saņemsit ziņojumu "USB ierīces zibatmiņa ir gatava". Tas ir pietiekami, lai nospiestu pogu "gatavs" un izmantot izveidoto zibatmiņas disku, lai instalētu Windows 11 vai citus uzdevumus.
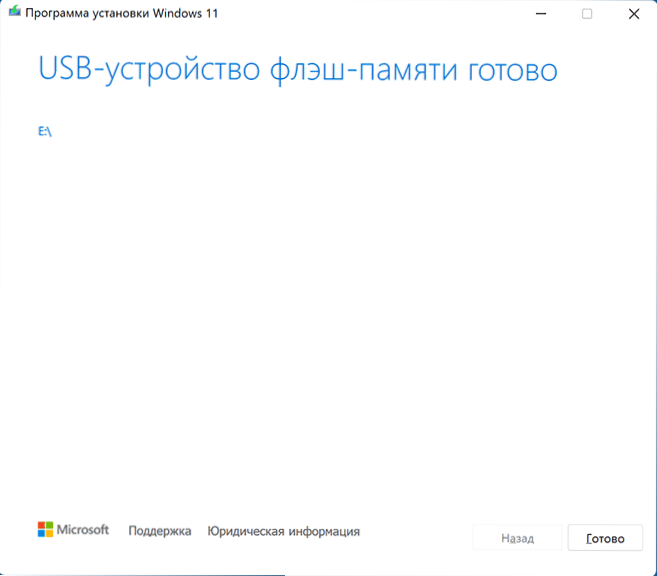
Instalācijas pārvadātājam, kas izveidots multivides izveidošanas rīkā, ir FAT32 failu sistēma, darbojas ar UEFI ielādi, un šīs instalācijas tiek saglabātas saspiestā instalēšanas failā.ESD avotu mapē, kas mazāka par 4 GB, kas ļauj to novietot kā šīs failu sistēmas daļu.
Lai veiktu ielādi no izveidotā diskdziņa, tas ir pietiekami, lai lejupielādētu slodzi no zibatmiņas diska datora vai klēpjdatora biOS/UEFI, vai arī izmantojiet sāknēšanas izvēlni. Iekraušanas problēmu gadījumā es iesaku izmantot vietnes meklēšanu, aprakstot kļūdu vai situāciju: Lielākā daļa kopējo problēmu ir apsvērtas, risinājums var būt pieejams.
Rufuss
Bezmaksas Rufus programma ir viens no populārākajiem rīkiem, lai izveidotu bootable zibatmiņu ar Windows. Lai to izmantotu aplūkojamās problēmas ietvaros, jums būs nepieciešams ISO attēls no Windows 11, kuru, ja nepieciešams, var lejupielādēt pašā programmā. Lasīt vairāk: kā lejupielādēt Windows 11 64 bitu ISO. Attēla klātbūtnē savienojiet USB zibatmiņas disku ar vismaz 8 GB tilpumu un veiciet šādas darbības:
- Lejupielādējiet Rufus no oficiālās vietnes https: // rufus.Ti/ ru/ un sāc programmu.
- Laukā "Ierīce" atlasiet USB zibatmiņas disku, uz kura tiks veikts ieraksts.
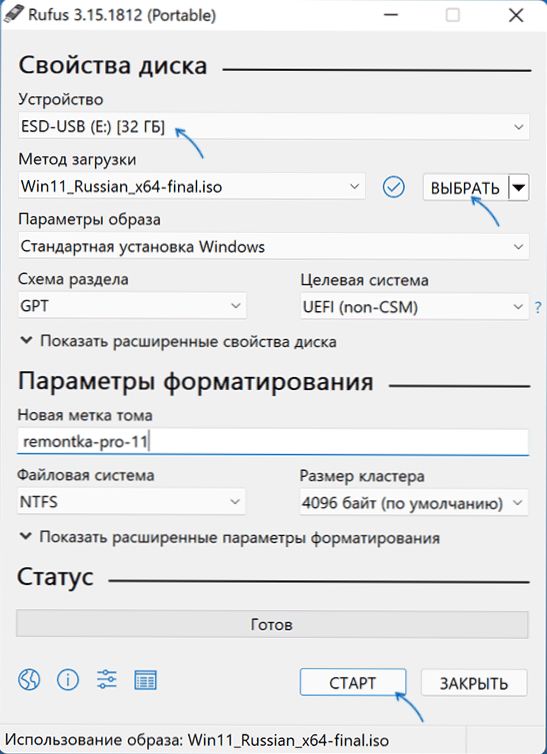
- Noklikšķiniet uz pogas "Atlasīt" un norādiet uz datorā saglabāto ceļu uz ISO attēlu.
- Atlikušie parametri Windows 11 instalēšanas parametriem no zibatmiņas diska datorā ar UEFI nav jāmaina.
- Nospiediet pogu Sākt, apstipriniet USB diskdziņa pieejamo datu tīrīšanu un gaidiet izveides procesa pabeigšanu. Ja Windows vai Messenger ziņojumi tiek atvērti procesā par nepieciešamību pēc formatēšanas, ignorējiet tos vai vienkārši aizveriet tos.
Lūdzu, ņemiet vērā: jaunā Rufus versija ļauj atspējot TPM 2 pārbaudi.0 un drošs sāknēšanas sāknēšanas zibatmiņas disks no oriģinālā ISO attēla Windows 11.
Rufus izveidoto UEFI slodzēm, kas izveidotas Rufus, ir divas sadaļas: viena maza - FAT32 ar atbilstošo sāknēšanas ierīci, otrais - NTFS, kurā atrodas Windows 11 instalācijas faili. Šī pieeja ļauj ierakstīt attēlus, kas satur failus, kuru lielums pārsniedz FAT32 failu sistēmas 4 GB ierobežojumu. Lasiet vairāk par Rufus parametriem un izmantošanu.
Windows 11 Flash diska ielāde bez programmām
Ja jums ir Windows 11 ISO attēls, kas satur instalēšanas saspiestu failu mapē Avoti.Tā vietā ESD mazāk nekā 4 GB (šādus attēlus izveido multivides izveides rīks).WIM, jūs varat izveidot instalācijas diskdzini UEFI ielādēšanai, neizmantojot nevienu programmu:
- Formatējiet USB zibatmiņas disku FAT32 ar sistēmas standarta sistēmām: nospiežot ar labo peles pogu ar vadītāja piedziņu - formātā, atlasiet FAT32 failu sistēmu, atstājiet opciju “Ātra formatēšana”.
- Pēc formatēšanas aizpildīšanas sistēmā uzstādiet ISO attēlu. Lai to izdarītu, jaunākajās Windows versijās ir pietiekami, lai noklikšķinātu uz attēla faila ar pogu Pareizā pele un konteksta izvēlnē atlasiet vienumu "Connect".
- Kopējiet visu saturu no savienotā attēla uz USB zibatmiņas disku ar FAT32 failu sistēmu.
Šāds piedziņa regulāri tiks ielādēta sistēmās ar UEFI iekraušanu, ieskaitot drošu bagāžnieka drošu iekraušanu drošā iekraušanā.
Ultraiso
Ultraiso programma ir paredzēta daudzveidīgam darbam ar ISO attēliem un nav pilnīgi bez maksas. Tomēr pat izmēģinājuma versija ļauj reģistrēt ielādēšanas instalēšanu USB-Drive Windows 11:
- Lejupielādējiet Ultraiso programmas testa versiju no oficiālās vietnes https: // www.Ultraiso.Com/ un instalējiet to. Pēc palaišanas nospiediet izmēģinājuma pogu.
- Programmas galvenajā izvēlnē noklikšķiniet uz "File" - "atvērt failu -image" un norādiet ceļu uz Windows 11 ISO attēlu.
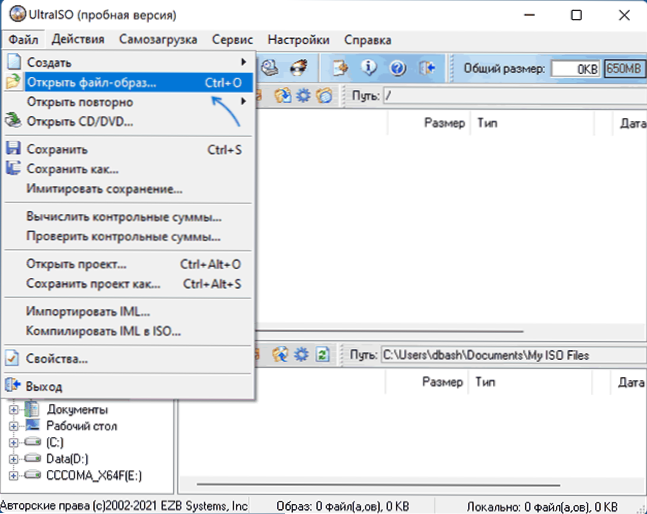
- Programmas galvenajā logā atveriet vienumu "sevis ielādēšana" un atlasiet "Rakstiet diska attēlu".
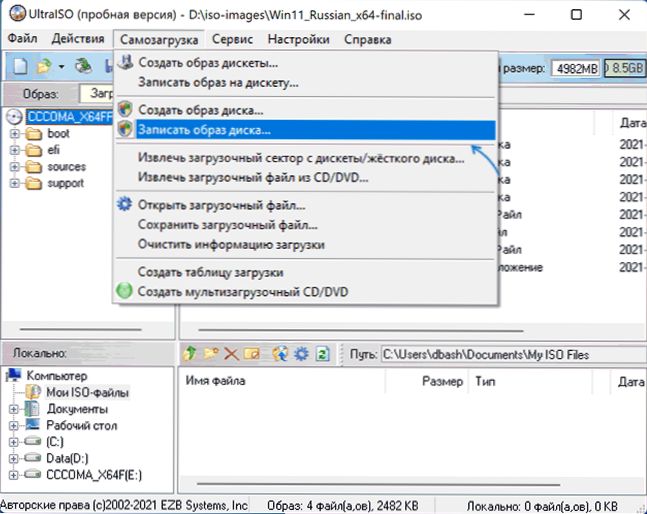
- Nākamajā logā laukā "disks" norādiet savu zibatmiņu. Pārējo parametru maiņa nav nepieciešama.
- Noklikšķiniet uz pogas "Pierakstiet" un gaidiet attēla attēla beigas uz disku, pirms kura jūs tiksiet brīdināts, ka visi dati tiks izdzēsti no tā.
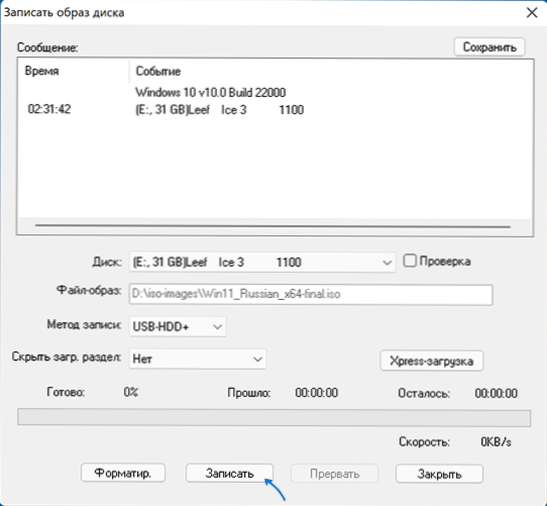
Ierakstot instalācijas diskdzini, izmantojot ULTRAISO UEFI sistēmām FAT32 zibatmiņai, instalējiet failus.WIM vairāk nekā 4 GB tiek automātiski sadalīts daļās tādā veidā, lai pielāgotos šīs failu sistēmas ierobežojumiem.
Vairāku slodzes zibatmiņas logi 11
Ja jūsu uzdevumiem ir nepieciešams sāknēšanas disks, kas var lejupielādēt ar vairāk nekā vienu attēlu, ievietojot ne tikai Windows 11 USB, bet arī citas operētājsistēmas, varat izmantot īpašas utilītas, kas ļauj salīdzinoši viegli izpildīt šo uzdevumu. Es iesaku izmantot:
- Ventojs
- Winsetupfromusb
Šie ir visvienkāršākie rīki darbā, kas sniedz labu atbalstu dažādu attēlu ielādēšanai sistēmās ar dažādām īpašībām un lejupielādes veidiem.
Papildus informācija
Ja instalējot no zibatmiņas diska, jūs saņemat ziņojumu "Sākt Windows 11 šajā datorā", kamēr tiek izmantota UEFI-sload, izmantojiet bootable zibatmiņas diska izveidošanas metodi tīrai instalēšanai, nepārbaudot TPM 2.0 un TPM 1.Rādītājs.
Instalācijas process ir aprakstīts tieši atsevišķās instrukcijās: Windows 11 instalēšana no zibatmiņas diska. Un pats disks var tikt izmantots ne tikai tīrai sistēmas uzstādīšanai, bet arī, lai to atjaunotu: ielādējot no šāda USB, otrajā ekrānā pēc valodas izvēles, jūs varat izmantot "sistēmas atjaunošanu" uz Sāciet attiecīgos rīkus.
Papildu jautājumu gadījumā par šo tēmu uzdodiet viņiem komentāros, lai meklētu piemērotu risinājumu.

